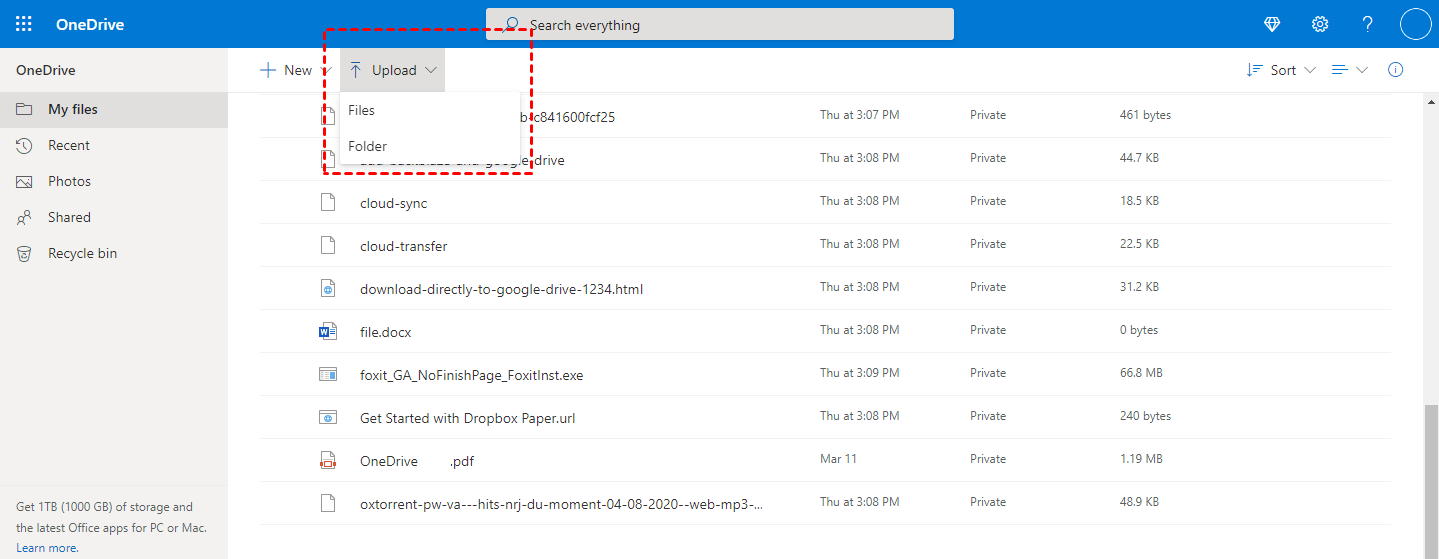Quick Search:
User Case: Can I Move or Transfer Files from SharePoint to OneDrive?
Can I move or sync files from SharePoint Online to OneDrive? Every new file needs to be uploaded to OneDrive manually. Can anyone tell me how to do this quickly and efficiently?
- Question from a community
Option 1. Automatically Move Files from SharePoint to OneDrive via Cloud File Manager
If you want to quickly move SharePoint files to OneDrive while keeping your data safe, we recommend you to try a professional multiple cloud storage manager, MultCloud. With this tool, you can directly transfer files or folders from one cloud to another without frequently switching between two cloud accounts, and without downloading and re-uploading.
Why is MultCloud an excellent and suitable SharePoint to OneDrive migration tool? Because it has the following features and advantages:
- 🏵️Cloud Integration: Supports over 30+ leading cloud storage services, including Google Drive, Google Workspace, SharePoint, Wasabi, OneDrive, Google Photos, MEGA, iCloud Photos, Amazon S3, and more, so you can manage multiple cloud storage accounts in one place.
- 🪻Easy Transfer: Directly connect two or more cloud accounts and easily complete cloud-to-cloud transfers. This way, you no longer need to download files from one cloud before uploading them to another.
- 🌺Background Migration: Even if your computer is turned off, MultCloud can still run the cloud file migration tasks you set.
- 🌻Quick Moving: Up to 10 threads are provided to transfer multiple files at once, which will greatly improve your work efficiency.
- 🌷Custom Mode: The "Filter" feature helps you exclude certain types of files or include only specified types of files when performing a transfer.
Now, follow the steps below to quickly and securely transfer data from SharePoint to OneDrive.
Step 1. Sign Up for MultCloud
MultCloud is an online cloud storage manager, to use it, first, you must create an account.
Step 2. Add SharePoint Online and OneDrive Accounts to MultCloud
After creating an account, log into their platform. In the main panel, click the "Add Cloud" tab at the top and select the cloud brand you want to include. Then, follow the simple guide to finish adding the clouds.
Note: You can only add one cloud account at a time. So, you should add other clouds by repeating the process.
Step 3. Move Files from SharePoint to OneDrive Using Cloud Transfer
Now, go to the "Cloud Transfer" tab and specify the source and destination as SharePoint Online and OneDrive or folders within them, respectively. Finally, click on "Transfer Now" and wait for the process to complete.
Notes:
- "Cloud Transfer" not only lets you transfer individual files from SharePoint to a OneDrive account, but also transfers all files from SharePoint to OneDrive.
- If you need to delete source files after migrating SharePoint to OneDrive, simply check "Delete all source files after transfer is complete" in the "Options" window.
- If required, you can set OneDrive as a source and SharePoint as a destination to migrate files from OneDrive to SharePoint.
- If you have very large data to transfer, for super-fast transfer speed, you can upgrade your account to a premium account, so MultCloud uses 10 threads to transfer your files across clouds.
If you just want to copy a single file and folder from SharePoint to OneDrive, you can use the basic functions provided by MultCloud for editing files on a cloud drive: Copy or Copy to. You just need to enter the folder path in the SharePoint site, select the file or folder to be moved, then select "Copy to" in the pop-up window, and finally select the folder path in OneDrive.
If you choose the "Copy" function, after the copy is successful, you need to manually go to the OneDrive path and right-click on the blank space to select "Paste" to copy.
As a professional cloud file manager, MultCloud also supports other useful features to meet different user needs, such as:
- 1️⃣Team Transfer: You can easily migrate sub-account data from one business account to another, which is suitable for the business to move tenant data in batch.
- 2️⃣Cloud Sync: 10 sync modes, such as "Real Time Sync", "One-way Sync", "Two-way Sync", "Simple Sync", "Mirror Sync", and "Move Sync", can help you easily sync files between SharePoint and OneDrive.
- 3️⃣Cloud Backup: You can use this feature to back up some files or folders from one cloud to others, so as to restore them easily when occurring data loss or damage.
- 4️⃣Image Saver: It is suitable for you to download favorite pictures or videos from your subscribed IG accounts.
- 5️⃣Remote Upload: When you encounter a favorite movie or audio file, as long as you have the corresponding URLs, torrent files or magnet links, you can use it to parse data directly to the cloud drive, such as download torrent files directly to MEGA cloud.
- 6️⃣Email Migration: It is convenient to back up important emails and attachments from Gmail or Outlook to your cloud account, especially when you have to leave a job.
Option 2. Move Files from SharePoint to OneDrive via "Move to"
When you want to share files with different teams, or even give ownership to other teams, you can move (or copy) files between OneDrive for work or school and a Microsoft SharePoint site. You can move (or copy) files and folders from OneDrive to SharePoint, and from SharePoint to OneDrive, within or between SharePoint sites.
Step 1. Sign in to SharePoint
Sign in to your Office 365 account, then click the app icon and select SharePoint.
Step 2. Find Files in SharePoint
Find the file you want to move to OneDrive. To select a file, click/check the box to the left of the file title.
Step 3. Move Files from OneDrive to SharePoint
Click the show actions icon. Then select "Move to".
Click "My Files" in the pop-up window. Then select one of the paths, and finally click "Move here".
Option 3. Manually Move Files from SharePoint to OneDrive
The most common way to migrate SharePoint files to OneDrive is to manually move the content to OneDrive. This method works when there is not much data to move. Here are the steps:
Step 1. Find the Data in SharePoint
Go to the SharePoint application or web page and find the data you want to move. Select a file or folder and download it to your local storage device via the "Download" option.
Step 2. Upload Files from Share
Go to OneDrive and manually upload the downloaded data to a folder in OneDrive.
The main disadvantage of manual migration is that the metadata of the content is not copied to OneDrive. This means details such as the creation and modification dates cannot be changed.
Summary
Following any of the above methods, you can move files from SharePoint to OneDrive. You can save a lot of time if you choose the efficient way MultCloud offers. In addition to the "Cloud Transfer" feature,
As a web-based application, MultCloud requires no download and installation. You only need to enter MultCloud from the browser to register an account, and then log in to use the 5 powerful functions provided by MultCloud: Cloud Transfer, Team Transfer, Cloud Sync, Cloud Backup, Instagram Donweloader, Remote Upload, and Email Migration.
MultCloud Supports Clouds
-
Google Drive
-
Google Workspace
-
OneDrive
-
OneDrive for Business
-
SharePoint
-
Dropbox
-
Dropbox Business
-
MEGA
-
Google Photos
-
iCloud Photos
-
FTP
-
box
-
box for Business
-
pCloud
-
Baidu
-
Flickr
-
HiDrive
-
Yandex
-
NAS
-
WebDAV
-
MediaFire
-
iCloud Drive
-
WEB.DE
-
Evernote
-
Amazon S3
-
Wasabi
-
ownCloud
-
MySQL
-
Egnyte
-
Putio
-
ADrive
-
SugarSync
-
Backblaze
-
CloudMe
-
MyDrive
-
Cubby

.png)