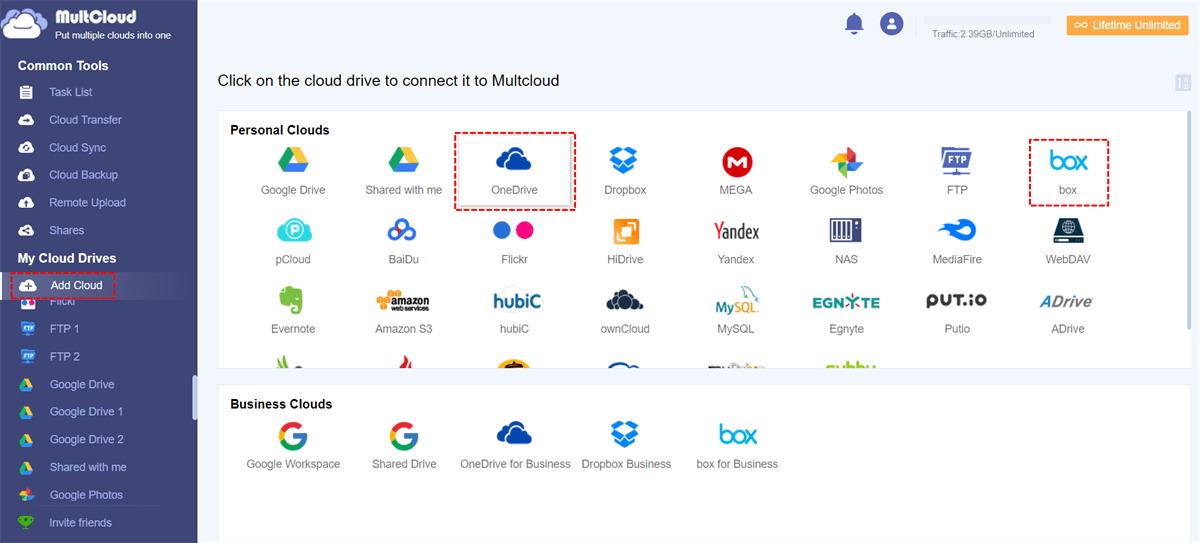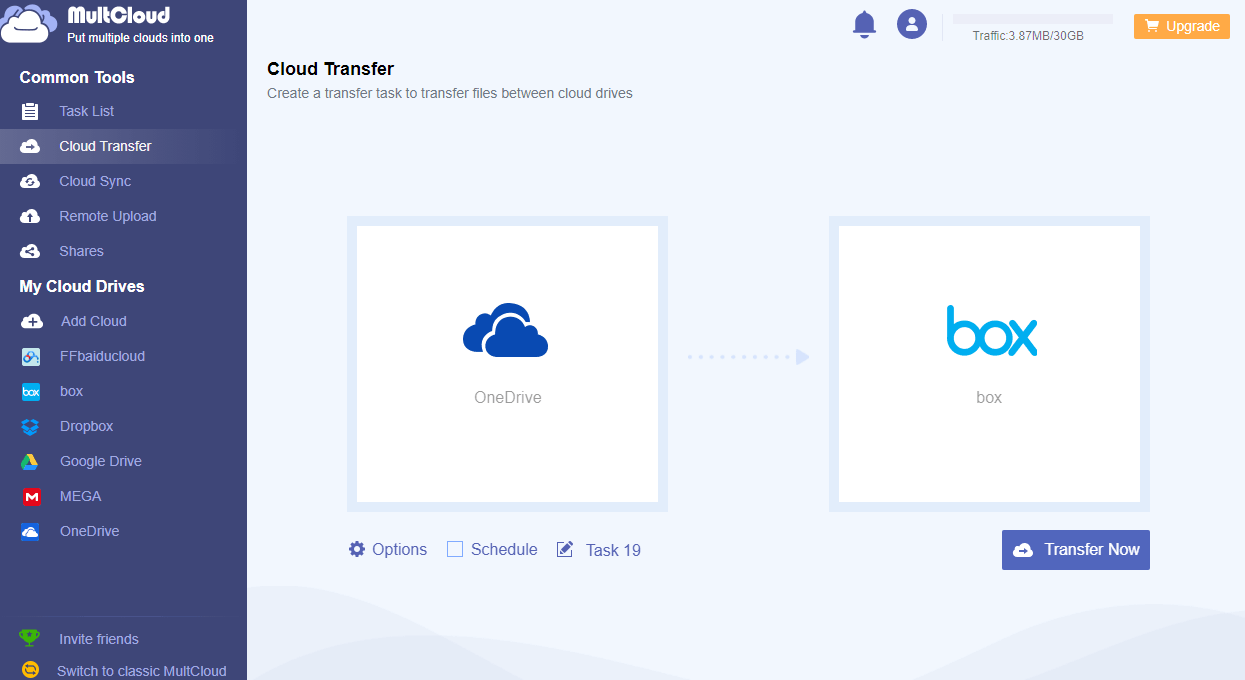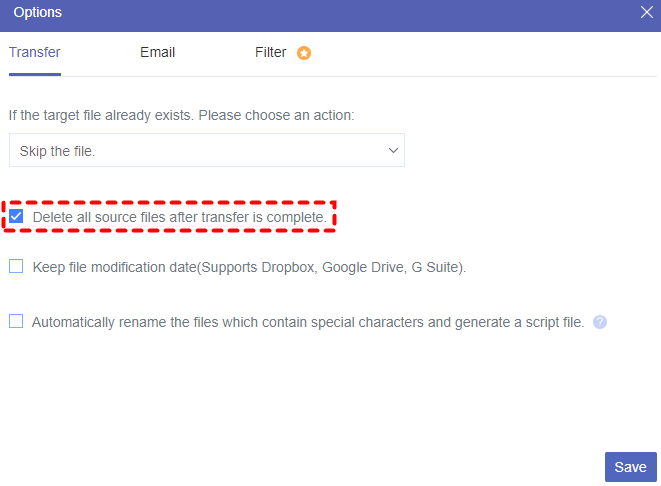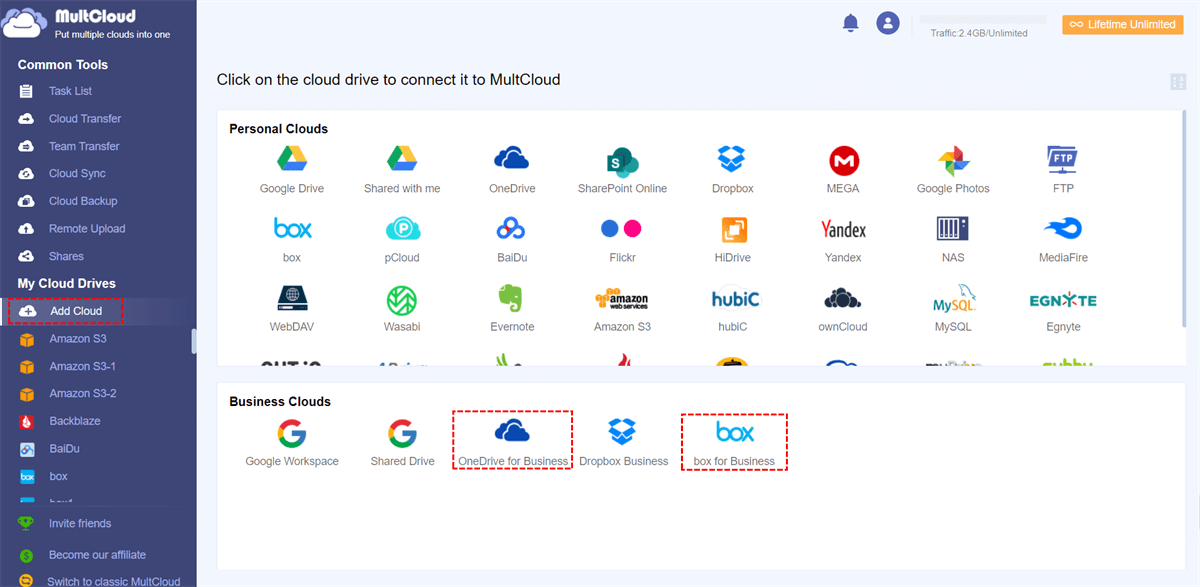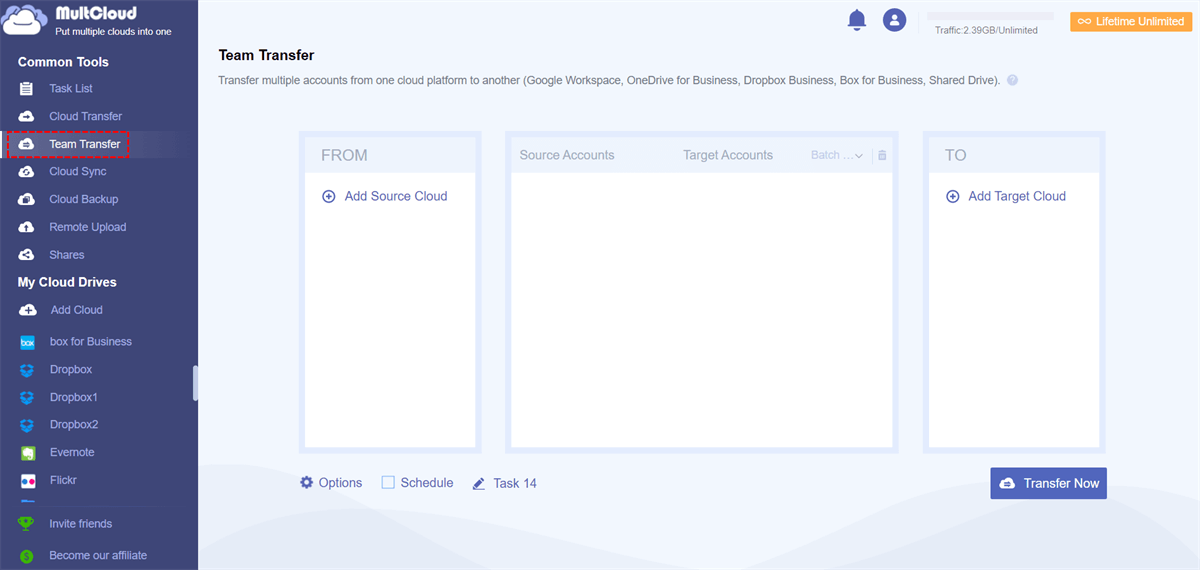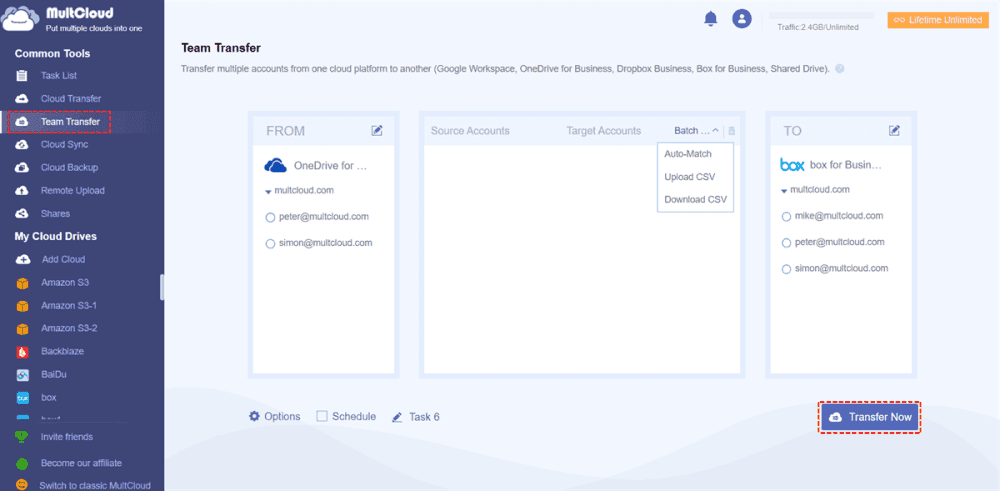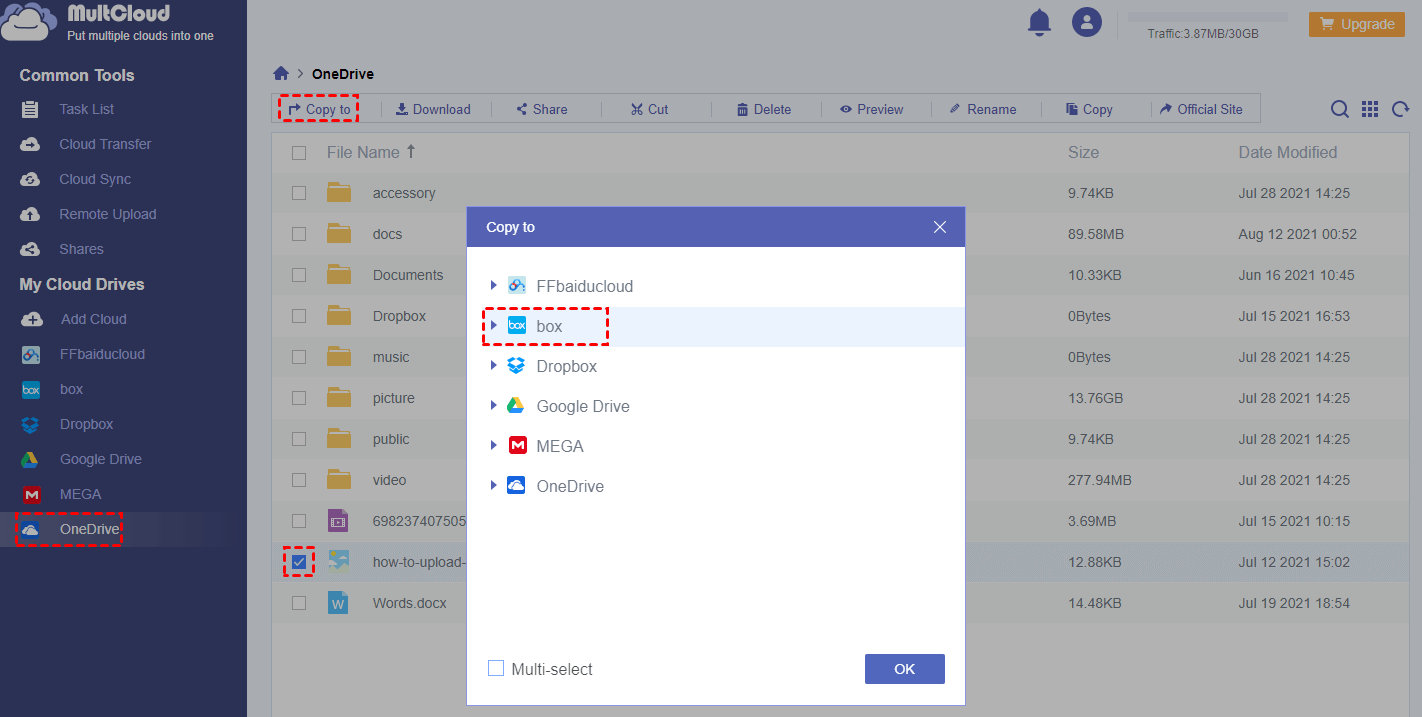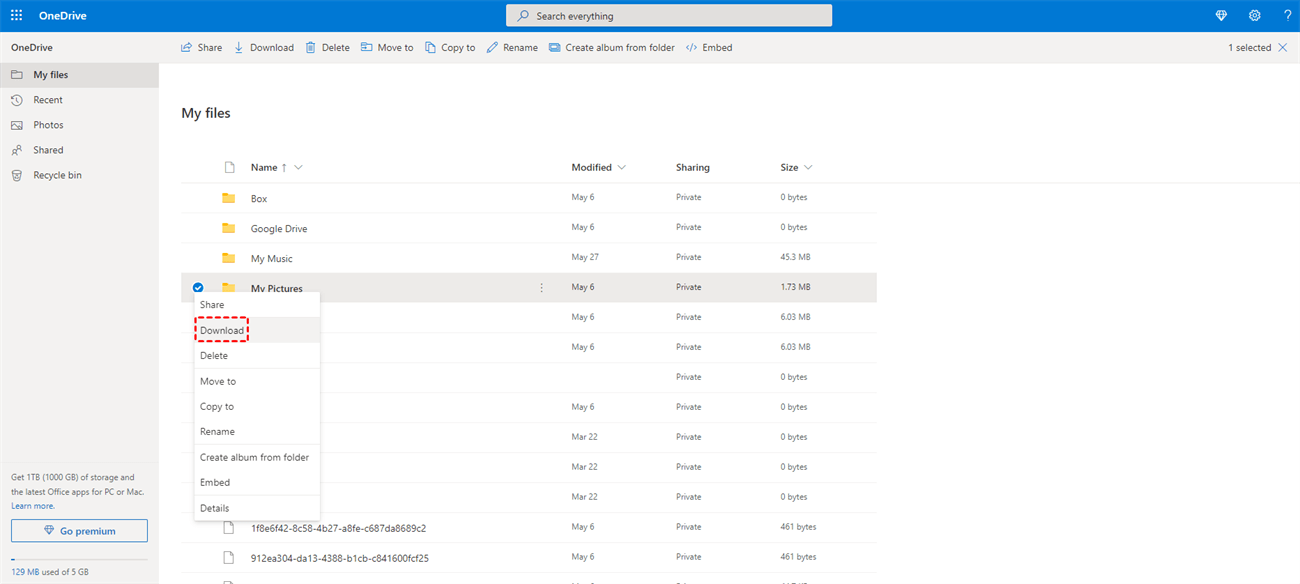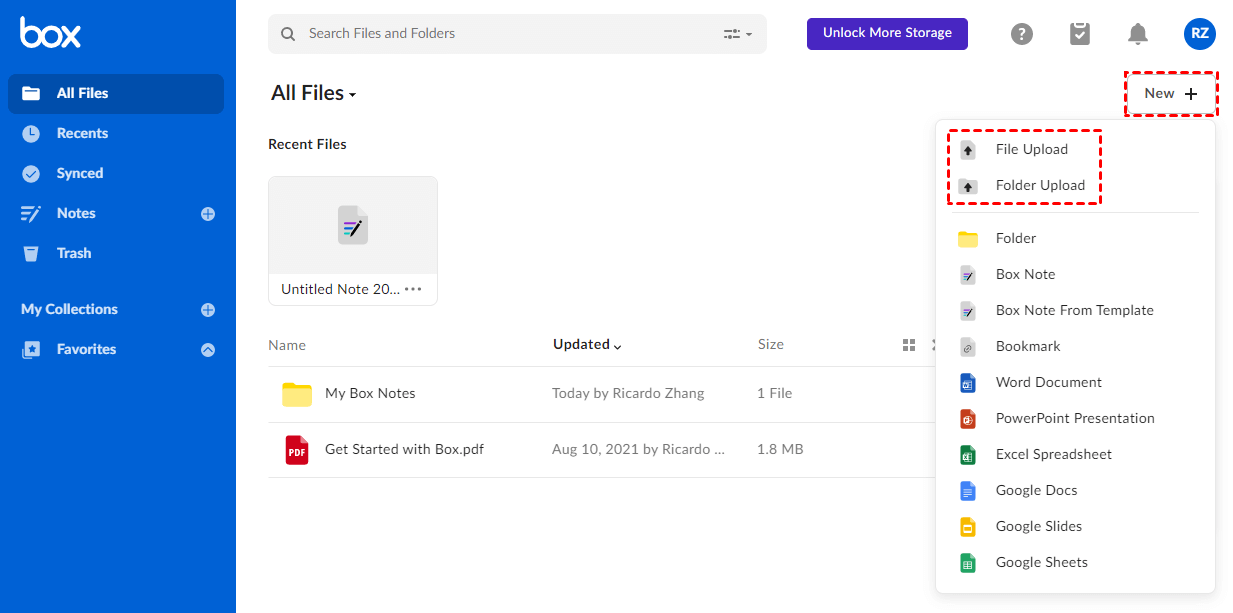Content Overview:
Why Transfer Files from OneDrive to Box?
Both Box and OneDrive are popular cloud storage and online file-sharing services. By comparing OneDrive vs Box in detail, you may get a deeper understanding of the reason to move from OneDrive to Box.
| OneDrive | Box | |
|---|---|---|
| Free Storage | 5 GB | 10 GB |
| Upgrade Plan | 100 GB: $1.99/month | 100 GB: $11.5/month |
| Shareability | Share and work on the same documents | Collaborate with project management |
| Security and Administrative Control | Admin center and in-app sharing | Multiple data centers and backup systems |
As you can see, OneDrive and Box both have unique specialties. But you are very likely to migrate from OneDrive to Box for two possible reasons.
- The first reason is that you may send files from OneDrive to Box to save the storage of OneDrive due to the smaller free storage OneDrive offers to you.
- The second reason may be that Box provides better sharing functions. You and your team could collaborate online with great privacy and security.
So, when you have to achieve Box file sharing but the file is stored in OneDrive, it would be best to learn the OneDrive to Box migration.
Best Free OneDrive to Box Migration Tool - MultCloud
To make OneDrive to Box migration easily and quickly, there's an excellent third-party multi-cloud manager called MultCloud. MultCloud can help you to transfer, sync, or backup files between all the popular clouds in one interface without switching browser windows. Why it's the best free OneDRive to Box migration tool? Check the following benefits:
- MultCloud supports more than 30 leading cloud drive services such as Google Drive, Dropbox, OneDrive, MEGA, Box, Box for Business, iCloud Drive, iCloud Photos, Wasabi, MediaFire, SFTP/FTP/FTPS, NAS, etc. You can be assured of managing your clouds through MultCloud.
- MultCloud uses the OAuth authorization system supported by leading cloud drive services like Google Drive to access your cloud accounts without recording the corresponding username and password.
- Provides multiple ways to migrate OneDrive to Box effortlessly, like cloud backup, cloud transfer, cloud sync, team transfer, and more.
- Migrate certain files from OneDrive to Box with Filter to quickly transfer files between OneDrive and Box.
- You're able to enjoy Real-Time Sync to move files from Box to OneDrive, or vice versa in real-time, which always keeps these files on both the same.
So, you can be flexible to transfer files between OneDrive and Box regardless of personal accounts or business accounts. Here, we will use MultCloud to migrate files from OneDrive to Box with its "Cloud Transfer", "Team Transfer" and "Copy to" functions, there's no need for you to repeat uploading and downloading anymore. Let's find out more.
How to Transfer Files from OneDrive to Box Fast in 3 Different Ways
Preparations for Migrating OneDrive to Box through MultCloud:
- Please ensure your Box has enough cloud storage space to save the files from OneDrive, or you have to free up space for Box by deleting files from Box or migrating Box to another Box account.
- You might need to organize the files in OneDrive to move easily or move all the files that are planning to transfer into a folder, then move that OneDrive folder to Box directly.
And follow the three solutions to move files from OneDrive to Box effortlessly:
Way 1. Direct Move Files from OneDrive to Box via Cloud Transfer
Now please follow the step-by-step guide to transfer data from OneDrive to Box at once.
Step 1: Sign up for MultCloud with your email address, and log in.
Step 2: Click "Add Cloud" and choose the OneDrive icon. Follow the pop-up window to allow MultCloud to access your OneDrive account. Then add your Box account to MultCloud in the same way.
Step 3. Choose "Cloud Transfer" in the Common Tools list.
Step 2: Click the "FROM" section to select OneDrive. Then click the "TO" section to select a folder in Box.
Tip: If you choose the entire OneDrive as the source, all files in OneDrive will be transferred to Box, and you can also choose certain files by Filter in Options.
Step 3: Click the purple button "Transfer Now" to start OneDrive to Box transfer quickly.
Tips:
- With Options, you're able to set up the transfer methods, like deleting all source files after transfer is complete to automatically remove files from OneDrive to free up space if your OneDrive storage is full, and keeping file modification date. Email and Filter are available for you, try and enjoy.
- If you would like to perform OneDrive automatic transfer to Box, enable Schedule to run it daily, weekly, or monthly. Unlock to enjoy all premium features and the faster transfer speed (up to 10 threads instead of 2).
- You could also click "Task List" in the Common Tools list to look through the detailed progress of the transfer task.
Way 2. Migrate OneDrive for Business to Box for Business via Team Transfer
If you're the admin of your organization and trying to migrate OneDrive for Business to Box for Business, the Team Transfer of MultCloud could also do you a big favor. It will help you to move all subaccounts from OneDrive for Business to Box for Business with one click, quickly and easily. There is no need to transfer files for all accounts from OneDrive to Box manually or with complex settings.
Here is how it works for OneDrive to Box migration for business accounts with MultCloud:
1. Click Add Cloud to add OneDrive for Business and Box for Business.
2. Hit Team Transfer, Hit + Add Source Cloud to choose OneDrive for Business and tick + Add Target Cloud to choose Box for Business.
3. Tap Batch Match, choose Auto-Match, Upload CSV, or Download CSV to align your accounts from OneDrive for Business to Box for Business.
4. Press the Transfer Now button to migrate OneDrive for Business to Box for Business seamlessly.
Tips:
- Enjoy other features just like cloud transfer in the above in Options and Schedule.
- Team Transfer only allows you to migrate up to 3 subaccounts from one business cloud to another business cloud for free, please subscribe to enjoy up to 1000 subaccounts to migrate simultaneously.
Wait for a while, the larger the data size you're transferring, the longer it will take. check these files in Box for business to make sure it has been configured correctly. And then you can manage all files centrally in Box.
Way 3. Transfer OneDrive to Box by "Copy to"
Step 1: Open your OneDrive in MultCloud.
Step 2: Tick the files and folders that you want to transfer to Box. Then click "Copy to" in the feature bar above.
Step 3: In the pop-up window, select the target place in the Box and click "OK". You can choose "Multi-select" to migrate OneDrive to more than one destination.
Tip: MultCloud will show you a pop-up window in the lower right corner to inform you of the task's progress.

- Smart Share: Share cloud files via public, private, or source mode.
- One-key Move: Quick data transfer, sync, and backup among clouds.
- Email Archive: Protect emails to other clouds or local disks.
- Remote upload: Effectively save web files to clouds via URL.
- Safe: Full-time 256-bit AES and OAuth authorization protections.
- Easy: Access and manage all clouds in one place with one login.
- Extensive: 30+ clouds and on-premise services are supported.
How to Move Files from OneDrive to Box Manually: Download and Upload
The most traditional way to transfer files between cloud storage services is by downloading and uploading through these two clouds. You may find it is complicated to transfer in this way mainly because of the unstable Internet speed and the time and effort it takes.
Step 1: Sign in OneDrive with your Microsoft account.
Step 2: Select the files and folders you want to transfer from OneDrive.
Step 3: Click "Download" to download OneDrive files to the local device.
Step 4: Sign in to the Box website.
Step 5: Click the button "+New" and choose "File Upload" or "Folder Upload". You can also drag and drop the files downloaded from OneDrive straight to the Box interface.
Step 6: Locate the files you downloaded before. Then click "Open" in the pop-up window to upload files to Box.
Limitations:
- As a free user of Box, you are only allowed to upload files with a limit size of 250 MB every time.
- You’d better not close your browser window before the uploading and downloading tasks are completed. The transfers are based on the internet connection of your device.
- Before uploading files to Box, you may have to unzip the downloaded OneDrive file into a folder.
Conclusion
As you can find through the above methods, you feel so much more convenient to transfer files from OneDrive to Box with MultCloud since there are so many features to help you transfer in a better way.
Apart from using MultCloud to move OneDrive files to Box, you could also use MultCloud to backup or sync between Box and OneDrive by another distinctive function, Cloud Sync. The Cloud Sync function can help you sync two clouds with different modes such as Simple Sync, Real Time Sync, and Mirror Sync.
MultCloud Supports Clouds
-
Google Drive
-
Google Workspace
-
OneDrive
-
OneDrive for Business
-
SharePoint
-
Dropbox
-
Dropbox Business
-
MEGA
-
Google Photos
-
iCloud Photos
-
FTP
-
box
-
box for Business
-
pCloud
-
Baidu
-
Flickr
-
HiDrive
-
Yandex
-
NAS
-
WebDAV
-
MediaFire
-
iCloud Drive
-
WEB.DE
-
Evernote
-
Amazon S3
-
Wasabi
-
ownCloud
-
MySQL
-
Egnyte
-
Putio
-
ADrive
-
SugarSync
-
Backblaze
-
CloudMe
-
MyDrive
-
Cubby