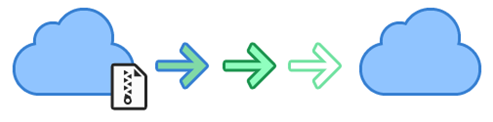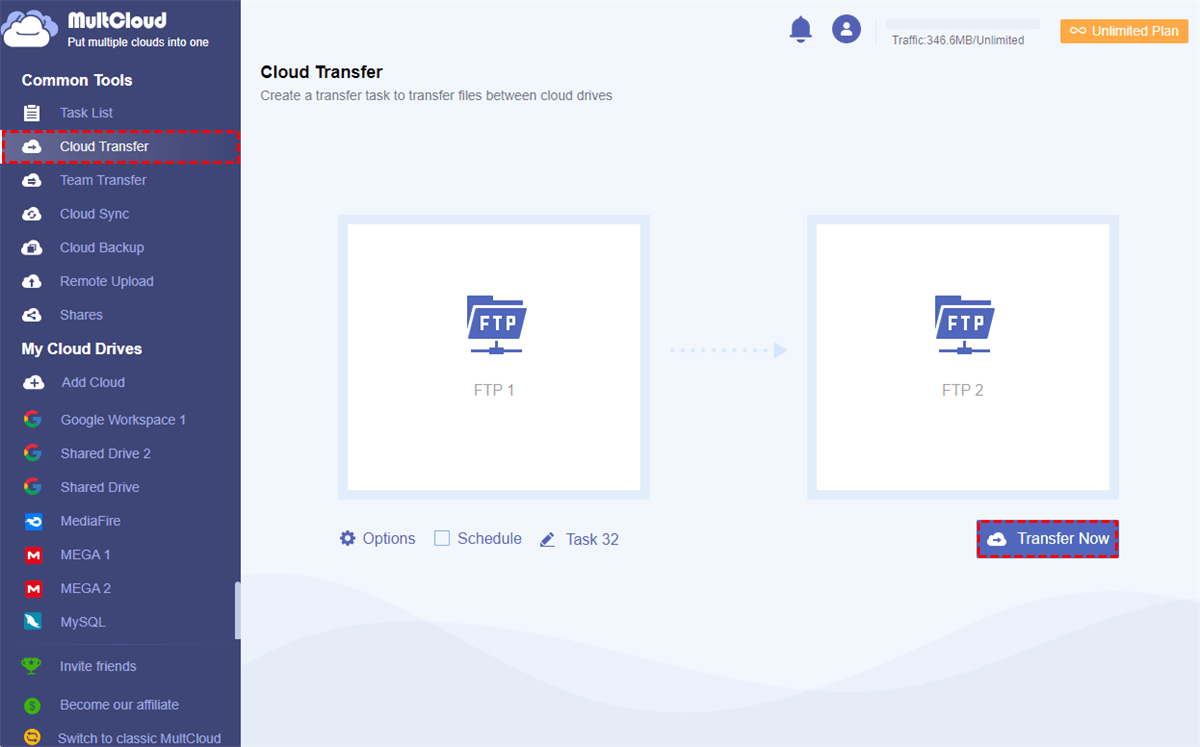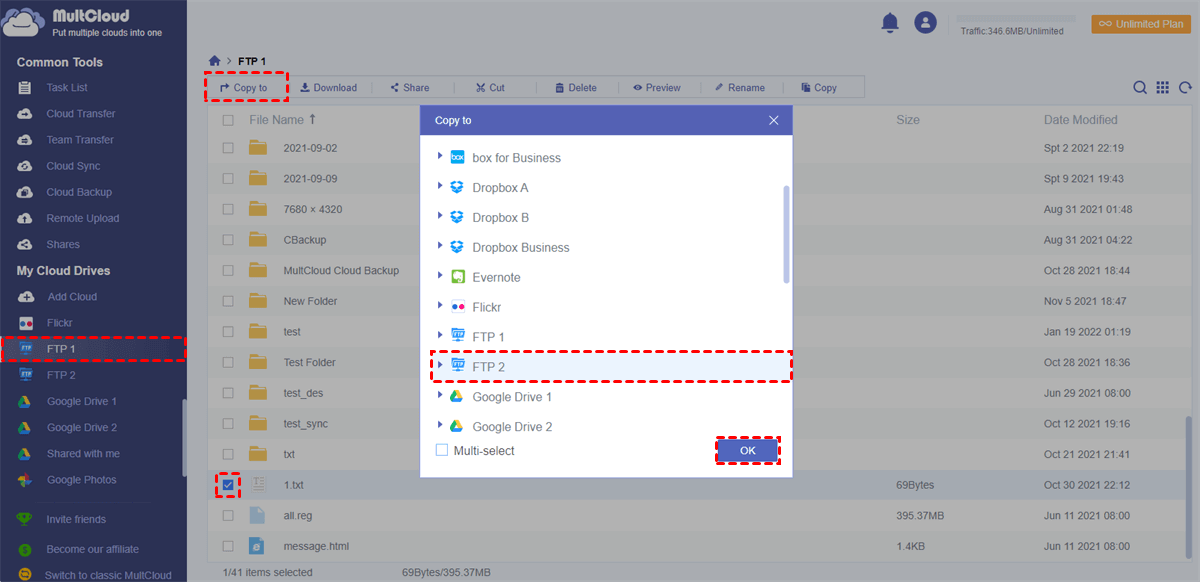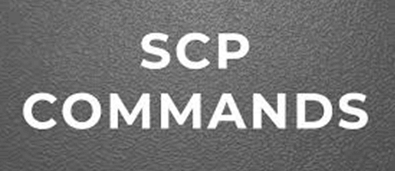Can I Move Files from One Server to Another?
“I have 800 MB files on a remote server which I'd like to copy to my computer, then move to another server. I tried FileZilla for help, but the operation failed partway through the transfer from the old server to the computer and couldn't recover again without losing track of the process which was already finished. Is there a better way to migrate files from one server to another?”
It is a frequently asked question about how to copy files from one server to another especially if you are an administrator of a system. There are many ways in which you can choose to transfer files between servers with ease. And the method you could rely on will depend on your specific situation like computer system and file size.
What Is a Server?
Before learning how to transfer files from one server to another, you can take a look at the brief definition of a server. In the computer field, a server has many meanings. A server can refer to cloud server, file server, FTP server, and so on. Here in this article, we mainly talk about FTP servers.
FTP (File Transfer Protocol) server is the protocol for transferring and sharing files in a computer network. It is a standard network protocol used to transfer data to a new server over a TCP-based network, such as the Internet. For secure transmission which protects the username and password, and encrypts the content of data, FTP is often secured with SSL/TLS (FTPS).
When it comes to moving files from one server of FTP to another, the old method which you may first think of is to install an FTP client on the computer and log in with both FTP server accounts to transfer files between FTP servers.
However, this full guide about how to migrate files from one server to another will show you a brand-new way to directly move files from one FTP server to another online without any installation. And if you are a Linux user, you will get the best solution to move files between servers with SCP (Secure Copy Command). Just keep reading to find how these excellent solutions work.
2 Methods to Move Files from One Server to Another in Windows
As for how to transfer files between servers efficiently and securely without any risk of data loss, here we suggest you try a reliable web-based cloud file manager named MultCloud to seamlessly move data from one server o another with a single click for free. It is a professional third-party tool that aims to help manage and transfer data across cloud storage services and FTP servers in one interface with the easiest operation and most useful features.

- 1-Key Tranfer, Sync and Backup: move files among 30+ mainstream cloud drives effortlessly.
- File Share: directly share files to FTP server or others in public, private, and source modes.
- Remote Upload: upload files to FTP servers from URL, magnet link, or torrent file without any client.
In MultCloud, you can choose “Cloud Transfer” and “Copy to” to help you move files from one server to another without taking any extra time and effort. And after choosing the most suitable function of MultCloud, you can follow the detailed instruction to move files from one FTP server to another at once.
- Cloud Transfer: You can transfer massive data from source to destination quickly with one click and get additional help from schedule plan, file filter, and email notification.
- Copy to: You can copy selected files and folders from one source to one or more destinations immediately.
Method 1. Transfer Files from One Server to Another by “Cloud Transfer”
Step 1. Sign up MultCloud, or log in MultCloud with your Google or Facebook account.
Step 2. Choose “FTP” and add the information of this FTP server in the pop-up window to add an FTP server to MultCloud. Then repeat this step to add another FTP server to MultCloud as well.
Tip: MultCloud uses an OAuth authorization system to connect your clouds and servers without recording the username and password. And you are allowed to add as many clouds and servers as you have to MultCloud for free.
Step 3. Switch to the “Cloud Transfer” page, select an FTP server account or files and folders in it as the source, then select another FTP server account or a folder in it as the destination.
Tips:
- There are 3 additional functions in “Options”. You can tick “Delete all source files after the transfer is complete.” to migrate files between FTP servers. Or you can be informed after the task is done by turning on “email notification”. And the “Filter” can help you ignore or only move files with certain extensions from source to destination.
- If you want to let MultCloud automatically transfer files from one FTP server to another, just set up daily, weekly, or monthly plans in “Schedule”.
Step 4. Click “Transfer Now” and MultCloud will transfer data from one server to another at once.
Tips:
- You can close the website or shut down your computer when the Cloud Transfer task starts because MultCloud supports the offline transfer.
- You will get 5GB of free data traffic per month to transfer data across clouds and servers. But if you have lots of data that need to be transferred, you can become a subscriber of MultCloud to get more data traffic and superfast transfer speed.
Method 2. How to Copy Files from One Server to Another by “Copy to”
Step 1. Open an FTP server in MultCloud.
Step 2. Tick the files and folders which you to move from this server.
Step 3. Click “Copy to” in the feature bar above.
Step 4. Choose another FTP server in the pop-up window and click “OK”. Then you will find that MultCloud starts to copy from one FTP server to another immediately.
Tip: If you want to copy files from the FTP server to more destinations, just tick “Multi-select” and select the destinations you want.
How to Move Files from One Server to Another in Linux
If you are a Linux user who wants to move files from one remote server to another remote server in Linux, you can use the SCP command line listed below to move files between remote servers without logging in to remote servers.
Move a single file:
scp [username]@[server1_ip]:[/path_to_the_remote_file username]@[server2_ip]:[/path_to_destination_directory/]
Tips:
- SCP (Secure Copy Command): A command-line utility that allows you to securely copy files and directories between two locations.
- If you want to copy files from one remote server to another in Linux, you must have at least read access permission of the source file and write access permission of the target server.
Conclusion
As you can see, it is so easy to use MultCloud to move files from one server to another by the “Cloud Transfer” and “Copy to” functions. Besides, MultCloud still has other great features for you to use FTP servers and cloud storage services without any pressure. Since MultCloud supports more than 30 major clouds, you can try the “Cloud Sync” or “Cloud Backup” functions in MultCloud to easily backup FTP to Dropbox and other clouds with no risk of data loss.
MultCloud Supports Clouds
-
Google Drive
-
Google Workspace
-
OneDrive
-
OneDrive for Business
-
SharePoint
-
Dropbox
-
Dropbox Business
-
MEGA
-
Google Photos
-
iCloud Photos
-
FTP
-
box
-
box for Business
-
pCloud
-
Baidu
-
Flickr
-
HiDrive
-
Yandex
-
NAS
-
WebDAV
-
MediaFire
-
iCloud Drive
-
WEB.DE
-
Evernote
-
Amazon S3
-
Wasabi
-
ownCloud
-
MySQL
-
Egnyte
-
Putio
-
ADrive
-
SugarSync
-
Backblaze
-
CloudMe
-
MyDrive
-
Cubby