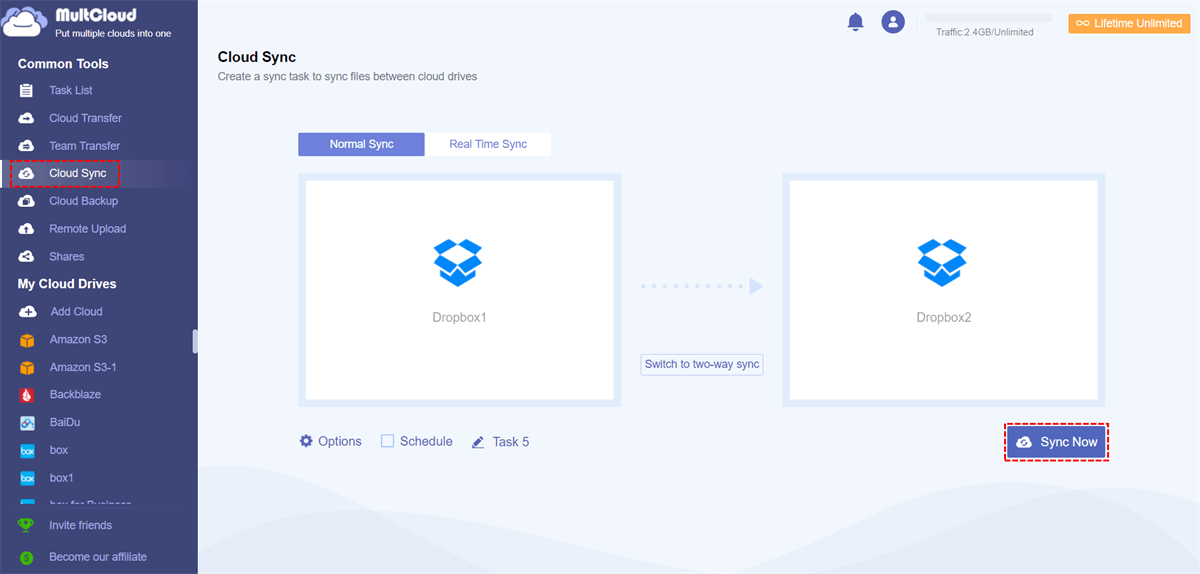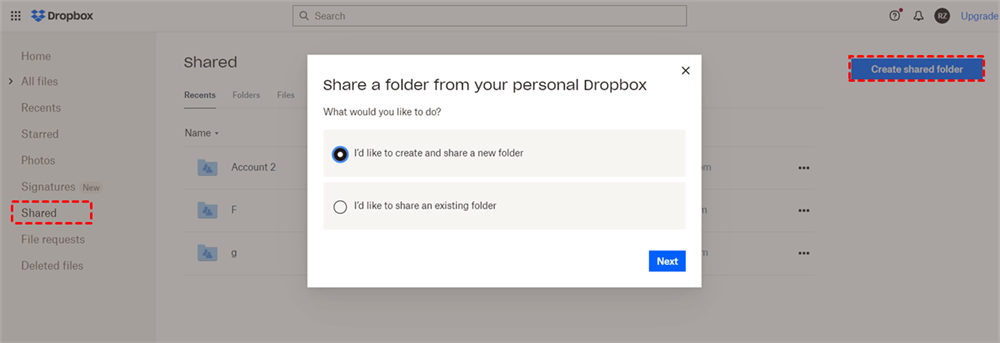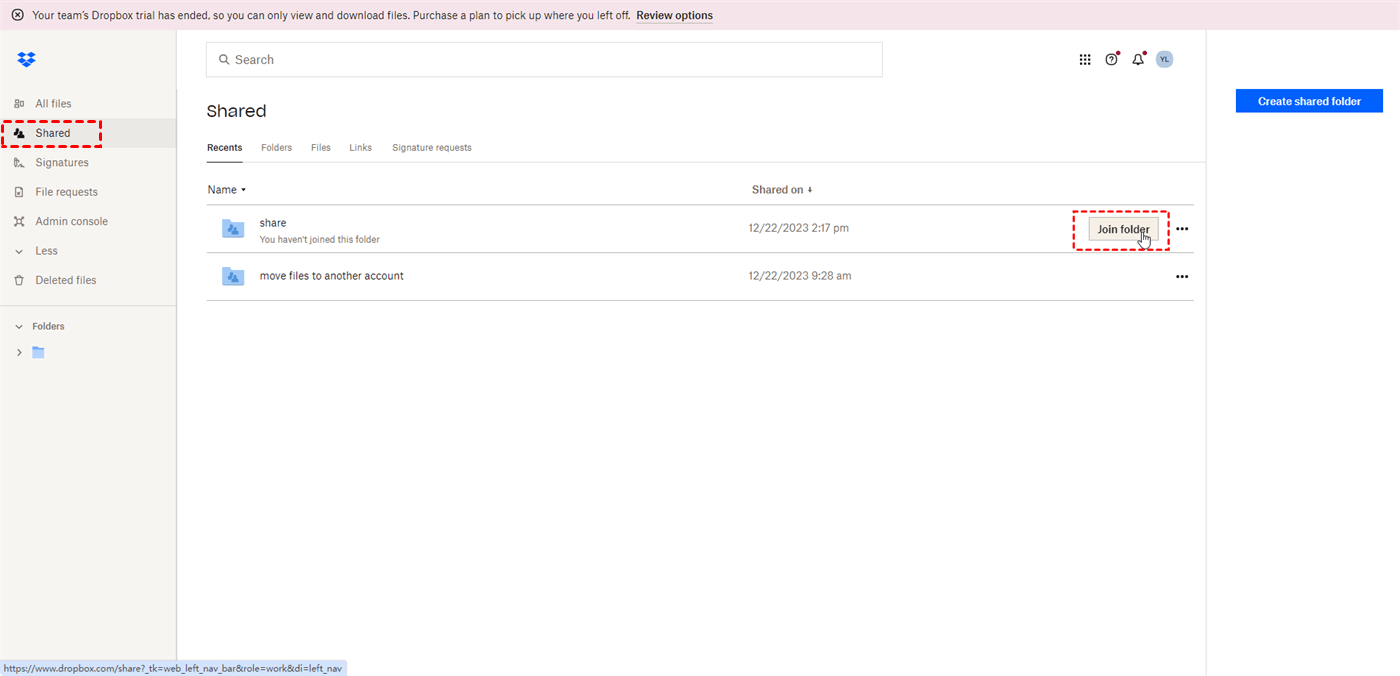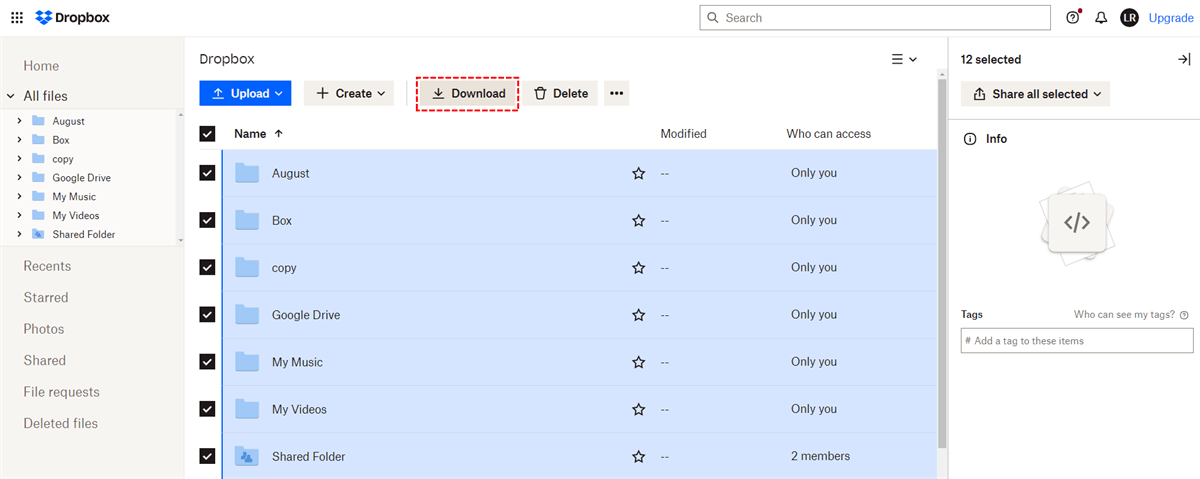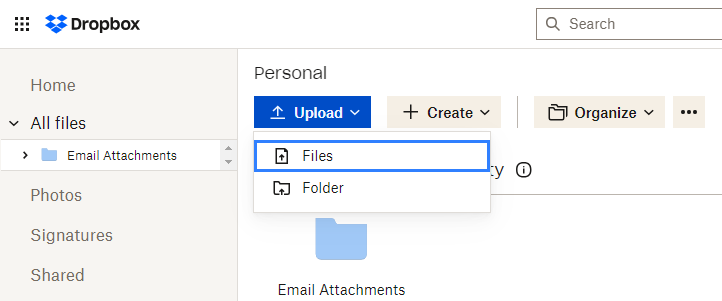User Case
I need to move my academic files from my Dropbox associated with University A to the Dropbox linked to University B (using different email accounts for each institution). The content in my University A Dropbox spans 7 years of PhD work, making it impractical to move it to a shared folder and change ownership directly. Consequently, I've opted to gradually transfer the files to an external hard drive first and then proceed to transfer them to the new Dropbox. Are there alternative solutions to streamline this process?
Since you have masses of files to transfer and creating a shared folder cannot help you solve the problem, you can turn to MultCloud, a free cloud management service. With it, you can transfer multiple files from one Dropbox account to another at once. The steps for using MultCloud Cloud Transfer are shown in the following part.
Why Move Files from One Dropbox Account to Another?
There are several reasons why someone might want to move files from one Dropbox account to another. Here are some common scenarios:
- Account Migration: Individuals or organizations may need to migrate their data from one Dropbox account to another due to various reasons such as reorganization, rebranding, or changes in ownership.
- Collaboration Changes: If there are changes in team structure, and files need to be transferred to a different Dropbox account to accommodate new team members or collaborators.
- Personal to Business Transition: Individuals who initially used Dropbox for personal use might decide to transition to a business account for additional features and collaboration capabilities.
- Account Upgrade or Downgrade: Users might decide to upgrade or downgrade their Dropbox plans. If the files exceed the storage limit of the current plan, they may need to move some files to another account.
Move Files from One Dropbox Account to Another via MultCloud [Automatic]
As mentioned before, if the sharing method cannot work and you do not want to waste time on manually downloading and uploading files for transfer, you can use MultCloud. Since it is a multiple cloud-managing service, MultCloud allows you to manage not only the different personal Dropbox accounts but also Dropbox Business, Google Drive, iCloud Drive, OneDrive, and more popular clouds on one platform.
Apart from the batch-transfer feature, Cloud Transfer also has more highlights:
- Schedule: You can schedule the task and let it run at your preferred time.
- Filter: Filter the files that you want to transfer or ignore with their file extensions.
- Email: Email you after the transfer task is completed.
- Offline Transfer: The transfer process will still go on even if there is no network connection,
- Multiple Source Cloud: You can transfer files from different clouds in one task.
- Automatic Deletion: You can choose to let MultCloud delete files in the source cloud after the task is completed.
- Fast and Stable Transfer: MultCloud uses data traffic to transfer files which is faster and more stable.
Transfer Files between Dropbox Accounts by Cloud Transfer
Step 1: Go to MultCloud and get a free MultCloud account.
Step 2: Add Dropbox to MultCloud by clicking “Add Cloud” and the Dropbox icon. Then log in to one of your Dropbox accounts and allow MultCloud to access your files.

Step 3: Select “Cloud Transfer” in the left sidebar and choose the old Dropbox account in the left box and the new one in the right box. Then, click “Transfer Now” to start transferring.
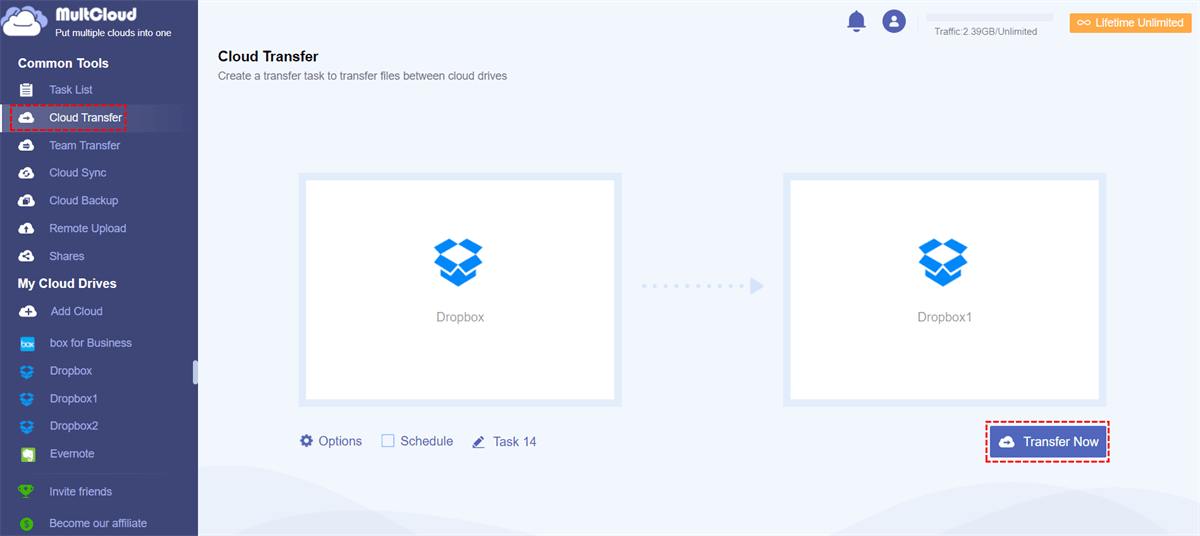
Notes:
- Before initiating the process, you can open “Options” to adjust transfer settings and use “Filter”. Also, you can open “Schedule” to set a time for starting this task at another time.
- You can move 5 GB of files for free every month. If you have more to transfer, you can upgrade to a paid plan and move up to unlimited files per month with even faster speed.


Bonus Tip: Merge Dropbox accounts via Cloud Sync
Except for Cloud Transfer, MultCloud also offers functions such as Cloud Sync, Cloud Backup, Email Migration, and so on. If you want to merge two Dropbox accounts, you can use Cloud Sync to sync files from one account to another in real time.
Step 1: Add 2 Dropbox accounts to MultCloud.
Step 2: Enter the “Cloud Sync” page and choose the 2 accounts in different boxes. Then, switch to “Real Time Sync” in the upper bar and click “Sync Now” to start syncing.
Note: There are more sync modes in “Options” that you can add to your task like Incremental Sync, Mirror Sync, Cumulative Sync, and Update Sync.
Move Files from One Dropbox Account to Another via Common Ways
If you don’t have many files to move from one Dropbox account to another, you can first try the common 2 ways. One is using a Dropbox shared folder and another is transferring by downloading and uploading.
Way 1: Transfer Files from One Dropbox Account to Another by Shared Folder
Step 1: Enter Dropbox and log in to your previous account.
Step 2: Open “Share” in the left sidebar and click “Create shared folder” in the right sidebar. Then, name this shared folder, add your second Dropbox account, and decide whether to let Dropbox manage your folder automatically.
Step 3: Move the files you want to save in another account to the shared folder by dragging and dropping.
Step 4: Log out of this account and log in to the second account.
Step 5: Open “Share” in the left sidebar, find the shared folder, and tap on the “Join folder” beside it. Then, you can move the files in this folder to another Dropbox folder.
Note: After you move the files to another folder, you cannot access them in the previous account.
Way 2: Dropbox Move Files from One Account to Another by Download & Upload
Step 1: Enter Dropbox and log in to your previous Dropbox account.
Step 2: Choose the files you want to move to another account. Then, click the “Download” button and these files are saved to your computer.
Step 3: Enter Dropbox and log in to your second Dropbox account. Then, click “Upload” , select “Files”, and choose the downloaded files from your computer. After the uploading files to another Dropbox account, the files are moved from one Dropbox account to another.
Conclusion
Among the 3 ways to move files from one Dropbox account to another, if you don’t have many files to move, you can transfer them by a Dropbox shared folder or just by downloading and uploading. However, if the files you plan to move are quite a lot and the previous 2 ways cannot work well, you can try MultCloud Cloud Transfer to automate the moving process.
What’s more, if you want to find a wonderful Dropbox backup and restore service, you can also go to MultCloud and use its Cloud Backup. If you use Cloud Backup to backup Dropbox files to another cloud, it will be easy to restore these files even with different versions.
Can you transfer files from one Dropbox account to another?
Can I merge two Dropbox accounts?
How do you move files out of Dropbox?
MultCloud Supports Clouds
-
Google Drive
-
Google Workspace
-
OneDrive
-
OneDrive for Business
-
SharePoint
-
Dropbox
-
Dropbox Business
-
MEGA
-
Google Photos
-
iCloud Photos
-
FTP
-
box
-
box for Business
-
pCloud
-
Baidu
-
Flickr
-
HiDrive
-
Yandex
-
NAS
-
WebDAV
-
MediaFire
-
iCloud Drive
-
WEB.DE
-
Evernote
-
Amazon S3
-
Wasabi
-
ownCloud
-
MySQL
-
Egnyte
-
Putio
-
ADrive
-
SugarSync
-
Backblaze
-
CloudMe
-
MyDrive
-
Cubby
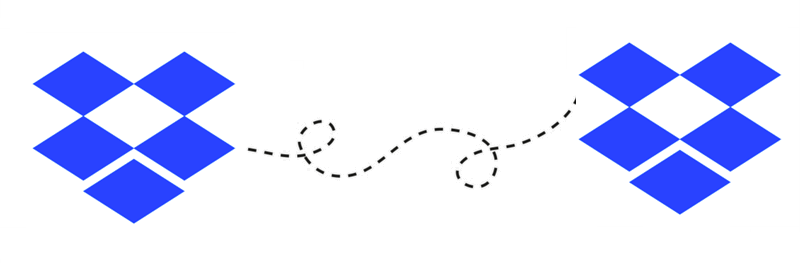
.png)