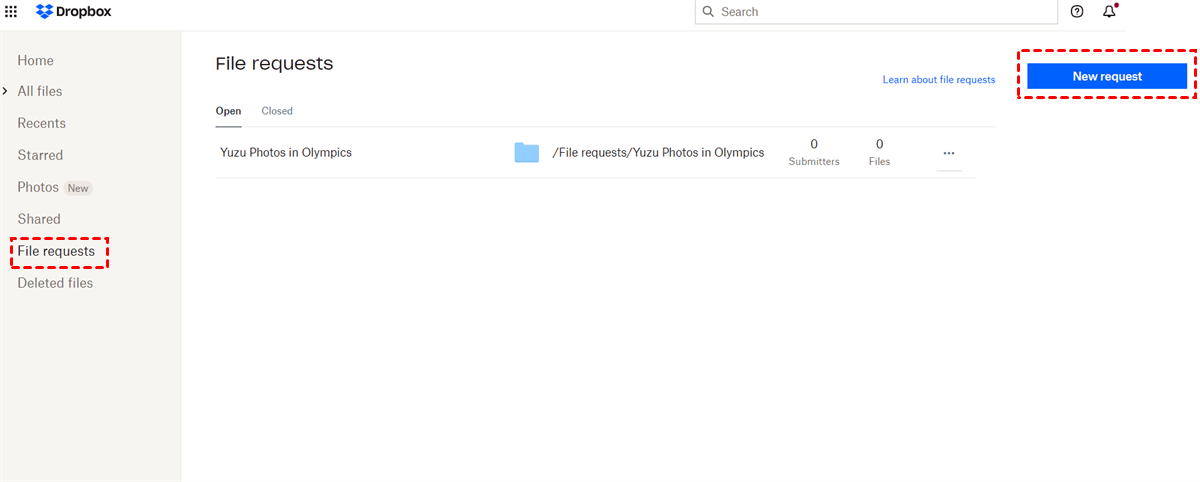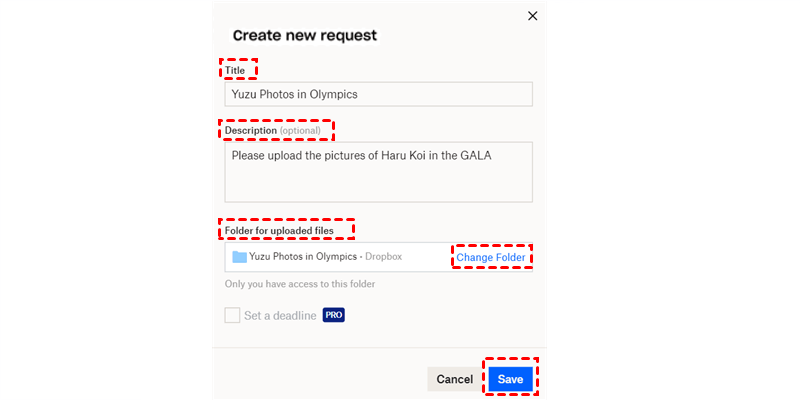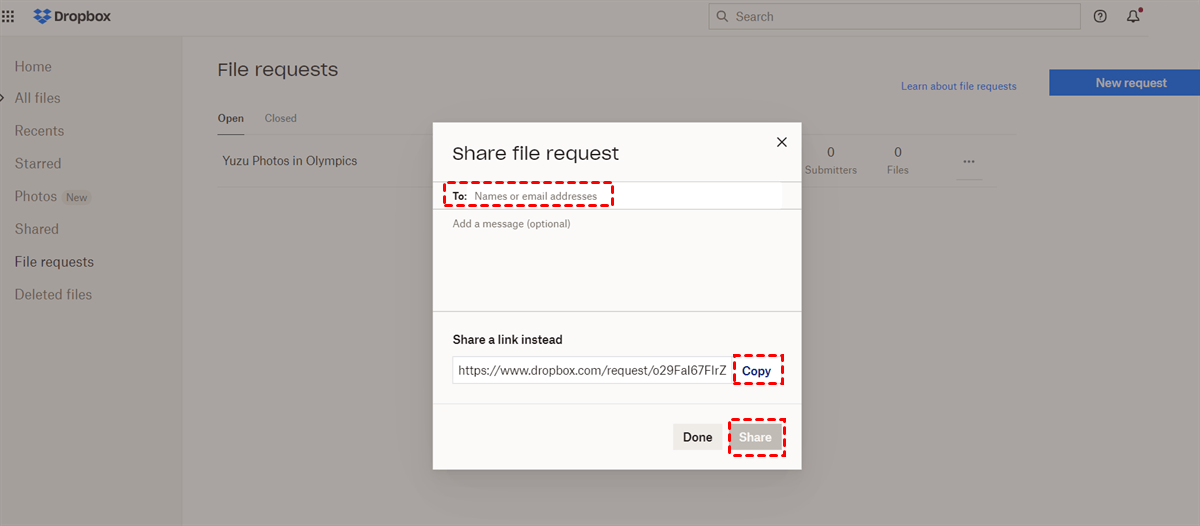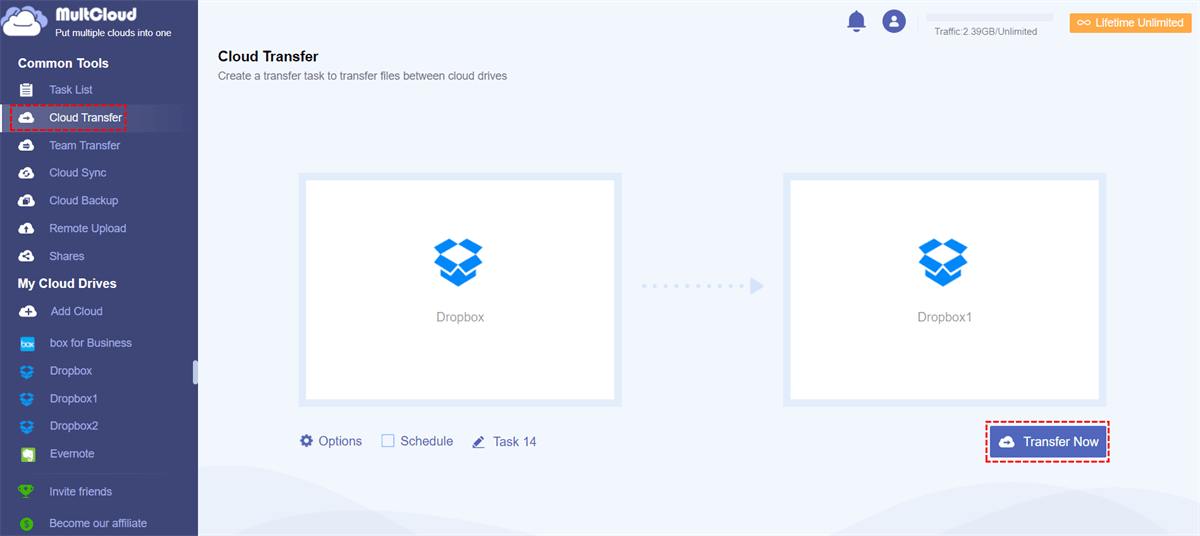Quick Search:
User Case: Can I Upload Files to Someone Else’s Dropbox
“I have a client who wants me to submit files via Dropbox. I only have a free Dropbox account and am not interested in upgrading it or trying to add space to it (if 2 GB is not enough, eventually 20 GB will not be enough either). What I want is to be able to upload files to THEIR Dropbox storage (from my account). Is there a way to do this?” – A Question on Reddit.com
Dropbox is a practical and intelligent cloud service that offers 2GB of free storage space for users to save various types of files. It provides business users with a simple and efficient way to collaborate with teammates and clients through the features of sharing and file requests.
It is recorded that there are 700 million Dropbox users across the world and many organizations utilize it to work with clients. To improve work efficiency, sometimes users need to migrate data from their Dropbox accounts to clients’. So, how to accomplish this target? In this article, you will learn 2 easy and useful solutions to solve this problem.
How to Move Files from My Dropbox to Someone Else Dropbox
In this section, you will learn 2 practical solutions referring to how do I upload a file to someone else’s Dropbox without an account. One is to ask clients to create a Dropbox file request and add files. The other is to utilize MultCloud, a wonderful cloud-to-cloud transfer service. Now, you can read the following content to learn the step-by-step operations.
Way 1: Make a Dropbox File Request
The quickest way to move files from one Dropbox account to another one’s Dropbox account is to create a file request. If you don’t know what it is. Literally, it means you can make a file request on Dropbox, and then send it to the recipient to let him/her add the files/folders you need. In this way, the recipient cannot access any of your data on Dropbox and you can receive the files/folders you want.
Now, you can follow the operations below to start making a file request on Dropbox:
Step 1: Sign in to your Dropbox credentials on the web. Then press the File requests tan on the left sidebar. Then hit the New request tab on the right upper side.
Step 2: You will be prompted to fill in blanks such as Title, Description, and Folder for upload files in the pop-up window. Meanwhile, you are able to Set a deadline (this is a paid feature). Step 3: After all is finished, you can Save your preference.
Step 4: Now, it’s time to send your file request to the client. After saving your settings, a window will pop up to let you enter the name or email address of the client. Then, you can leave a message if you want. Finally, you can Share the link to him/her. If you don’t have the email of the client, you can Copy the link and paste it to the client on What’s App, Twitter, etc.
It’s easy to manage your file requests on Dropbox. Simply, you can go to your File requests, and click on the 3 dots to select options like Copy link, Share, Edit, and Close. Likewise, if you want to move your Dropbox files to other’s Dropbox, you can ask them to create a file request and send you the link. Later, you can move the data to that file request folder.
Way 2: How to Move Files from My Dropbox to Someone Else Dropbox via MultCloud
Although Dropbox file requests work in most cases, this method is limited, especially when you want to move a large number of files. That process will be slow and even stuck. In this situation, it’s recommended to utilize a professional cloud transfer service named MultCloud. Literally, it refers to a platform that allows you to manage various cloud services.
It supports over 30 leading and popular cloud storage services such as Google Workspace, Google Photos, Google Drive, OneDrive for Business, OneDrive, Dropbox Business, Dropbox, MEGA, Flickr, Amazon S3, SharePoint, Wasabi, etc.
So, when you want to move Dropbox files to another account, you can use this practical tool. And there are many benefits you can enjoy:
- Efficient. MultCloud is equipped with 10 threads of data transfer for paid users and 2 threads of data transfer for free users. Compared to competitors, MultCloud offers a leading migration speed when moving files across clouds.
- Customized. Users can set up customized migration tasks based on their own requirements. They can choose to transfer the entire files or partial files.
- Diverse. When users intend to set up scheduled transfers, they have 4 practical models to choose from, including running monthly, weekly, daily, and at a regulated time. Now, you can refer to the following steps to start transferring between Dropbox accounts.
Step 1: Sign Up. You are supposed to create a MultCloud account if you don’t have one. Or, you can use your Google or Facebook to sign in.
Step 2: Add Cloud. When signing in successfully, head to Add Cloud on the left-hand, then click on the Dropbox icon to grant MultCloud access. Then, add another Dropbox account by applying the same way.
Step 3: Proceed to Cloud Transfer on the left upper side. Tap the first box to choose one Dropbox account and hit the second box to select another Dropbox account. Finally, press the Transfer Now button to get started.
This is how to transfer files between Dropbox accounts seamlessly with MultCloud. Also, this service can easily transfer files between other cloud drives. Moreover, it offers other professional features such as backup and syncing between clouds. So, when you plan to back up or sync data from one cloud to another, MultCloud is helpful.
Conclusion
Now, you know how to move files from my Dropbox to someone else Dropbox. In a word, you can ask others to create a Dropbox file request or utilize a specialized cloud transfer service – MultCloud. On top of transferring, syncing, and backing up, it allows you to upload videos, study materials, and other files from URLs, torrent files, and magnet links easily.
MultCloud Supports Clouds
-
Google Drive
-
Google Workspace
-
OneDrive
-
OneDrive for Business
-
SharePoint
-
Dropbox
-
Dropbox Business
-
MEGA
-
Google Photos
-
iCloud Photos
-
FTP
-
box
-
box for Business
-
pCloud
-
Baidu
-
Flickr
-
HiDrive
-
Yandex
-
NAS
-
WebDAV
-
MediaFire
-
iCloud Drive
-
WEB.DE
-
Evernote
-
Amazon S3
-
Wasabi
-
ownCloud
-
MySQL
-
Egnyte
-
Putio
-
ADrive
-
SugarSync
-
Backblaze
-
CloudMe
-
MyDrive
-
Cubby