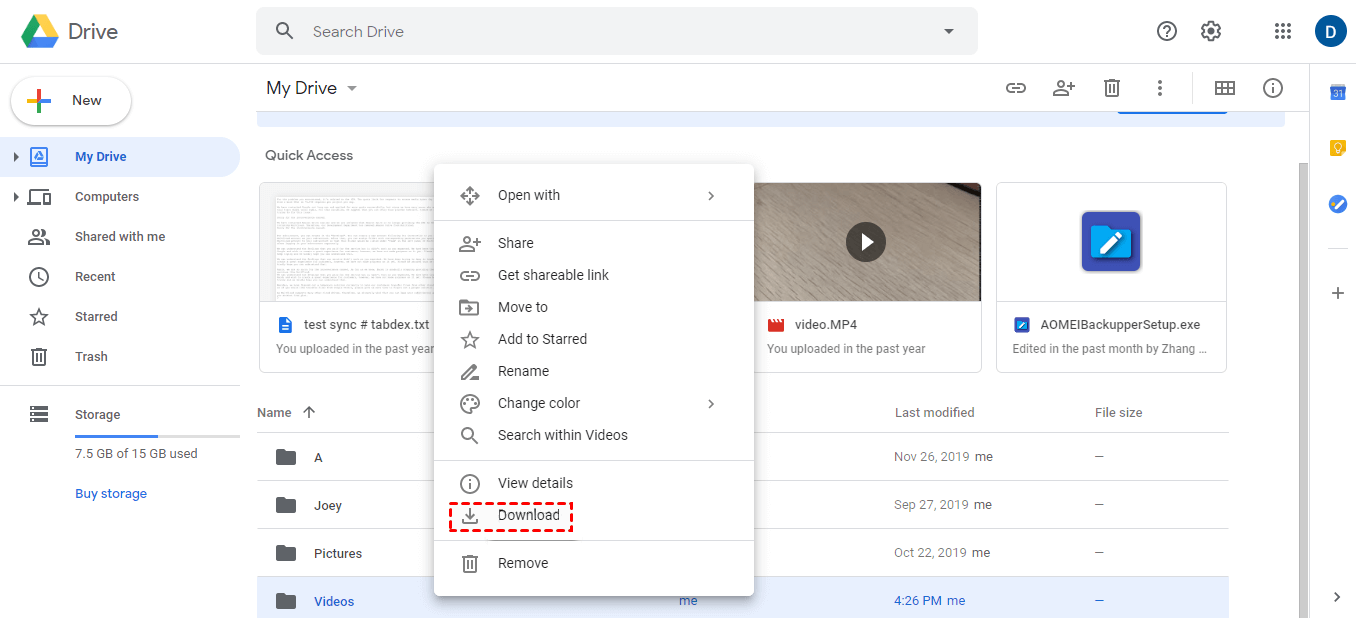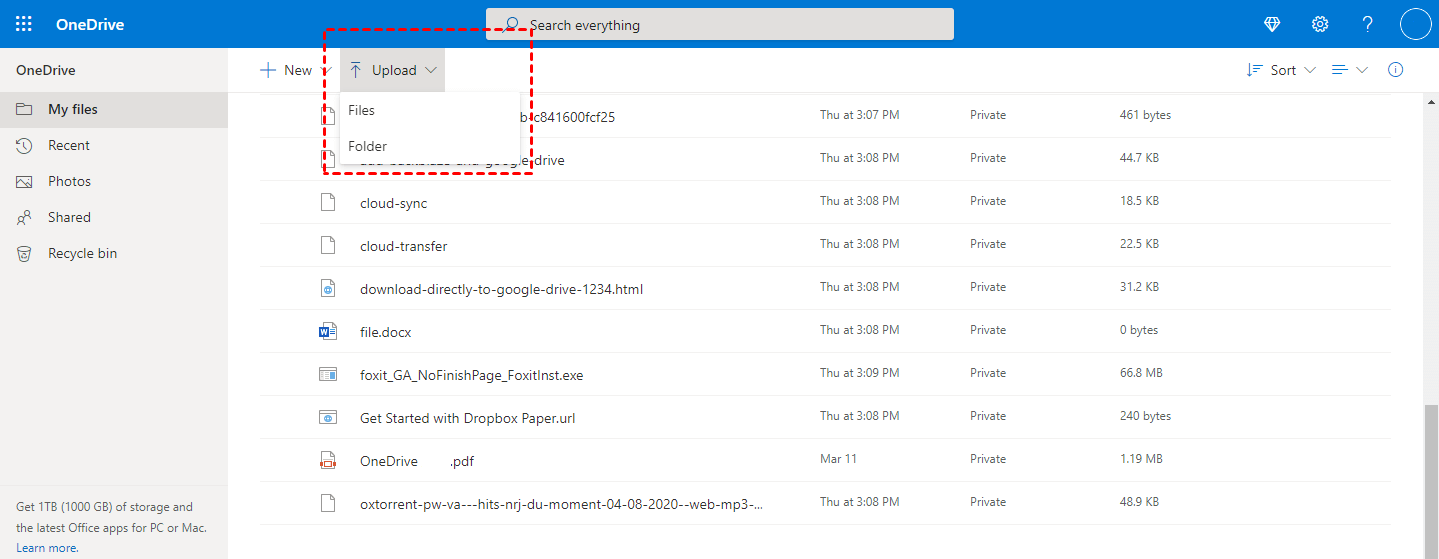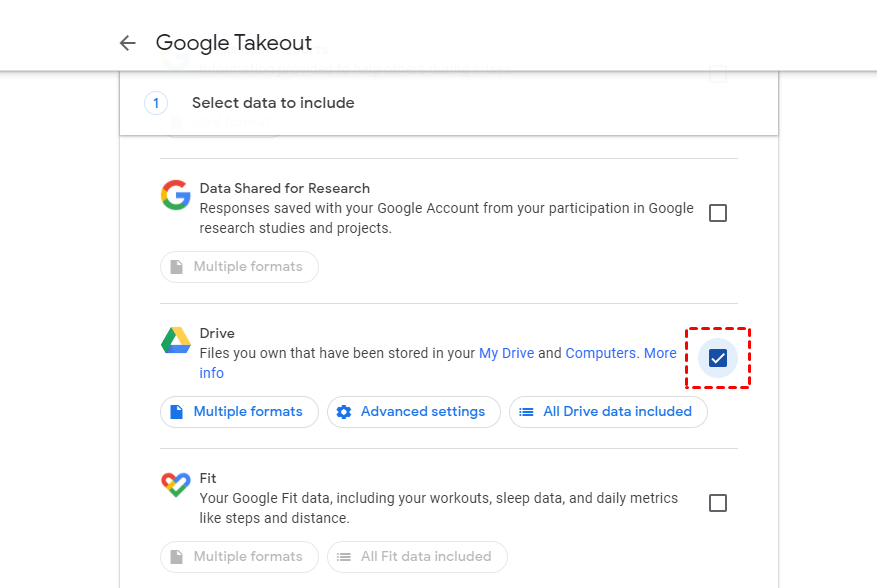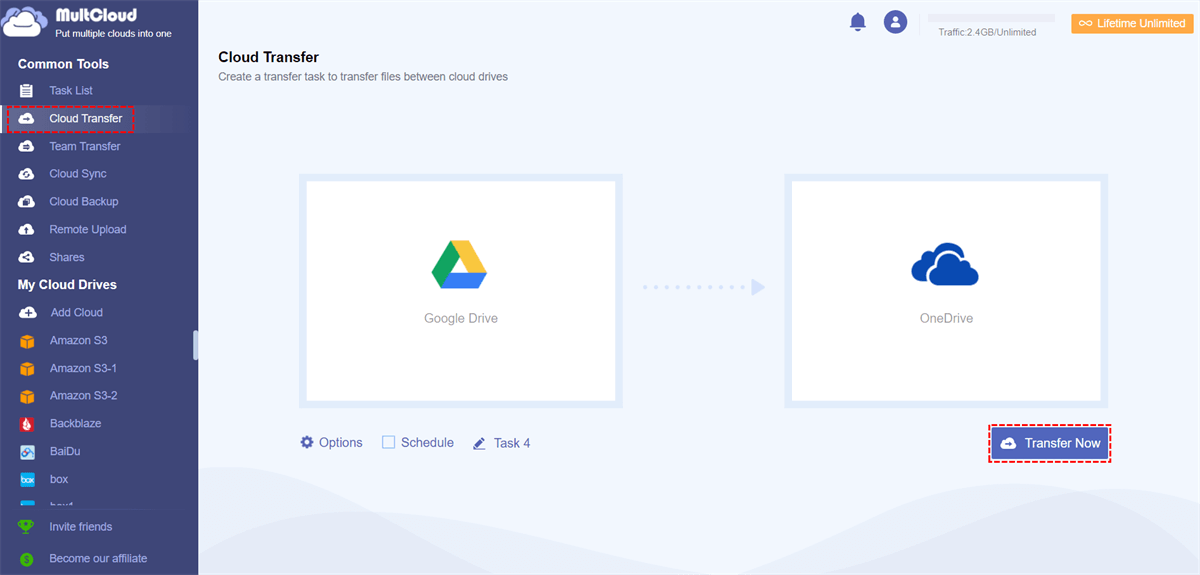Preface
Data transferring across clouds is very familiar to the majority of us. Nowadays, we have more options to store and back up our files and data to the cloud service with the number of cloud providers increasing. Due to the limitations of each cloud space, many of us may have multiple different cloud accounts to store and manage our files and data. So what to do if you have to move files from Google Drive to OneDrive?
This post will display 3 ways to help you copy files between Google Drive and OneDrive. Keep on reading and perform the transfer process through the methods below.
How to Transfer Files from Google Drive to OneDrive?
Solution 1. Download and Upload
This method is what most of us can think of. Here are the detailed steps.
Step 1. Log in to your Google Drive account.
Step 2. Click "My Drive", select the files that you want to move, and click the "Download" button to download them to your PC.
Step 3. Log in to your OneDrive account, click "Files" and click the "Upload" button to upload these downloaded files from your computer to OneDrive.
Note: If you have downloaded folders from Google Drive to your PC, you need to decrypt them first before uploading files to OneDrive because the downloaded folders have been converted into .zip files.
Solution 2. Copy from Google Drive to OneDrive with Google Takeout
Step 1. Open the Google Takeout Page.
Step 2. Find "Select data to include" select "Drive" from the screenshot below, and click "Next".
Step 3. Find "Delivery method", select "Add to OneDrive" from the drop-down window, click on "Link account and create archive", log in to your OneDrive account and all Google Drive files will be added to your OneDrive account.
Solution 3. Move Files from Google Drive to OneDrive with MultCloud
MultCloud is a FREE cloud-to-cloud migration tool based on the web page that can transfer, backup, or sync files from one cloud to another directly without downloading and uploading. If you have many files with large sizes, then it’s time to show the advantages of MultCloud as it can transfer a large number of files among clouds at once. Currently, MultCloud supports dozens of clouds, like Google Drive, Dropbox, Dropbox for Business, Onedrive, Onedrive for Business, Gsuite, Amazon S3, Mega, etc. Let's see how it works.
Step 1. Create one account with MultCloud.
Step 2. Click "Add Clouds" and select "Google Drive" to add. Follow the same way to add OneDrive to MultCloud.
Step 3. Move from Google Drive to OneDrive with "Cloud Transfer". Select Google Drive as the source, select Onedrive as the destination, click “Transfer Now” and wait for the process to complete. Using this way could transfer all Google Drive files to OneDrive at once.
Notes:
- If you do not want to transfer the whole Google Drive to OneDrive, you could select directories under Google Drive as the source when creating the transfer task.
- If you want to move files regularly, you could enable "Schedule" so MultCloud can run your task as scheduled.
Summary
That's all about how to move files from Google Drive to OneDrive. Hope this post is useful to you. Should you have any questions about this post, you can leave a comment and we will respond to you as soon as possible.
MultCloud Supports Clouds
-
Google Drive
-
Google Workspace
-
OneDrive
-
OneDrive for Business
-
SharePoint
-
Dropbox
-
Dropbox Business
-
MEGA
-
Google Photos
-
iCloud Photos
-
FTP
-
box
-
box for Business
-
pCloud
-
Baidu
-
Flickr
-
HiDrive
-
Yandex
-
NAS
-
WebDAV
-
MediaFire
-
iCloud Drive
-
WEB.DE
-
Evernote
-
Amazon S3
-
Wasabi
-
ownCloud
-
MySQL
-
Egnyte
-
Putio
-
ADrive
-
SugarSync
-
Backblaze
-
CloudMe
-
MyDrive
-
Cubby