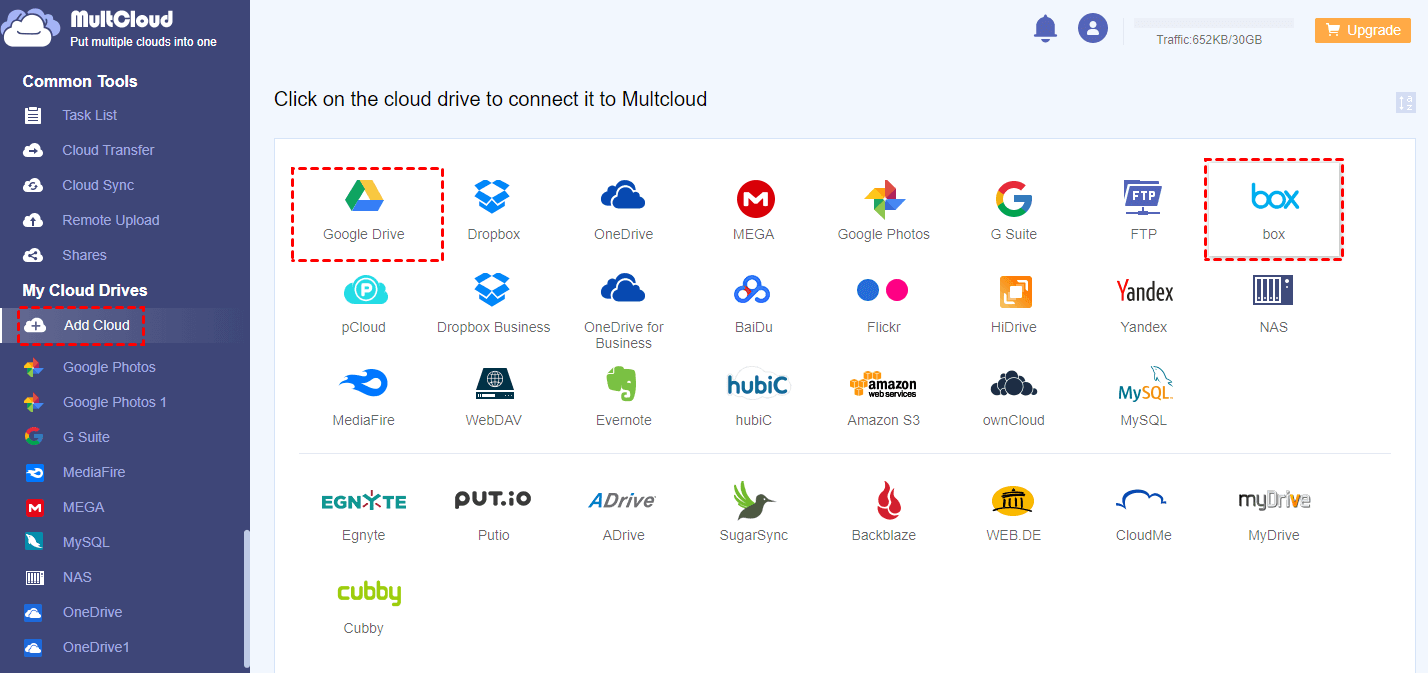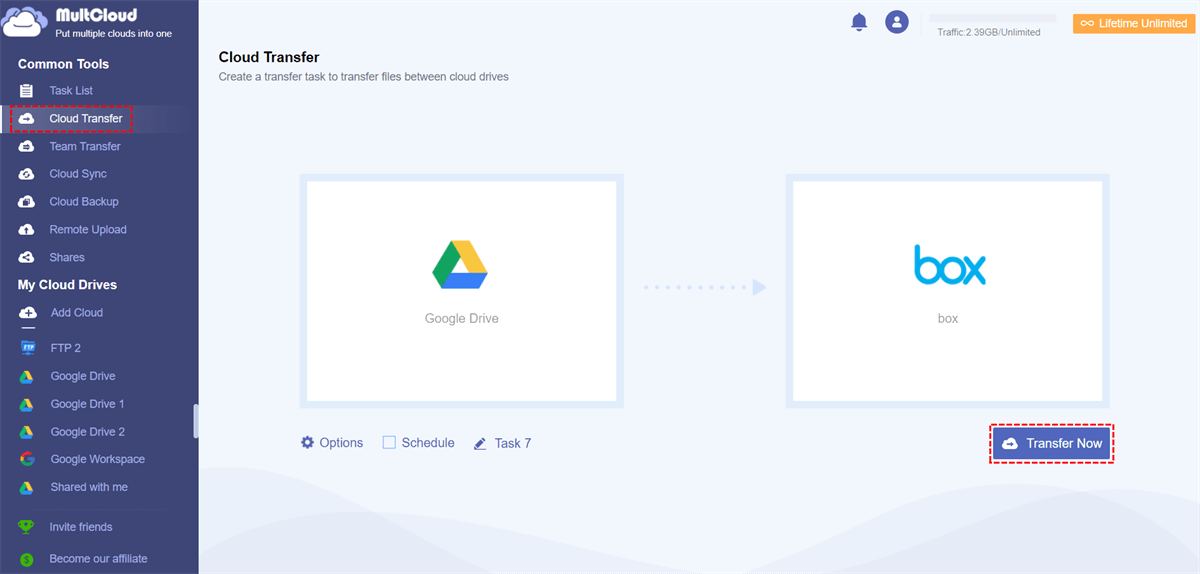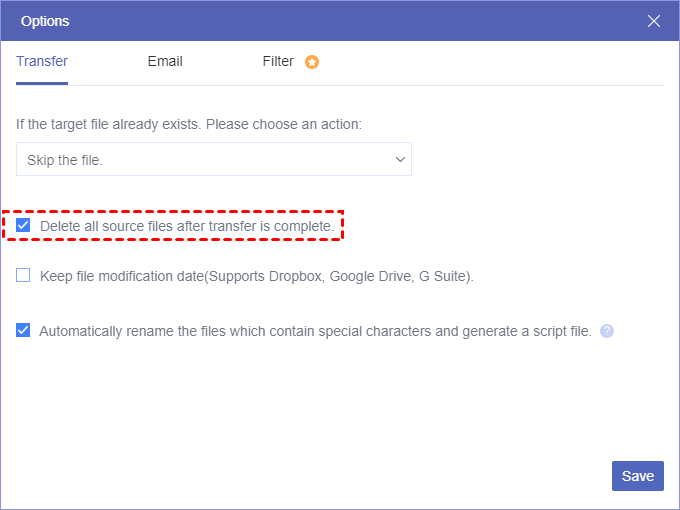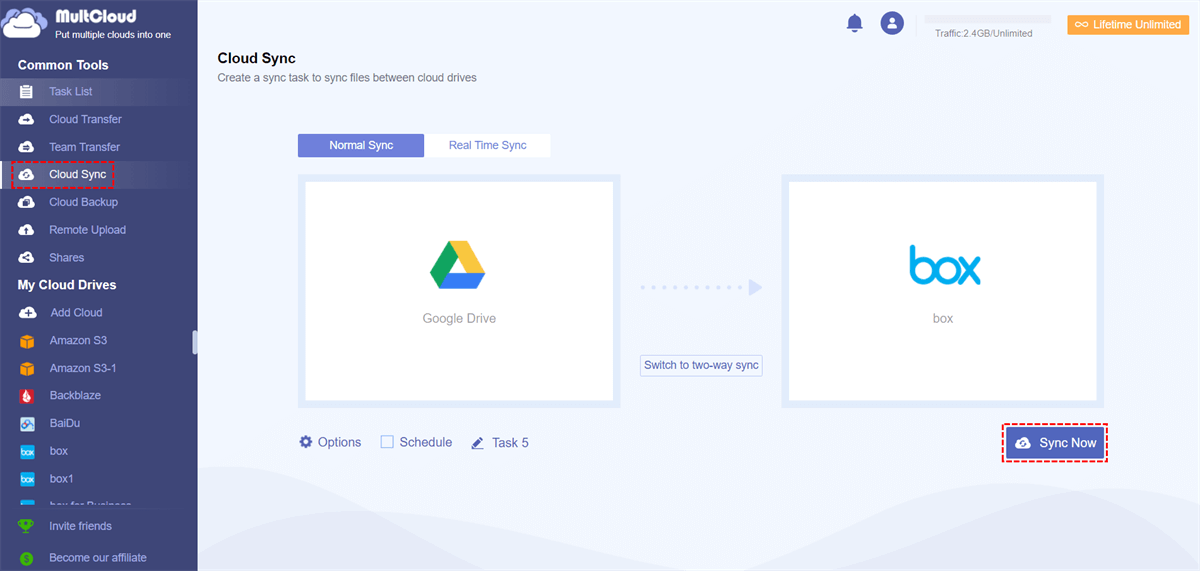Quick Search:
Can I Transfer Files from Google Drive to Box?
"Hello. I have a paid Google Drive account, but am thinking about ending my plan with them and moving all files from Google Drive to Box. I would like to move specific files and folders without downloading and uploading them, as I have dozens of GBs to move, and my Internet connection isn't the fastest. So, is there any way to move files from Google Drive to Box without downloading? Thanks!"
Why Move Files from Google Drive to Box?
Cloud storage services are more and more popular. They are very convenient for users. You do not need to bring any external hard drive to store your data, and you do not need to spend your local hard disk space. The most important is that you can use it on any computer as long as you access it through the Internet.
Google Drive and Box are two famous cloud storage services. Many users use Google Drive to store data, meanwhile, they also have a Box account. But sometimes, you (maybe one of these users) may want to move Google Drive files to Box for backup. Perhaps you know that you can download and re-upload all your files to Box, but this method takes time if your Internet connection is not in good condition.
So, is there any way that can help achieve Google Drive to Box migration without downloading? Luckily, there's a FREE cloud-to-cloud transfer tool, MultCloud, which can meet your demand.
[3 Options] Move Files from Google Drive to Box Without Downloading
MultCloud is a remarkable web-based tool that can help move files from one cloud storage service to another without downloading. With this service, you can move all files from Google Drive to Box without worrying about the download and upload speed, and you can even leave your computer while it’s working.
Currently, MultCloud supports more than 30 cloud storage services including iCloud Photos, iCloud Drive, Amazon S3, Google Drive, Google Workspace, Dropbox, OneDrive, etc., so it can help you manage multiple cloud drives from one place with one MultCloud account. With the help of the "Cloud Transfer", "Team Transfer", "Cloud Sync" and "Cloud Backup" functions provided in MultCloud, you can transfer, sync or backup files from one cloud to others directly.
- 1️⃣Cloud Transfer: Directly move your cloud data between different accounts.
- 2️⃣Team Transfer: Migrate sub-accounts from one business account to another.
- 3️⃣Cloud Sync: Sync changed data across cloud accounts immediately.
- 4️⃣Cloud Backup: Back up important data from one cloud account to another.
Let's see how it works. To copy from Google Drive to Box, you can follow the steps below.
Step 1. Create one MultCloud Account
First, you need to create an account of MultCloud.
Step 2. Add Google Drive and Box Accounts to MultCloud
Click Add Cloud, select Box, and follow the steps to add Box to MultCloud. Follow the same way to add Google Drive account to MultCloud.
Note: If you want to migrate data between Google Worskspace and Box for Business, add them in advance.
Step 3. Execute Google Drive to Box Migration [3 Options]
After adding Google Drive and Box accounts to MultCloud, you can move your files from Google Drive to Box now. There are 3 options here.
Option 1. Copy (Move Specific Files or Folders)
This feature can help you to manually copy specific files or folders from Google Drive to Box. How it works:
Step 1. Add both accounts to MultCloud.
Step 2. Select files in Google Drive, click "Copy to", and choose Box as the destination. Finally, tab "OK“.
Option 2. Cloud Transfer (Move Everything Automatically)
You can use this option to transfer files directly from Google Drive to Box without downloading them. How it works:
Step 1. Add both accounts to MultCloud.
Step 2. Choose "Cloud Transfer", select Google Drive as the source, and Box as the destination. Then click on "Transfer Now".
Notes:
- If you do not want to transfer the whole Google Drive to Box, when creating the transfer task, you could select the directories you want to move as the source.
- If you want to move all files from your Google Drive account to your Box account, you could enable "Delete all source files after transfer is complete." in "Options" so MultCloud will help delete all of them after the transfer task is complete.
Option 3. Team Transfer (Transfer Between Multiple Accounts)
This feature is designed for transferring files between team or business accounts (for organizations). How it works:
Step 1. Add team accounts to MultCloud.
Step 2. Use "Team Transfer" to move files between multiple team accounts or business spaces.
In addition to all core features related to cloud file migration, MultCloud also supports other useful functions, like:
- ✨Instagram Downloader: Save posts, reels or stories from Instagram to local or cloud.
- ✨Remote Upload: Directly achiece cloud torrenting, without installing any pasing tool.
- ✨Email Migration: Back up important email data from Gmail or Outlook to cloud accounts.
Bonus Tip: How to Sync Google Drive to Box?
The above is how to migrate files from Google Drive to Box. If you add new files to Google Drive later and want to transfer them to Box then, you need to perform the above steps again, or use another function called "Cloud Sync" provided by MultCloud. As its name suggests, it is to sync data between clouds. With its help, any added, deleted or modified files in the source directory will be replicated to the target directory. If you want the added, modified and deleted files in the target directory to be replicated to the source directory as well, you can choose the "two-way sync".
Final Words
As you can see, MultCloud can help move files from Google Drive to Box in just 3 steps without downloading and uploading, which is really an amazing method. Besides, as long as the task begins, you can shut down your PC without worrying about your data moving because MultCloud can deal with your data in the background. Should you have any other concerns about it, you can leave any comment to us and we will respond to you shortly.
MultCloud Supports Clouds
-
Google Drive
-
Google Workspace
-
OneDrive
-
OneDrive for Business
-
SharePoint
-
Dropbox
-
Dropbox Business
-
MEGA
-
Google Photos
-
iCloud Photos
-
FTP
-
box
-
box for Business
-
pCloud
-
Baidu
-
Flickr
-
HiDrive
-
Yandex
-
NAS
-
WebDAV
-
MediaFire
-
iCloud Drive
-
WEB.DE
-
Evernote
-
Amazon S3
-
Wasabi
-
ownCloud
-
MySQL
-
Egnyte
-
Putio
-
ADrive
-
SugarSync
-
Backblaze
-
CloudMe
-
MyDrive
-
Cubby