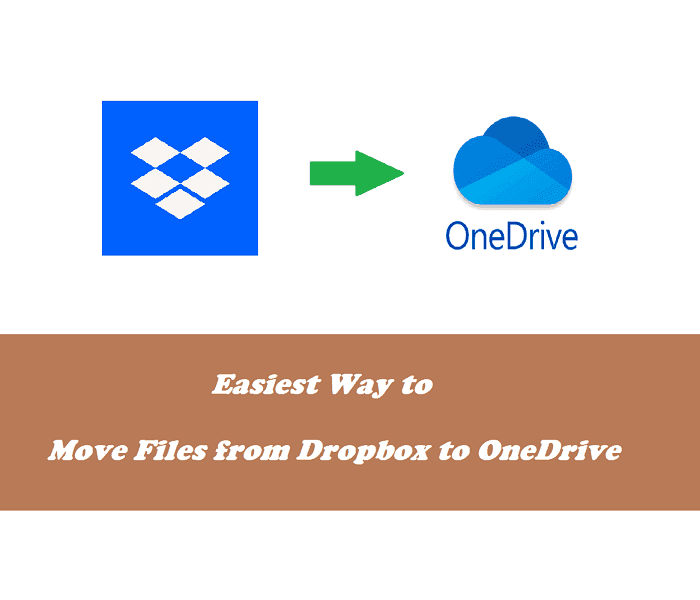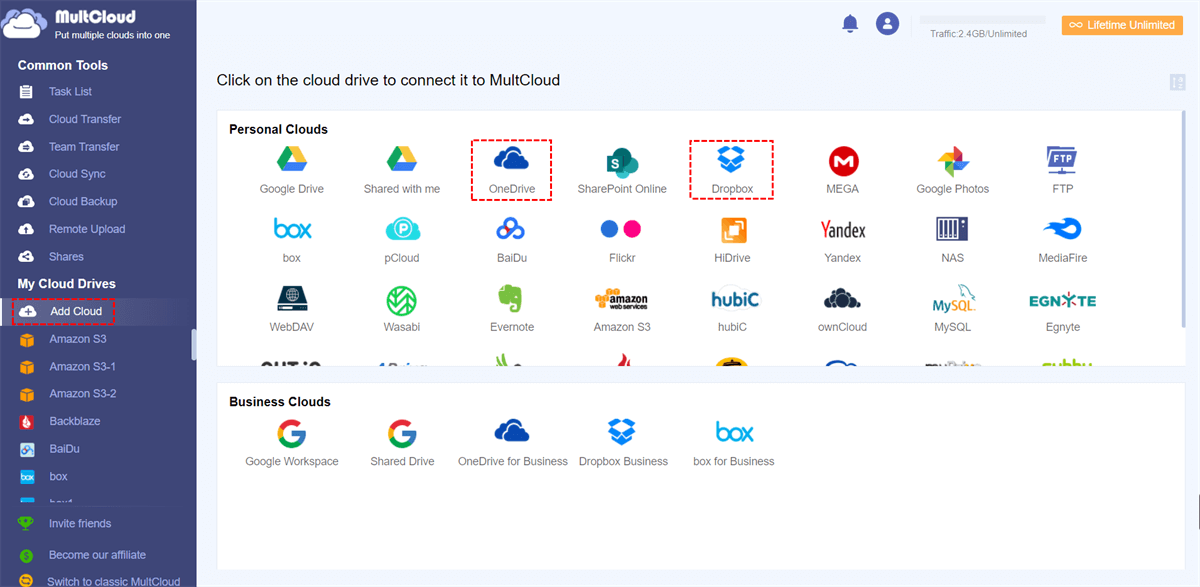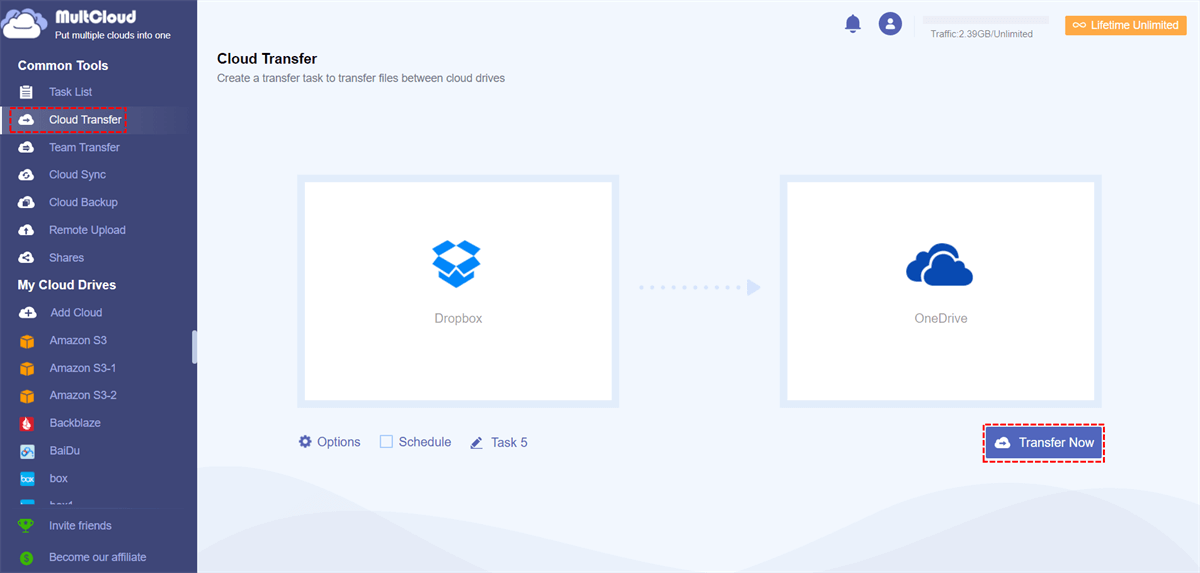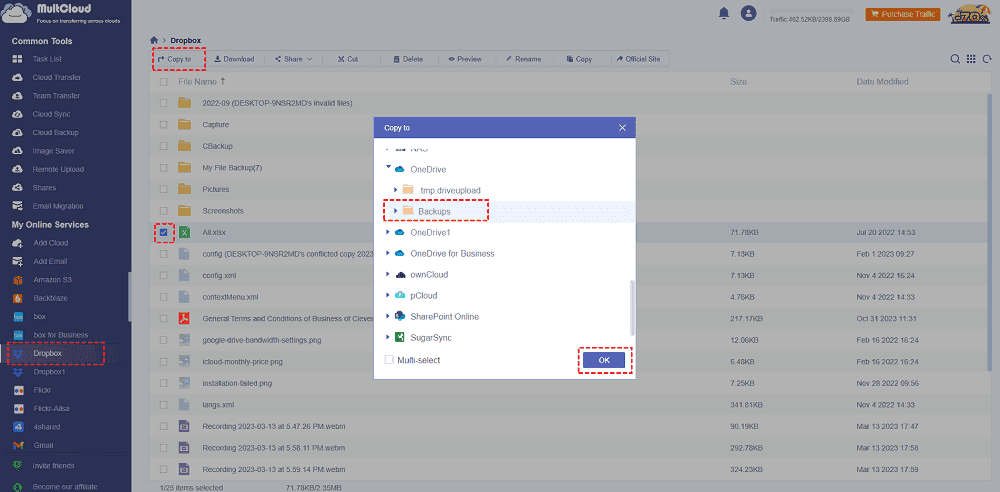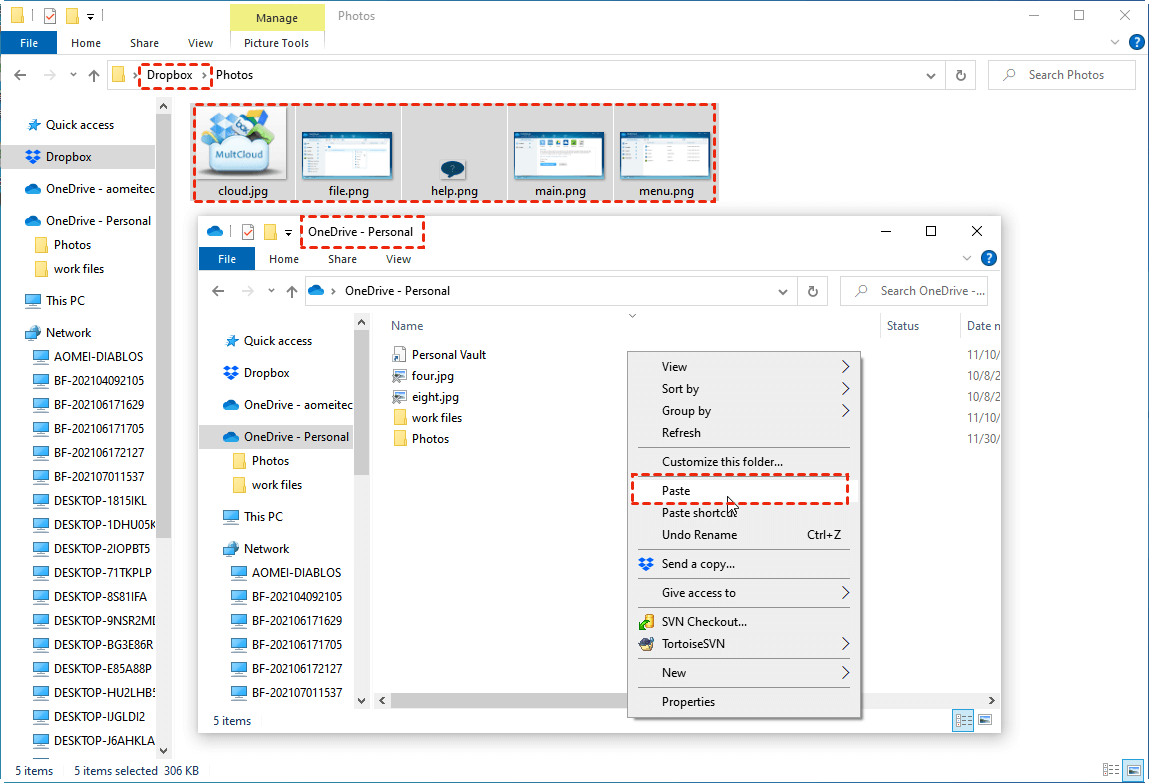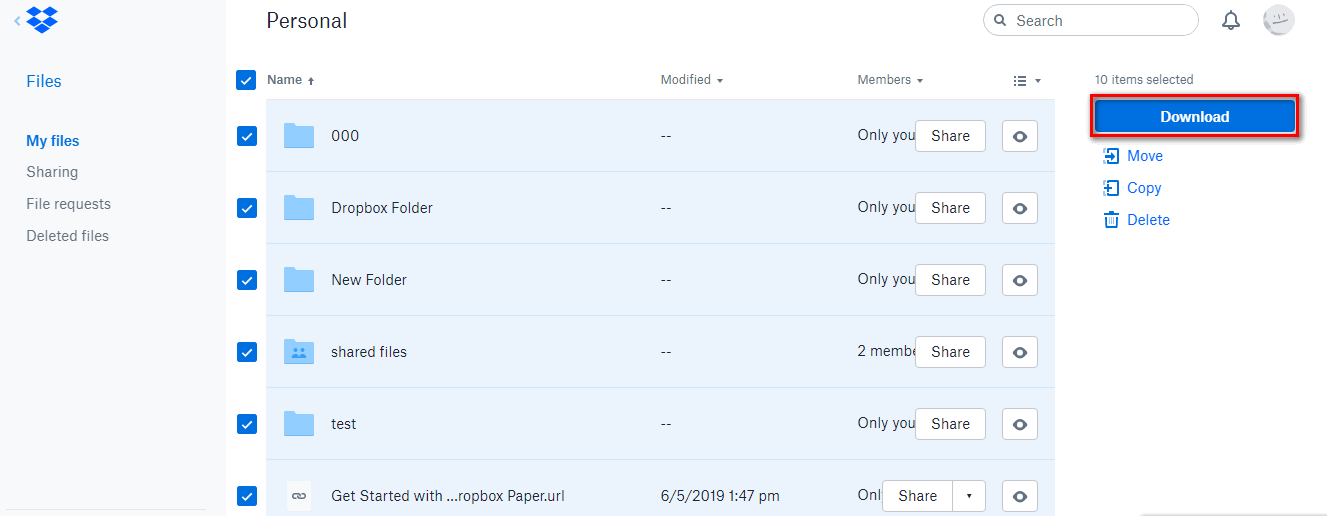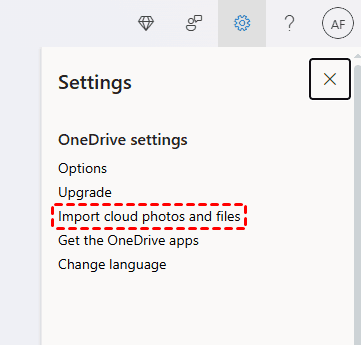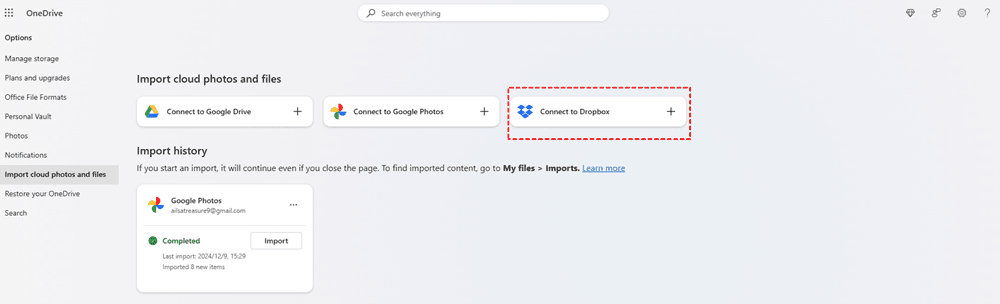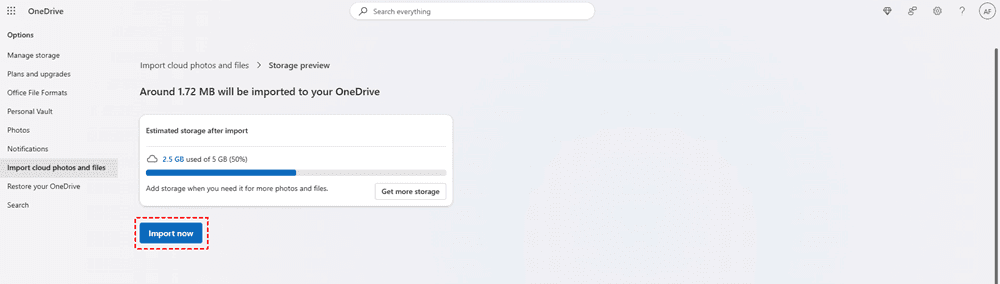Quick Search:
Preface
Nowadays, cloud storage tools including Google Drive, Dropbox, OneDrive, MEGA, Flickr, etc are becoming more and more popular to help users save files, documents, pictures, projects, etc online. To enjoy more free cloud space, we might sign up for more than 1 cloud. Dropbox and OneDrive are both excellent cloud drives that many users have registered to save important data. Thus, you might need to copy Dropbox to OneDrive for different reasons. How to transfer Dropbox to OneDrive easily? Here comes the topic.
Why Move Files from Dropbox to OneDrive?
Dropbox is a file hosting service that offers cloud storage, file synchronization, personal cloud, and client software. It offers 2 GB of free storage space and you can gain more free storage space by inviting people.
OneDrive, known as SkyDrive was made by Microsoft. This cloud storage is a good option for those who like to keep things simple. It has been integrated into Windows 8 and higher. Also, OneDrive can be also installed on the cellphone. The most important one is it offers 5 GB of storage for free to save data.

In addition to OneDrive providing more storage space, the following factors drive you to transfer or sync from Dropbox to OneDrive:
✔️ Office 365 is not compatible with Dropbox: If you just got an Office 365 product using the OneDrive service. It should be noted at this time that Dropbox is not available for Office 365.
✔️ Data transfer between accounts: You need to move files from your Dropbox Business account to your OneDrive account. This is very common for freshly graduated college graduates. Or you need to transfer work documents from a public Dropbox account to a personal OneDrive account. This is also important when you need to stay away from the office Dropbox and handle certain documents in person.
✔️ Data security: For security purposes, you can store files on multiple cloud storage platforms. In this way, you can recover in time when data is damaged or lost.
How to Move Files from Dropbox to OneDrive Free in 5 Ways?
In this article, we will show you how to copy files from Dropbox to OneDrive in 5 free methods.
Method 1. The Easiest Way to Transfer Everything from Dropbox to OneDrive
Using download and upload, copy and paste ways help migrate files from Dropbox to OneDrive but it may take some time to complete if you have a lot of files to transfer. To move from Dropbox to OneDrive more easily and simply, MultCloud is a great choice.
MultCloud is a FREE cloud-to-cloud file transfer manager tool based on the web that can help you manage multiple cloud drives in one place and transfer files across cloud drives directly without downloading and uploading. Why you can use it as the best Dropbox to OneDrive migration tool? Check the following advantages:
- Direct Migration. MultCloud allows you to migrate files between clouds directly without taking up space on your local storage and resources.
- Flexible Transfer. You can migrate certain files or everything from one cloud to another according to your demands, simply and quickly.
- All Migrations. It not only allows you to perform full migration but also supports incremental migration. Besidess, you can enjoy up to 10 sync modes, including incremental sync, full backup sync, mirror sync, move sync, etc.
- Useful Configurations. It provides many useful settings, like filter, schedule, email, and many more.
- Over 30 clouds and services. These supported clouds include OneDrive, Dropbox, Google Drive, iCloud Drive, iCloud Photos, Icedrive, IDrive e2, pCloud, MEGA, MediaFire, Wasabi, Backblaze, and many more.
Transfer Files from Dropbox to OneDrive in 5 Simple Steps
To move all files from Dropbox to OneDrive with MultCloud, check the following simple guide:
Step 1. Create one MultCloud account and log in.
Step 2. Add Dropbox and OneDrive accounts to MultCloud by clicking "Add Cloud".
Step 3. Create one "Cloud Transfer" task to transfer from Dropbox to OneDrive. Click the "Cloud Transfer" button, then tick Dropbox to choose all files as the source, click a folder under OneDrive as the target, click "Transfer Now" and wait for the Dropbox to OneDrive file transfer to complete.
Notes:
- If you want to move the entire Dropbox to OneDrive, you can select Dropbox as the source when creating the transfer task. To move some files, enable Filter in Options or select them manually. Meanwhile, this way can also help move files from Dropbox to OneDrive for Business.
- Be sure to have enough cloud storage to store your files. If you hit the Google Drive storage limit while transferring, the transfer will fail. Or you need to free up space for OneDrive before migration.
- To automatically migrate Dropbox to OneDrive, hit Schedule, then tick Daily, Weekly, or Monthly to run the task regularly.
- Enjoy all premium features after subscribing to an advanced MultCloud plan, then you can try Filter, Schedule, up to 10 threads to transfer, and all other premium features.
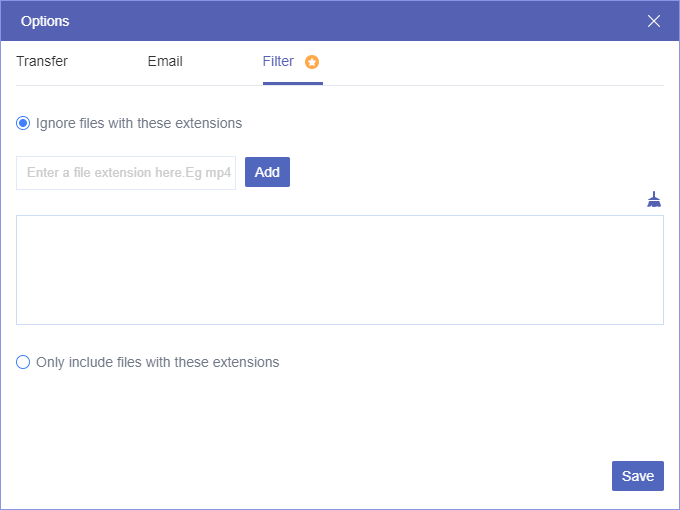
Filter - As long as the task starts, you can close the page and even shut down your PC because MultCloud can run your task in the background.
If you need to free up space for Dropbox, you can enable Options > Delete all source files after transfer is complete to automatically delete files that have been transferred to OneDrive, and maximize the storage usage. To move Dropbox to OneDrive, you can use other features to complete, cloud sync, cloud backup, copy, or "copy to" to finish the task.

- Smart Share: Share cloud files via public, private, or source mode.
- One-key Move: Quick data transfer, sync, and backup among clouds.
- Email Archive: Protect emails to other clouds or local disks.
- Remote upload: Effectively save web files to clouds via URL.
- Save Webpages as PDF/PNG: Keep them locally or online.
- Safe: Full-time 256-bit AES and OAuth authorization protections.
- Easy: Access and manage all clouds in one place with one login.
- Extensive: 30+ clouds and on-premise services are supported.
Method 2. Copy Dropbox to OneDrive Manually
Besides the above solution, you can also copy Dropbox to OneDrive with MultCloud if you only have a few files to copy, here is how it works:
1. Please ensure you have added Dropbox and OneDrive to MultCloud by hitting Add Cloud.
2. Tap Dropbox from the left side, then choose files and folders you'd like to move, tap "Copy to" from the top menu or right-click dropdown menu.
3. Select a path in OneDrive as the destination in the pop-up window, then hit OK to copy files from Dropbox to OneDrive.
Tip: You can also tick Multi-select to choose multiple locations as the destination, saving multiple copies in case of data loss.
Method 3. Migrate Files from Dropbox to OneDrive via Copy and Paste
This way only applies to moving data from Dropbox to OneDrive with a few files. Check the following steps to copy from Dropbox to OneDrive:
Step 1. Install Dropbox and OneDrive applications on your computer, and then launch them.
Step 2. Double-click "This PC" to open Windows File Explorer.
Step 3. Open the Dropbox and OneDrive folders respectively.
Step 4. Select the files in Dropbox and press "Ctrl+C". Then press "Ctrl+V" or right-click any blank space in OneDrive and select "Paste".
Then the Dropbox files will be pasted into OneDrive.
Limitations:
- You have to organize the files and folders in Dropbox and OneDrive before transferring files from Dropbox to OneDrive, or it's difficult for you to move some large files from Dropbox to OneDrive.
- It still costs much more time to upload to the OneDrive server because it depends on the Internet connection.
Method 4. Migrate Files between Dropbox and OneDrive by Downloading and Uploading
How to transfer Dropbox files to OneDrive by the manually download and upload way, just do as follows:
Step 1. Sign in to your Dropbox account.
Step 2. Click "Files", select the files you want to move, and click the "Download" button to download these files to your computer.
Notes: All the downloaded files will be stored in a zip folder, and unzip the folder, or you cannot upload them to OneDrive.
Step 3. Sign in to your OneDrive account.
Step 4. Click the "Upload" button and select files downloaded on your PC to upload them to your OneDrive account.
You should be patient because it will take some time to update the files. Then you have moved files from Dropbox to OneDrive.
Limitations:
- The size of the files being downloaded will affect the time.
- Your Internet connection also affects the download speed.
- You cannot close the page otherwise everything will start from scratch.
Method 5. Import Dropbox to OneDrive on Website
If you would like to migrate files from Dropbox to OneDrive, Microsoft OneDrive provides the Import cloud photos and files that allows you to do that. Here is how to do:
1. Please log in to your Microsoft OneDrive, tap the Settings icon on the top right, choose Import cloud photos and files from the list.
2. Hit Connect to Dropbox.
3. Allow Microsoft 365 Import to access your Dropbox account, click Show pop-up if necessary.
4. It will automatically connect your Dropbox account, hit Import Now.
5. Check the import status, like Starting, In progress, etc. If it shows Completed, you can check the Dropbox files in OneDrive like this: Imports > youremailaddress - Dropbox.
Limitations:
- You can only move all files from Dropbox to OneDrive, you can't select which files and folders to be migrated.
- If the source files have changed, this change can't be migrated if you perform another import unless you deleted the previous version. So, it does not offers the incremental backups.
- You can't schedule the task, only migrate manually, which is not friendly for most of us.
Further Reading: OneDive vs. Dropbox
OneDrive and Dropbox are both popular cloud storage and file synchronization services that allow you to store, access, and share your files and documents across multiple devices. While they have some similarities, there are some differences too. Here's an overview of OneDrive and Dropbox:
OneDrive is developed and maintained by Microsoft. It is tightly integrated with Microsoft's ecosystem, including the Windows operating system, Office 365, and Microsoft 365 subscription plans. Except for the free 5 GB, new storage can be bought through subscription plans, which give flexible options ranging from 100 GB to multiple terabytes. OneDrive allows real-time collaboration on Office documents, enabling various users to work at the same time. It offers features like version history, comments, and sharing controls.
Dropbox is an independent company that focuses solely on providing cloud storage and file synchronization services. Dropbox offers 2 GB of free storage to all users, with the option to increase storage through subscription plans. Paid plans provide varying storage capacities, ranging from 2 TB to unlimited storage for business plans. Dropbox provides apps and clients for various platforms, including Windows, macOS, Linux, iOS, and Android. It offers a web-based interface and integrates with popular productivity tools like Microsoft Office, Google Docs, and Slack. Dropbox allows you to share files and folders with others, enabling collaboration on documents. It provides features like shared folders, commenting, version history, and file requests.
And you can see the main difference between OneDrive and Dropbox in the following chart.
| Criteria | OneDrive | Dropbox |
|---|---|---|
| Ownership | Microsoft | Dropbox Inc. |
| Storage Space | 5 GB (Free plan) | 2 GB (Free plan) |
| File Sharing | Yes | Yes |
| Collaboration | Real-time co-authoring, commenting | Real-time collaboration, commenting |
| Integrations | Microsoft 365 suite, third-party apps | Extensive third-party integrations |
| Versioning | 30 days of version history | 30 days of version history |
| Sync Speed | Fast (file-level sync) | Faster (block-level sync) |
| Security | Robust security measures, encryption | Secure Sockets Layer (SSL) encryption |
In summary, while both OneDrive and Dropbox offer cloud storage and file synchronization, OneDrive is tightly integrated with the Microsoft ecosystem and offers seamless integration with Windows and Office applications. Dropbox, on the other hand, is platform-agnostic and provides integration with a wider range of productivity tools. The choice between the two largely depends on your specific needs, preferred platform, and existing software ecosystem.
Summary
You can move files from Dropbox to OneDrive finally through the above methods. If you prefer to use the second method, you can skip the download and upload process to transfer files across clouds. So, MultCloud is highly recommended. In addition to the "Cloud Transfer" feature, it also has an explorer-type function and a "Cloud Sync" feature.
For the explorer-type function, you can do many operations including "Cut", "Move", "Download", "Remote Upload", "Share", "Delete", "Rename" and so on, just like you are doing operations on your cloud. If you want to upload to Google Drive from URL, you can use the "Remote Upload" feature.
For "Cloud Sync", allows you to create sync relationships between clouds. It supports one-way sync and two-way sync modes now. For example, if you want to sync from Google Photos to OneDrive, you can make full use of this function.
MultCloud Supports Clouds
-
Google Drive
-
Google Workspace
-
OneDrive
-
OneDrive for Business
-
SharePoint
-
Dropbox
-
Dropbox Business
-
MEGA
-
Google Photos
-
iCloud Photos
-
FTP
-
box
-
box for Business
-
pCloud
-
Baidu
-
Flickr
-
HiDrive
-
Yandex
-
NAS
-
WebDAV
-
MediaFire
-
iCloud Drive
-
WEB.DE
-
Evernote
-
Amazon S3
-
Wasabi
-
ownCloud
-
MySQL
-
Egnyte
-
Putio
-
ADrive
-
SugarSync
-
Backblaze
-
CloudMe
-
MyDrive
-
Cubby