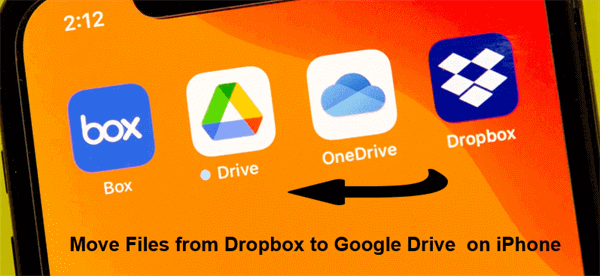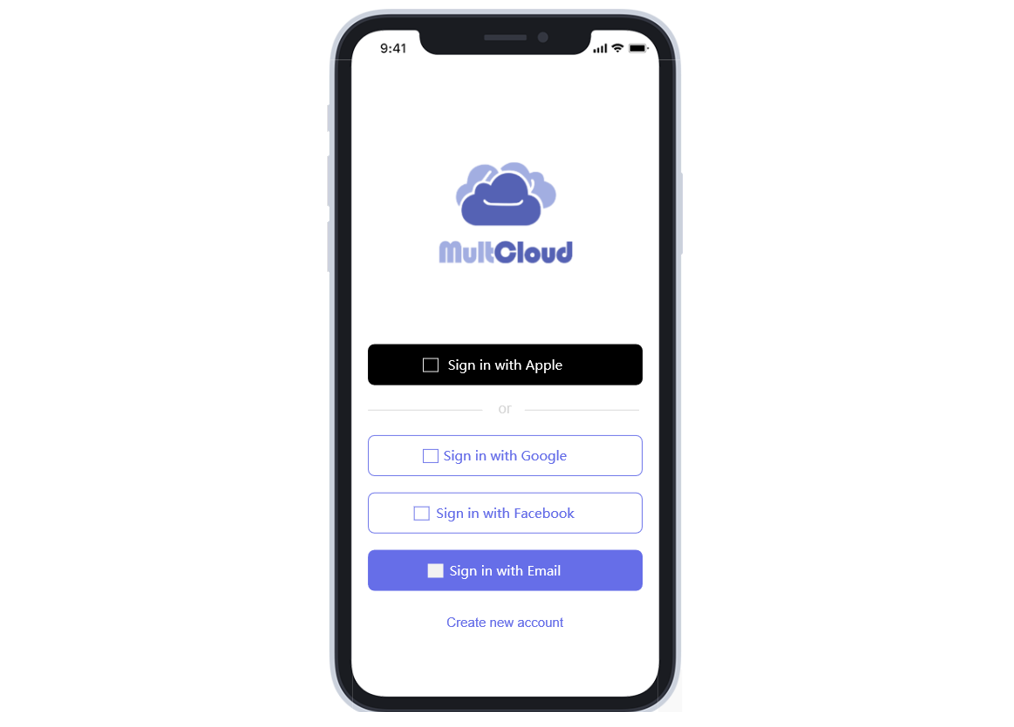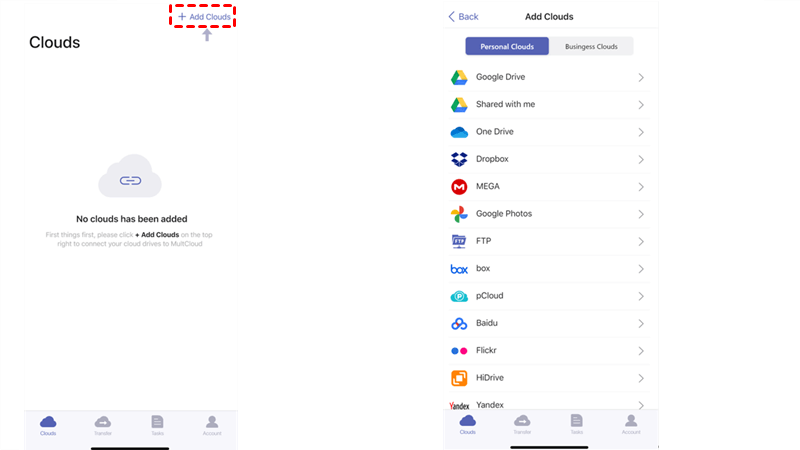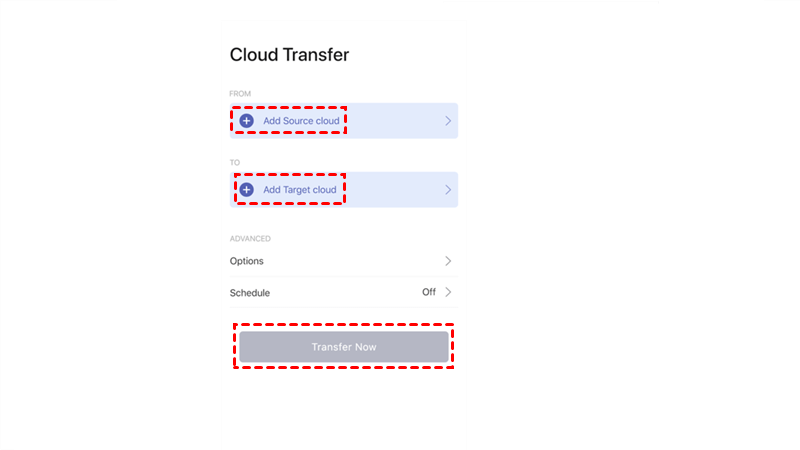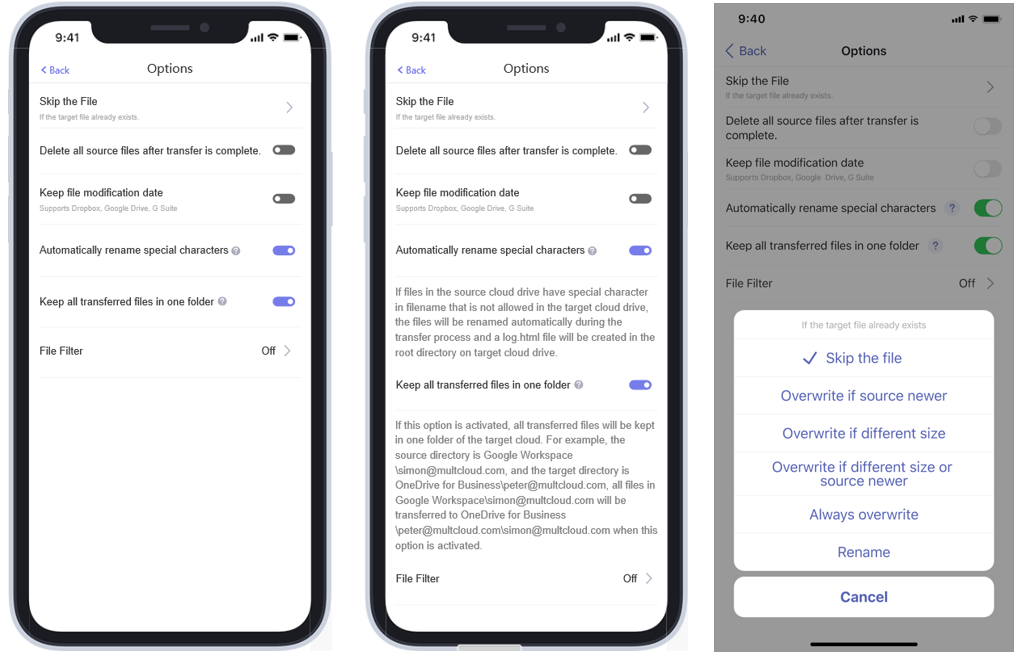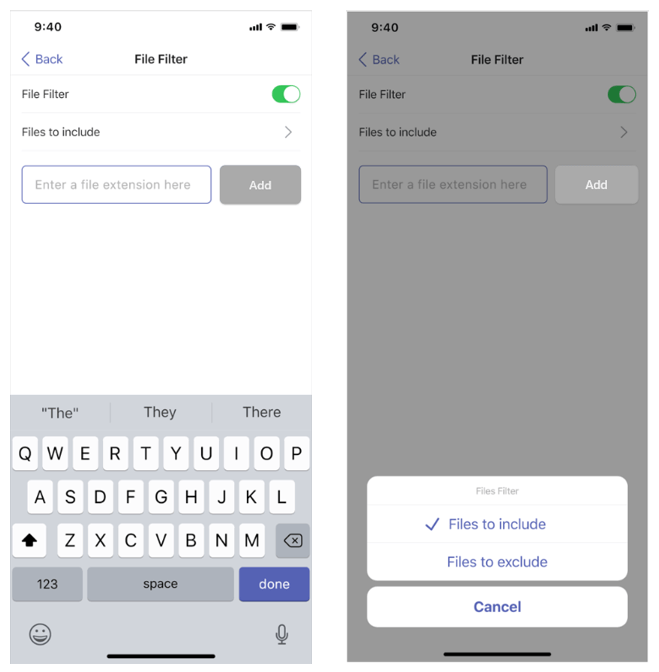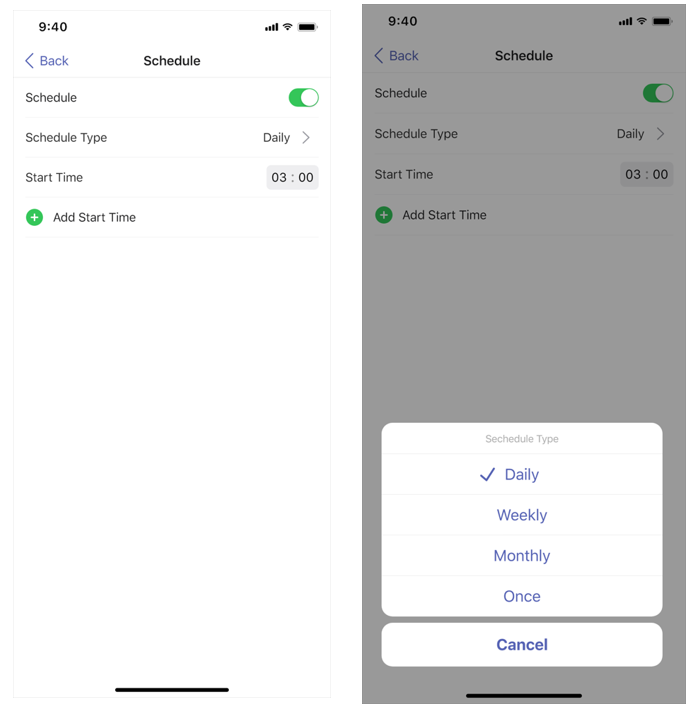Why Move Files from Dropbox to Google Drive on iPhone?
With the fast development of cloud storage services, it is common for cloud users to own and manage multiple cloud storage accounts. The main purpose of getting multiple accounts is to benefit from more and more free cloud storage. In some cases, you may intend to move data from Dropbox to Google Drive on your iPhone due to several reasons.
Dropbox and Dropbox Business are one of the most popular cloud storage services for online file sharing, cloud storage, and remote collaboration. If you also use Google Drive at the same time, you may find it has obvious advantages over Dropbox, such as advanced AI search, more flexible access permissions, deep connection with other Google apps, and lower subscription prices.
With so many advantages in consideration, you may decide to switch from Drive to Dropbox on iPhone, iPad, Android phone, or computer.
Best Way to Move Files from Dropbox to Google Drive on iPhone - MultCloud
Perfectly and seamlessly moving files from Dropbox to Google Drive on your iPhone could be difficult. One traditional method that every cloud user knows is to download files from the Dropbox app and re-upload them to the Google Drive app all by yourself. This manual operation would spend so much of your time, local storage, and bandwidth.
Instead, you can try a third-party multiple cloud storage manager called MultCloud to quickly move Dropbox files to Google Drive on iPhone and Android phone without any difficulty. MultCloud offers a well-designed web interface and mobile applications for iOS and Android to collect all your clouds in one place for convenient cloud file access and management.

- Efficient: One-key data transfer, sync, and backup between clouds.
- Fast: 10 high-speed transfer threads without costing cellular traffic.
- Smart: Offline, automatic, and scheduled cloud-to-cloud transfer.
- Secure: 256-bit AES encryption and OAuth authorization system.
- Extensive: 30+ personal and business cloud storage are supported.
How to Transfer Files from Dropbox to Google Drive on iPhone via MultCloud
MultCloud provides Cloud Transfer, Cloud Sync, Cloud Backup, and Team Transfer functions on the web service and Cloud Transfer on mobile apps for iOS and Android to let you efficiently transfer Dropbox files to Google Drive on iPhone without downloading and uploading between clouds. All you need is to install the MultCloud mobile app on your iPhone and add your clouds to it.
Step 1. Download the MultCloud mobile app from App Store and install it on your iPhone.
Step 2. Open the app and click “Create new account” to sign up for MultCloud.
Step 3. Click “Add Clouds” and choose the Dropbox or Dropbox Business icon to sign in to your Dropbox account and add it to MultCloud. Then add your Google Drive or Google Workspace account in the same way.
Step 4. Click “Transfer” in the navigation bar below, tap “Add Source Cloud” and select Dropbox or files and folders in it as the source. Then tap “Add Target Cloud” and choose Google Drive or a folder in it as the destination.
Step 5. Click “Transfer Now” and MultCloud will migrate Dropbox files to Google Drive immediately.
Tips:
- When the task starts, you can close the app or even shut down your iPhone, because MultCloud supports the offline transfer.
- MultCloud offers each user 5 GB of free data traffic per month. If the data that you want to transfer between clouds is large than the volume, you can upgrade to premium accounts to get more data traffic with lightning-fast transfer speed.
More about MultCloud Cloud Transfer
As the best feature of MultCloud, Cloud Transfer offers some additional functions to let you design your tasks according to your specific needs.
In the “Options”, you can choose “Delete all source files after transfer is complete” to achieve Dropbox to Google Drive migration on iPhone and set up the operation when some files already exist in the target cloud.
Moreover, you can use the File Filter to let MultCloud ignore or only transfer files with specific extensions from Dropbox to Google Drive.
MultCloud also allows automatic Dropbox to Google Drive transfer on iPhone. All you need is to choose a daily, weekly, or monthly plan to let MultCloud perform tasks at specific times.
In the End
Whether to save your Dropbox storage or to enjoy the efficient team collaboration with Google Drive, using MultCloud to move files from Dropbox to Google Drive on iPhone could largely save you time and energy without any risk of data loss.
Besides, if you want to use Dropbox and Google Drive at the same time, you can use the Cloud Sync function on the MultCloud website to connect Google Drive and Dropbox with 10 one-way, two-way, or real-time sync modes.
MultCloud Supports Clouds
-
Google Drive
-
Google Workspace
-
OneDrive
-
OneDrive for Business
-
SharePoint
-
Dropbox
-
Dropbox Business
-
MEGA
-
Google Photos
-
iCloud Photos
-
FTP
-
box
-
box for Business
-
pCloud
-
Baidu
-
Flickr
-
HiDrive
-
Yandex
-
NAS
-
WebDAV
-
MediaFire
-
iCloud Drive
-
WEB.DE
-
Evernote
-
Amazon S3
-
Wasabi
-
ownCloud
-
MySQL
-
Egnyte
-
Putio
-
ADrive
-
SugarSync
-
Backblaze
-
CloudMe
-
MyDrive
-
Cubby