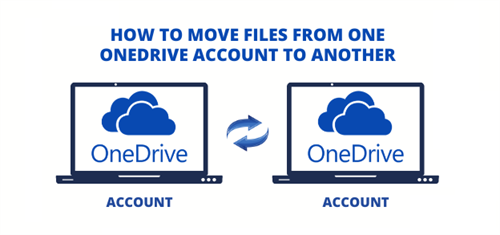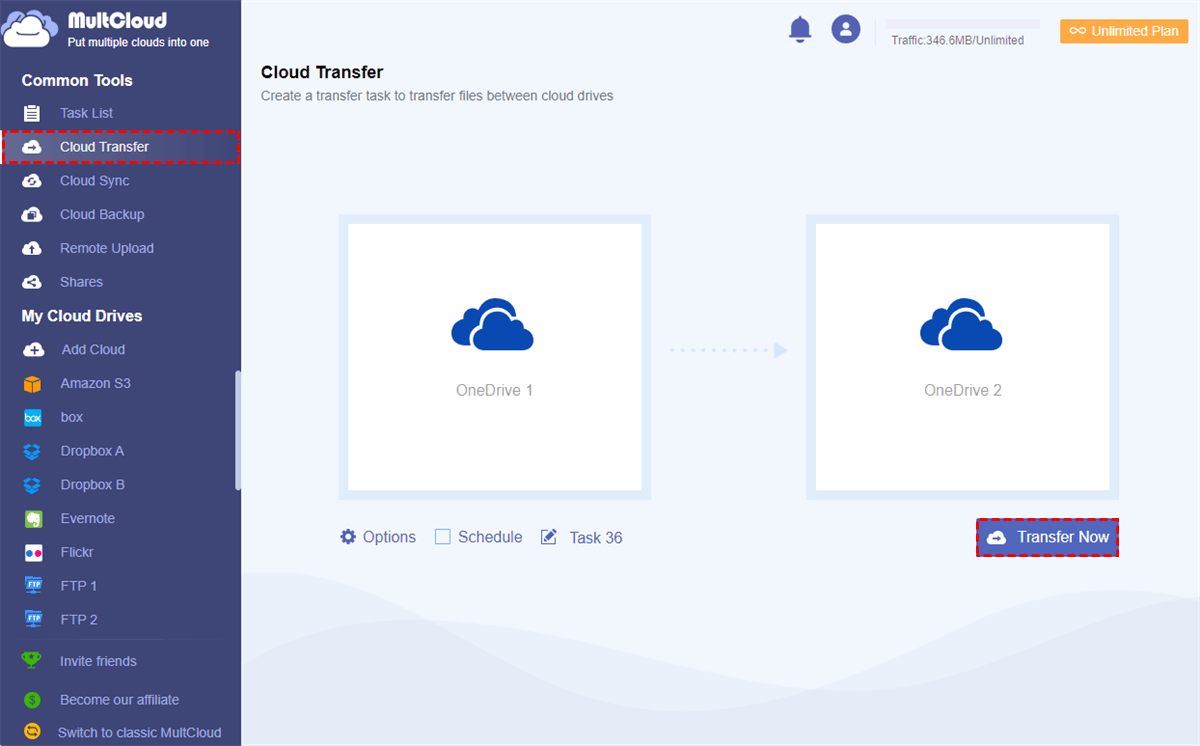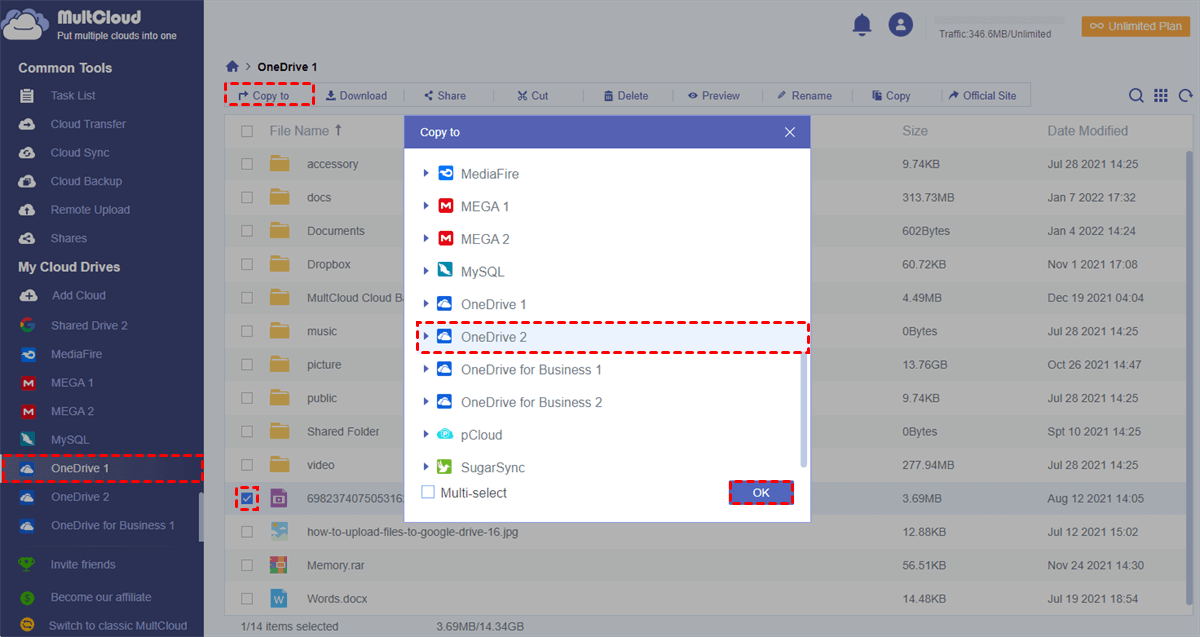About Multiple OneDrive Accounts
OneDrive is a file hosting, file sync, and file-sharing service launched by Microsoft. It's one of the leading cloud storage servers in the market now. When you select OneDrive as your cloud storage to store files, documents, pictures, etc., OneDrive has the following advantages:
- You can save any kind of files on OneDrive including pictures, videos, documents, etc. to access them from any device if necessary.
- OneDrive starts with 5 GB of free storage for you, and you can gain extra free space by inviting friends to sign up for OneDrive.
- It makes a backup of your files to the cloud automatically if you have installed the OneDrive app on your PC or mobile phone, and saving files to OneDrive makes them safe, so you do not have to worry about data loss.
Typically, you may have multiple OneDrive accounts on your computer for different usage. Can I move files between OneDrive accounts directly and easily? Don't worry, here you can find answers and solutions.
Can I Move Files between OneDrive Accounts?
How do I move files from one OneDrive account to another?
I need to transfer OneDrive storage to another account from my former university to my new university. What tools are available to do this, or what is the process? I do not want to use the download and upload method because the Internet connection in the university is unstable. Anyone can help me out?
The above question is common to many OneDrive users. In addition to the above reason, some people also want to transfer files from one OneDrive account to another OneDrive account for data backup or to make personal and business files in better order.
But there comes a question on how to transfer files from OneDrive account to another without downloading and uploading. Luckily, in the following part, we will recommend a free web-based cloud file manager, MultCloud, to help you migrate OneDrive to another account most efficiently.
How to Move Files between OneDrive Accounts in 2 Quick Ways
As the best free web-based multiple cloud storage manager, MultCloud is professional to help you manage and transfer data between OneDrive accounts on the all-in-one easy-to-use interface securely for free, you can see why from the following:
- It supports more than 30 cloud storage services, including OneDrive, OneDrive for Business, Dropbox, Dropbox Business, Google Photos, Google Drive, Google Workspace, Shared Drive, Shared with Me, MEGA, MediaFire, iCloud Drive, iCloud Photos, FTP/SFTP, WebDAV, NAS, MySQL, and other services.
- You can use multiple functions to move files between OneDrive accounts regardless of personal or business accounts, like Cloud Transfer, Cloud Sync, Cloud Backup, Team Transfer, share, copy to, copy & paste, or more.
- Powerful settings are provided for you to transfer OneDrive files to another account, like Filter, Schedule, Email, Transfer methods, sync modes, and more.
To copy OneDrive files to another OneDrive account with a single click, you can make full use of the "Cloud Transfer" function. Or you can use the "Copy to" function to move files from one OneDrive account to more destinations at once. Just check it out from the below.
Preparation for OneDrive Data Migration: Add Two OneDrive Accounts
Before learning about how to migrate files from one OneDrive account to another by the "Cloud Transfer" and "Copy to" functions, you can first create a MultCloud account and add all the cloud accounts to MultCloud.
1. Create one MultCloud account on the official website, and log in. Or sign in with your Google, Facebook, or Apple account.
2. Add your two OneDrive accounts to MultCloud by clicking "Add Cloud".
Note: To make it easier to distinguish, name your first OneDrive account as OneDrive1 and your second OneDrive account as OneDrive2, or something else.
Please ensure the destination OneDrive cloud storage is enough to hold the data from the source OneDrive, or it will fail to move files. Free up space for OneDrive is necessary if your OneDrive is full.
When everything is ready, you will find two free solutions to help you achieve OneDrive to OneDrive migration in the following parts.
Way 1. Move Files between OneDrive Accounts with "Cloud Transfer"
Step 1. Click on the "Cloud Transfer" tab, select files and folders in one OneDrive account as the source, and select another OneDrive account as the destination.
Step 2. Click "Transfer Now" and MultCloud will transfer files between OneDrive accounts immediately.
Notes:
- You can migrate everything from OneDrive to another account in this way while ticking OneDrive as the source. Or you can move certain files using Filter in Options.
- MultCloud supports offline transfer, so you can close the website or shut down your PC after creating the task, it runs in the background.
- If you want to transfer files regularly in a daily, weekly, or monthly plan, you can enable the "Schedule" feature so that MultCloud can move OneDrive to another account automatically.
- You'll get 5 GB of free data traffic per month to transfer data across clouds. But if you have a large size of data that needs to be transferred across clouds, you can upgrade to a premium MultCloud account, and then enjoy all premium features, including Filter, Schedule, and many more.
- If you want to delete all migrated source files after the task is done, the "Delete all source files after the transfer is complete" option in Options needs to be selected.
Way 2. Move OneDrive Files between Accounts with "Copy to"
Step 1. Open one of your OneDrive accounts in MultCloud.
Step 2. Select files and folders you want to move to another OneDrive account.
Step 3. Click "Copy to" in the feature bar above and select another OneDrive account as the destination.
Step 4. Click "OK" in the pop-up window so that you can copy files between OneDrive accounts at once.
Note: In the "Copy to" window, you can tick "Multi-select" to copy files from OneDrive to more destinations at the same time.
2 Manual Ways to Transfer OneDrive from One Account to Another
Way 1. Download And Upload Approach
If you just want to download OneDrive files from one account, and then upload them to another OneDrive account, the following steps are listed for reference:
1. Please go to your first OneDrive account, and click My Files to show all files.
2. Select all the files you'd like to move, hit Download, and wait for the process to complete.
3. Uncompress the folder.
4. Go to your second OneDrive account, and tap +New from the top left, choose "Files upload" or "Folder upload" to upload OneDrive files to another account manually.
Way 2. Drag and Drop between OneDrive Folders
If you use the OneDrive desktop app on your computer, you can use drag and drop way to move files from one OneDrive account to another, here it is:
1. Please ensure you have added OneDrive accounts on your computer.
2. Open the two OneDrive folders in Windows File Explorer.
3. Go to the first OneDrive folder, select all files and folders you'd like to move, and hit Ctrl + C to copy.
4. Head to the second OneDrive folder, open a folder, and hit Ctrl + V to paste these OneDrive files here.
In this way, you can only migrate OneDrive personal to Business account, or vice versa, or move files between OneDrive for Business accounts, you can't migrate files between two OneDrive personal accounts, because you can only add one personal account plus up to 9 business accounts on the same computer.
Conclusion
Following any way with the above clear instructions, MultCloud can help you move files from one OneDrive account to another easily without downloading and uploading. You can select one method that suits you most to quickly perform the cloud-to-cloud transfer process.
After reading through the above parts, you may find that MultCloud is an excellent web-based app that can transfer files between clouds on one platform without using manual ways. Currently, MultCloud supports more than 30 cloud drives including OneDrive, Google Drive, Google Workspace, MEGA, Flickr, Google Photos, Dropbox, etc., so you can not only move files between OneDrive accounts but also can perform file transfer, sync, or backing up OneDrive to Google Drive or other cloud drives without any concern.
MultCloud Supports Clouds
-
Google Drive
-
Google Workspace
-
OneDrive
-
OneDrive for Business
-
SharePoint
-
Dropbox
-
Dropbox Business
-
MEGA
-
Google Photos
-
iCloud Photos
-
FTP
-
box
-
box for Business
-
pCloud
-
Baidu
-
Flickr
-
HiDrive
-
Yandex
-
NAS
-
WebDAV
-
MediaFire
-
iCloud Drive
-
WEB.DE
-
Evernote
-
Amazon S3
-
Wasabi
-
ownCloud
-
MySQL
-
Egnyte
-
Putio
-
ADrive
-
SugarSync
-
Backblaze
-
CloudMe
-
MyDrive
-
Cubby