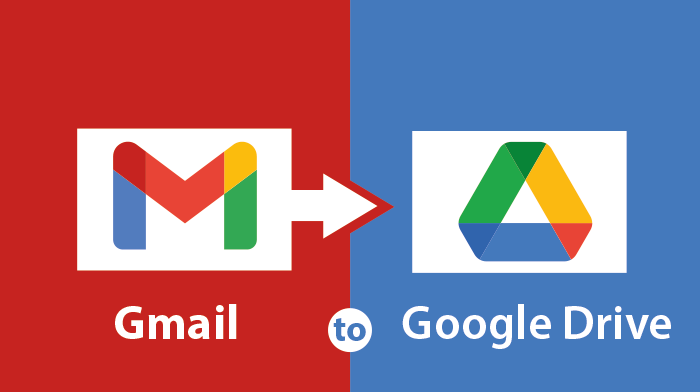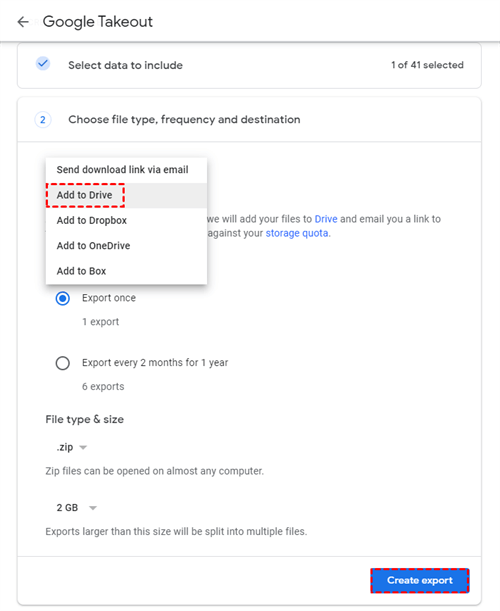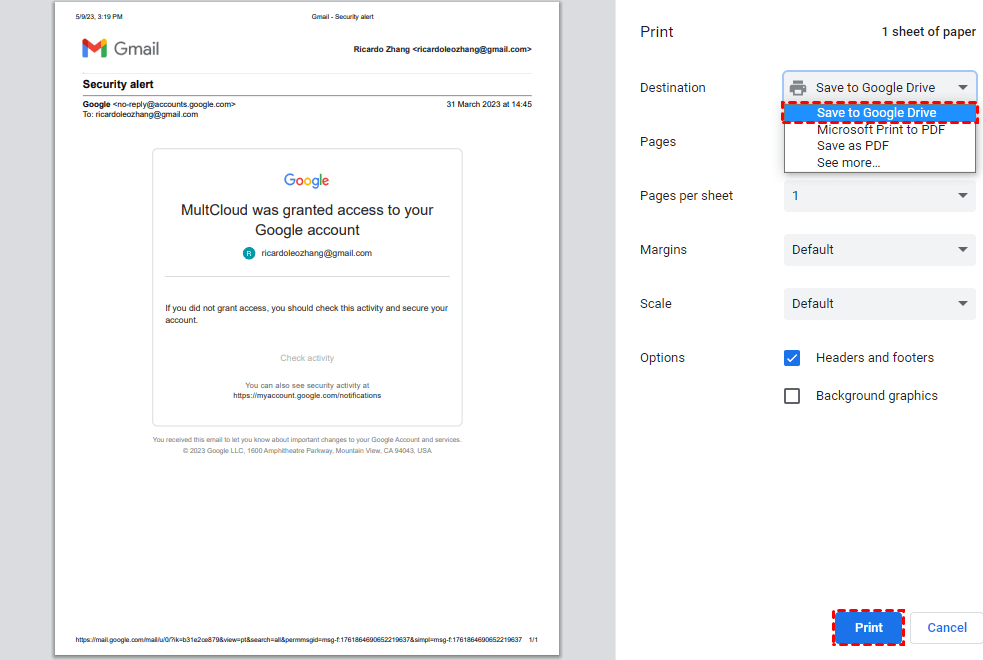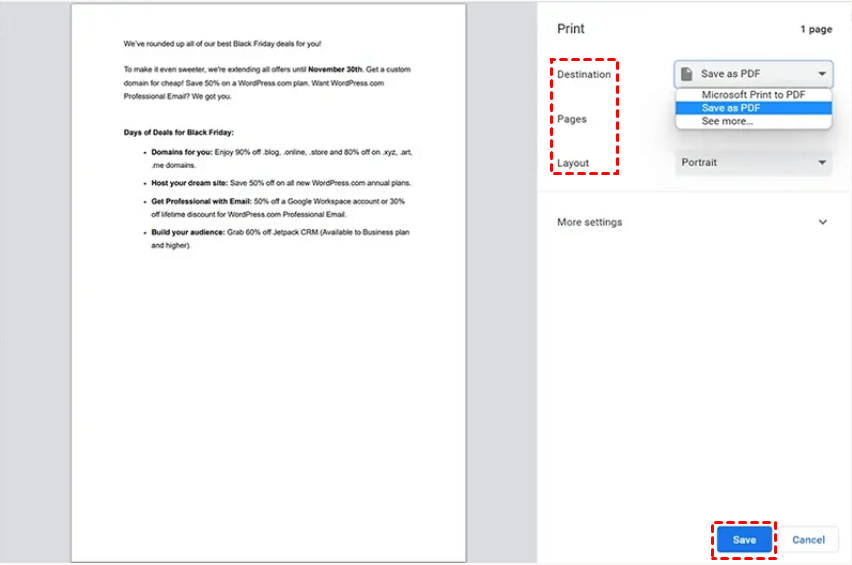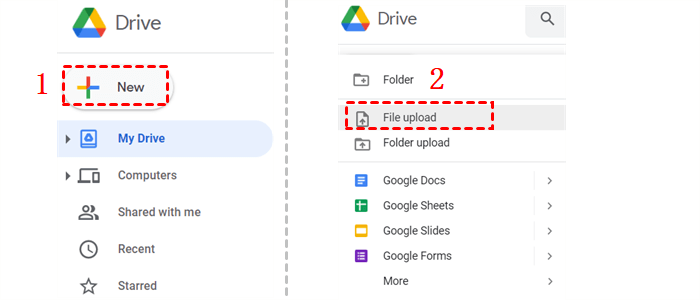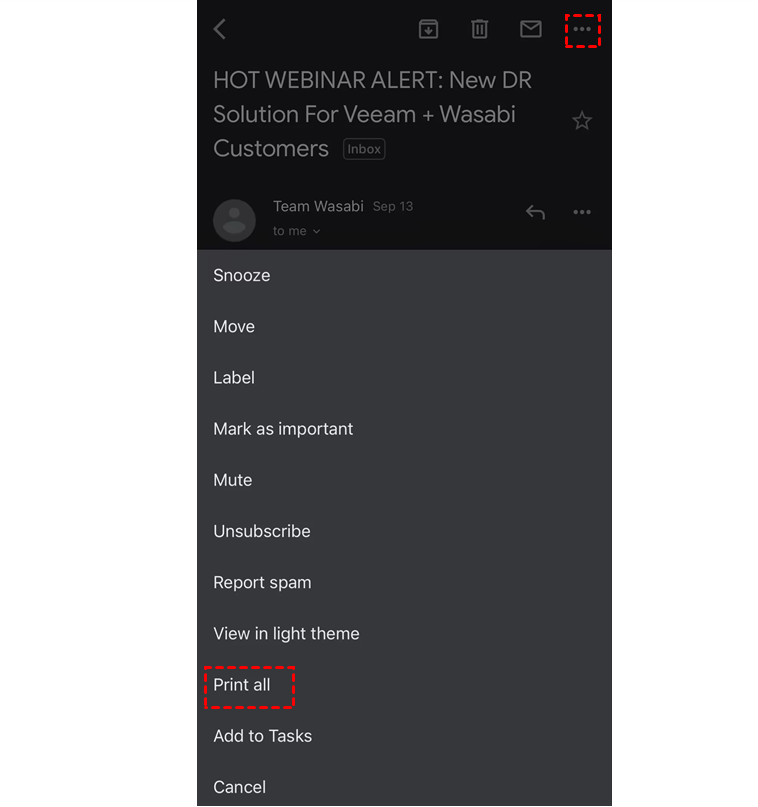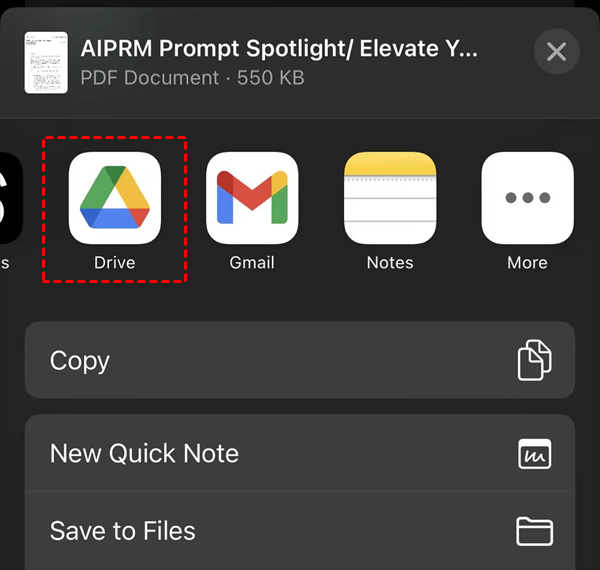Can You Backup Emails to Google Drive?
We can definitely backup emails to Google Drive. And people like to save emails and files to Google Drive nowadays. But what benefits can it bring to us? Here this post will show 4 advantages of this question.
- Organization: After migrating Gmail to Google Drive, you can reorganize the emails and make the classification more customizable by creating new folders or subfolders to save the emails.
- Collaboration: It is much easier to share emails with others on Google Drive since Google Drive supports sharing files in real time. This feature can make you and your teammates have a closer collaboration.
- Space Management: If you move some of the old emails to Google Drive, you can delete these emails in your Gmail inbox and free up Gmail space.
- Backup: When you want to add another protection for some important emails, it will be a good choice to backup Gmail emails to Google Drive. If you lose these emails in Gmail accidentally, you can also find these emails on Google Drive.
Save Email to Google Drive as PDFs via MultCloud
How do I move an email from Gmail to Google Drive? If this is your question, you can try the best way here to transfer Gmail to Google Drive. You will use MultCloud which is known as a multiple-cloud management service on which you can gather your cloud storage services and email clients altogether on one website, including Google Drive and Gmail. Except for easy access, MultCloud also offers multiple functions to link clouds and email clients. Email Migration is one of those functions which is specially designed for direct email-to-cloud migration.
Benefits of the Email Migration Feature:
- Direct Move: You are able to directly move Gmail emails to Google Drive without downloading and re-uploading manually, saving time and effort.
- Convert Email to PDF: Before saving emails to the cloud, Email Migration first converts the emails into PDF files.
- Move Emails in Bulk: You are allowed to save up to 200 emails to the cloud per session which can help you save much time.
- Save Attachment: Not only save emails to the cloud, but you can also save the attachments along with the emails to the cloud in one task.
- Multiple Sources: You may not only want to move email from Gmail to Google Drive but also Outlook emails. Using Email Migration, you can just create one task and transfer emails from both Gmail and Outlook to Google Drive at the same time.
- Selective Destination: Unlike other tools that may limit the migration destination to a specific folder, Email Migration allows you to choose the folder you want.
Steps - Save Gmail Emails to Google Drive
Step 1: Open the MultCloud website and tap the "Get started free" button.
Step 2: Click "Add Email" in the left sidebar and then select the Gmail icon among the email server's icons. Then log in to your Gmail account in the pop-up window. Also, similar steps have to be used to add your Google Drive to MultCloud.
Step 3: Tap "Email Migration" and choose Gmail and Google Drive in the boxes. Then, open "Options" to check the migration settings and click "Migrate Now" to start migrating emails.
- Save Attachments: Move emails to cloud drives along with the corresponding attachments.
- Conversation Format: The messages in each email will be listed individually when they are displayed in a PDF.
- Save the last message only: Only the last message will be displayed in single and others will be shown as its quotation.
Notes:
- Email Filter: If you only want to move some old emails or emails from one specific sender, recipient, date, or other elements, you can use the Email Filter to help you batch-select these emails and move them only.
- Schedule: You may want to backup Gmail to Google Drive regularly like once a week. Then, you can use the "Scheule" to set a migration frequency for the task.
- Every month, you can convert 50 emails into PDFs for free. If you want to convert unlimited emails, you can upgrade to a paid plan.

- Smart Share: Share cloud files via public, private, or source mode.
- One-key Move: Quick data transfer, sync, and backup among clouds.
- Email Archive: Protect emails to other clouds or local disks.
- Remote upload: Effectively save web files to clouds via URL.
- Save Webpages as PDF/PNG: Keep them locally or online.
- Safe: Full-time 256-bit AES and OAuth authorization protections.
- Easy: Access and manage all clouds in one place with one login.
- Extensive: 30+ clouds and on-premise services are supported.
Move Email from Gmail to Google Drive via Google Takeout
Google Takeout is a service provided by Google that allows users to export and download their data from various Google products and services, such as Gmail, Google Drive, YouTube, and more. It enables users to create a backup of their digital information or transfer it to another platform, providing greater control and transparency over their data. So, you can also use Google Takeout to directly save Gmail to Google Drive and the emails will be saved in MBOX format.
Step 1: Enter Google Takeout and log in to your Google account.
Step 2: Click "Deselect all" and scroll down the page until you see "Mail". Then, tick the box beside it and click "Next step".
Note: You can choose Gmail folders to move by the steps: Click "All Mail data included" > Unselect "Include all messages in Mail" > Select folders > Click "OK". If you don't modify the default, it will migrate all Gmail emails.
Step 3: Select "Add to Drive" in Destination and change the Frequency, File type, or File size. Finally, click "Create export" and your emails will be moved to Google Drive.
Print Gmail Emails to Google Drive via "Save to Google Drive" Icon
The Save to Google Drive icon is located on the Gmail Print page and you can find it in the print destination. The following steps will guide you to use it.
Step 1: Enter Gmail and log in to your account.
Step 2: Open the email that you want to transfer and click the print icon in the upper-left corner. Or, you can click the 3 dots icon and then click "Print" in the menu.
Step 3: Click "Change" in Destination and choose "Save to Google Drive". Then click "Save" and all you have to do to move email from Gmail to Google Drive is finished.
Backup Gmail to Google Drive via Download & Upload
The traditional method to backup Gmail to Google Drive is downloading emails from Gmail and then manually uploading them to Google Drive. If you don't want to use the third-party service, want to save emails as PDFs, and can't find the "Save to Google Drive" icon, this way suits you well.
Step 1: Open a Gmail email and click the 3-dot icon to select "Print".
Step 2: Choose "Print" in the print destination and click "Save" in the lower-right corner. Here you downloaded this email to your computer.
Step 3: Open Google Drive and click "+ New" in the upper-left corner. Then choose "File Upload" in the menu and upload the downloaded PDF file to Google Drive.
Transfer Gmail to Google Drive via Gmail Print on iPhone
Except for using Gmail Print on computers to save a single email to Google Drive, you can also realize it on your iPhone.
Step 1: Open Gmail on the iPhone and choose a desired email.
Step 2: Click the 3-dot icon and select "Print all" in the menu.
Step 3: Tap on the share icon and choose to share with Drive. Then you can see this email is saved to your Google Drive as a PDF file.
Conclusion
The 3 ways shown in the post can be used to move email from Gmail to Google Drive. As you can see, they are all easy to follow. But if you want to choose the best one among them, MultCloud is recommended because it allows you to choose one email to transfer or bulk transfer the emails at the same time. However, you can only move an email by Print at once or download all Gmail emails by Google Takeout.
Additionally, MultCloud can provide more services like Cloud Transfer, Cloud Sync, and Cloud Backup. If you meet cloud-to-cloud problems like backing up iCloud Photos to Google Photos, there is no better choice than MultCloud Cloud Backup since it is free and the transfer speed is very fast.
FAQs about Gmail Emails to Google Drive Migration
How do I download all my emails from Gmail?
Yes, you can use MultCloud Email Download to download all the Gmail emails. The steps are: Add Gmail to MultCloud > Choose emails and click "Download" > Adjust "Download Settings" > Click "OK" to start downloading.
Is Google Drive connected to Gmail?
Yes, Google Drive is connected to Gmail. Users can easily attach and send files from Google Drive in Gmail messages, and files received in Gmail can be saved directly to Google Drive for easy storage and sharing.
Does Gmail save all your emails?
Yes, Gmail typically saves all your emails. Google provides a significant amount of storage space for Gmail accounts, allowing users to keep their emails indefinitely unless manually deleted or after a certain period of inactivity.
MultCloud Supports Clouds
-
Google Drive
-
Google Workspace
-
OneDrive
-
OneDrive for Business
-
SharePoint
-
Dropbox
-
Dropbox Business
-
MEGA
-
Google Photos
-
iCloud Photos
-
FTP
-
box
-
box for Business
-
pCloud
-
Baidu
-
Flickr
-
HiDrive
-
Yandex
-
NAS
-
WebDAV
-
MediaFire
-
iCloud Drive
-
WEB.DE
-
Evernote
-
Amazon S3
-
Wasabi
-
ownCloud
-
MySQL
-
Egnyte
-
Putio
-
ADrive
-
SugarSync
-
Backblaze
-
CloudMe
-
MyDrive
-
Cubby