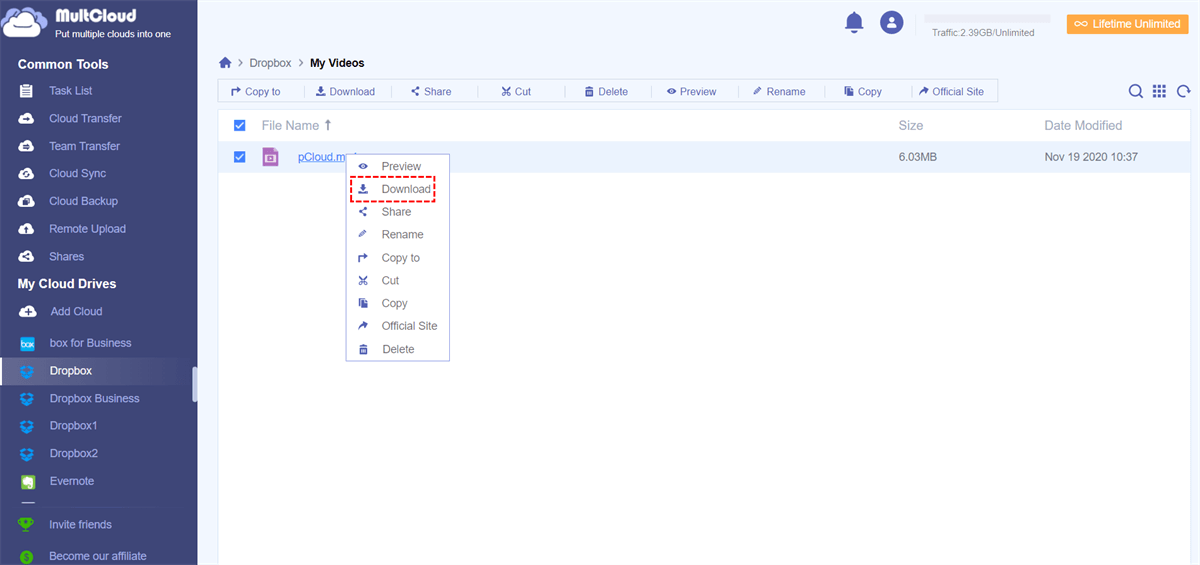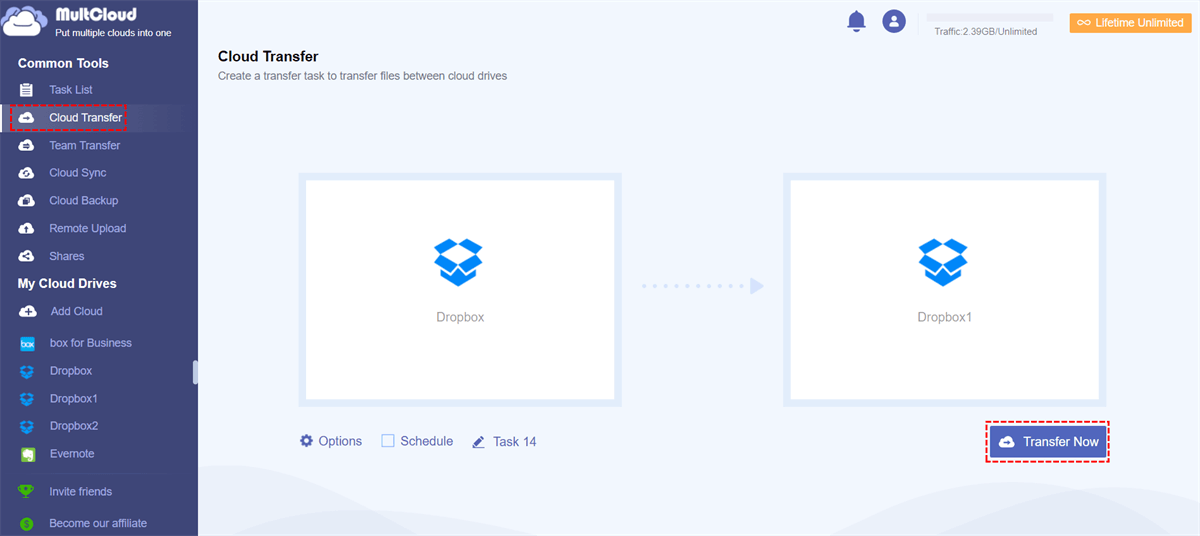Quick Search:
Can I Move Dropbox Folder to Another Drive?
Case 1: "I have a Windows 11 PC with a 1TB internal hard drive. It has two partitions: C and D. My Dropbox folder and files are 200GB and there is almost no unusable space on the C drive. Now, my computer has become slow and laggy. Can I move Dropbox from C to D drive without losing data?"
Case 2: "How do I move the contents of Dropbox i.e. my files and photos to an external hard drive? Thanks, folks."
- Question from the community
Why Need to Move Dropbox Folder to Another Drive?
The Dropbox folder is installed on the C drive by default, so, as more and more files and programs are synced, the C drive will fill up and Windows will run slowly. This is probably why you want to move your Dropbox folder to another drive so you can free up more space on the C drive to store other important data. In addition, the following considerations may also be taken.
- Storage Space: Running out of space on your current drive and need to free up room.
- Organizational Needs: To better organize files or accommodate a new storage system.
- Performance: Improving your computer's performance by moving large files off the main drive.
- Backup and Redundancy: Creating backups on a different drive for added security against data loss.
Top 2 Ways to Move Dropbox Folder to Another Drive
So, how to solve the above problems? This article provides the top 2 ways with detailed steps.
Way 1. Move Dropbox to Another Drive with the Third Party
Normally, you may choose to use the Dropbox web portal to download data to the corresponding drive. Here, you can use the professional cloud file manager---MultCloud to move Dropbox data to an external hard drive, USB, or other storage device.
This tool supports 30+ cloud storage services, among which basic file editing operations can help you easily manage cloud data. This tool offers the following benefits compared to traditional methods.
✔️Direct: Move data directly to the corresponding storage device.
✔️Convenience: You can complete data migration on any device.
✔️Simple: The whole process is simple and quick to operate.
Step 1. Create a MultCloud Account
Create a MultCloud account. If you don't have an account, you should register for one via email. Alternatively, you can log in with a Google or Facebook account.
Step 2. Add Cloud Account
Press the "Add Cloud" tab on the left sidebar. Then click the Dropbox icon to add and grant MultCloud permissions.
Step 3. Move Dropbox Folder to Another Drive
Set the browser's download data saving path to the corresponding USB, external hard drive or other storage device. Navigate to Dropbox and find the data you want to download. Then select it and press the "Download" button.
Way 2. Move Dropbox Folder to Another Drive with the Desktop App
While the Windows copy and paste feature can assist you in transferring Dropbox from one drive to another, the location of the Dropbox folder cannot be changed casually, so when moving the Dropbox folder to a new location, you should choose a professional method to ensure data security. It is recommended to use the "Preferences" in the Dropbox app to change the Dropbox folder from the C drive to the new drive. Follow the guide to complete the operation.
Step 1: Open Dropbox (make sure all programs that use the Dropbox folder are closed).
Step 2: From the screen that just opened, click the profile icon in the upper right corner and select "Preferences".
Step 3: In the Dropbox preferences window, click "Sync", and then click "Move" under "Dropbox folder location".
Step 4: Choose a new location for your Dropbox folder, such as D drive, and click "OK".
Step 5: You will notice that this will move your Dropbox folder and all the files within it from its current location to the D drive. Click "OK" and wait for the move.
Step 6: You can now go back to the Dropbox desktop app to make sure the changes have been made.
Note: If you can't move the Dropbox folder to the new location, it may be because the destination location doesn't have enough space. What you can do is delete some unnecessary files from it to make enough space for the folder, or you can allocate free space to it.
Bonus Tip: Best Way to Move Dropbox to Another Cloud Drive
"I'm currently using Dropbox, but it's running out. So my Dropbox files will be moved to other clouds. I want to avoid re-downloading all my data, and I'd like to know what's a good way to achieve this."
- Question from the community
The user's question can reflect a general problem or a customer's need. Dropbox is a popular cloud service with a large number of users. However, Dropbox only gives users 2 GB of free storage, and Dropbox users may find their Dropbox space fills up quickly, especially when uploading large files.
In this context, users start to have multiple cloud accounts for various reasons. Fearing data loss, some users add a new Dropbox account to back up the important stuff. Alternatively, some people find it annoying to only manage private and business files in Dropbox, so they try to create another cloud drive account to keep the data separate, and they need to transfer personal or public data to the new cloud drive.
There's an efficient way to move your Dropbox data to other cloud accounts, and that's MultCloud. You don't need to download and repeat. With the Cloud Transfer feature, you can move a Dropbox folder to another cloud drive (e.g. migrate Dropbox to SharePoint) in just 3 steps.
Step 1. Sign in to your MultCloud account.
Step 2. Add Dropbox and target cloud to MultCloud. Here, we take another Dropbox storage as the target cloud.
Note: Only one cloud service can be added at a time. Adding multiple clouds requires repeating the above steps.
Step 3. Click the "Cloud Transfer" button on the tab to place the two Dropbox clouds into the source and destination directories, respectively. Then click "Transfer Now", and the task will be completed successfully later.
Notes:
- MultCloud supports more than 30 kinds of clouds, you can choose other clouds such as Google Drive, Google Workspace, Wasabi, iCloud Photos, NAS, FTP/SFTP, Shared with me and Shared Drive etc. as the target for cloud file migration.
- You can make some adjustments to the transfer task as needed by clicking the "Options" button. For example, you can select transfer options, email notification features, or upgrade your account to use the "Filter" feature.
- If you need to move the data in the cloud drive regularly, you can set the specific moving time in "Schedule".
MultCloud is a free web hosting application that provides good management of multiple clouds. Other core functions provided by MultCloud can help you easily complete cloud file transfer, sync and backup.

- Team Transfer: Merge two Google Workspace accounts or other business services.
- Cloud Sync: Real-time sync of data between different services, supporting 10 sync modes.
- Cloud Backup: Backup iCloud Photos to Synology or other clouds.
- Email Migration: Easily save emails to a flash drive or cloud account.
- Remote Upload: Automatically parse URLs, torrent files or magnet links to the cloud.
Summary
How to move Dropbox folder to another drive quickly? You can move the Dropbox folder to other storage units on your computer with the options in the Dropbox app or the cloud file manager mentioned in this article --- MultCloud. What's more, if you need to move Dropbox data to other cloud storage accounts, MultCloud can also help you a lot!
MultCloud Supports Clouds
-
Google Drive
-
Google Workspace
-
OneDrive
-
OneDrive for Business
-
SharePoint
-
Dropbox
-
Dropbox Business
-
MEGA
-
Google Photos
-
iCloud Photos
-
FTP
-
box
-
box for Business
-
pCloud
-
Baidu
-
Flickr
-
HiDrive
-
Yandex
-
NAS
-
WebDAV
-
MediaFire
-
iCloud Drive
-
WEB.DE
-
Evernote
-
Amazon S3
-
Wasabi
-
ownCloud
-
MySQL
-
Egnyte
-
Putio
-
ADrive
-
SugarSync
-
Backblaze
-
CloudMe
-
MyDrive
-
Cubby