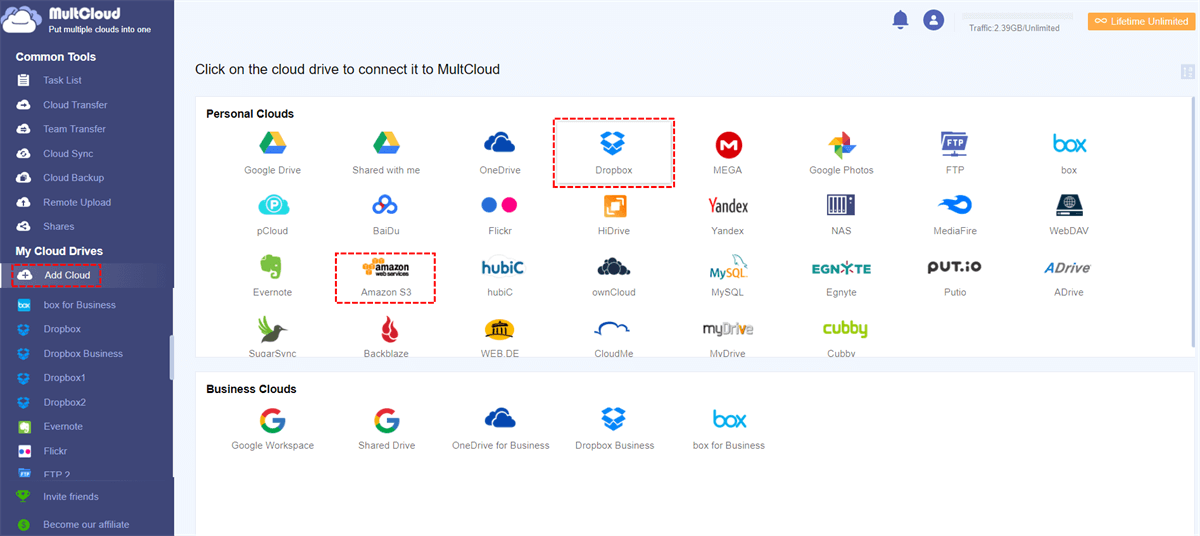Quick Search:
Why Move Dropbox to Amazon Cloud Drive?
Dropbox and Amazon Drive (also known as Amazon Cloud Drive) are two popular cloud services with a large number of users. They are completely free for users, and many users even have them at the same time to have more free cloud storage.
But since Dropbox only offers a limited 2 GB of storage, users may find their Dropbox space fills up quickly. To have a larger drive space, some users may opt for Amazon Drive as an alternative as it offers users up to 5GB of free image upload space.
Plus, Amazon Drive offers super-fast download and upload speeds. If you have an Amazon Prime account, you can have unlimited storage for your photos. In this case, the user might want to transfer photos from Dropbox to Amazon Drive. So, here comes the question: How to migrate Dropbox to Amazon Drive? If you have the same needs, this article can give you some help.
[2 Ways] How to Move Dropbox to Amazon Cloud Drive Easily?
In the next sections, this article will introduce 2 solutions to help you, you can choose one according to your preference.
Solution 1: Transfer Files from Dropbox to Amazon Drive via Desktop App
Step 1: Download and install the Dropbox and Amazon Drive (Amazon Photos is the desktop app for Amazon Drive) desktop apps respectively. Once installed, Dropbox stores data on your computer as a computer disk.
Step 2: Open Amazon Photos, click "Browse" on the main interface, and select the content that needs to be uploaded to Amazon Drive in Dropbox.
Solution 2: Move Dropbox to Amazon Cloud Drive via Web Platform
Step 1: Sign in to your Dropbox account.
Step 2: Select all files and click the "Download" icon to download them to your local PC.
Step 3: Sign in to your Amazon Drive account.
Step 4: Click the "Upload" icon to add files or folders to Amazon Drive.
Note: If you upload a zip file to Amazon Cloud Drive, you cannot open it directly. Therefore, if you want to view them on Amazon Drive, you must unzip the files before uploading.
Bonus Tip: Best Way to Move Dropbox to Other Clouds Automatically
If you don't want to move Dropbox data to Amazon Cloud Drive, you can also use MultCloud to move Dropbox data to other cloud drives, such as Amazon S3, Google Photos, OneDrive, OneDrive for Business, MEGA, Flickr, FTP, Box, pCloud, etc. So, how to transfer data from Dropbox to other cloud drives?
MultCloud --- a web-based application that enables you to move files between cloud services through a Windows Explorer-type service. So, you can directly migrate Dropbox to other clouds instead of the tedious way of downloading and re-uploading. Since the cloud-to-cloud transfer process runs on MultCloud's servers, you can shut down your computer during the transfer.
Once you connect Dropbox and Amazon S3 to MultCloud, you can securely access all your online files on these different cloud drives in one interface and move files between different cloud drives. If you want a quick overview of how MultCloud works, the detailed steps below may help you.
Step 1. Sign up. MultCloud is a web-based application and you need to sign up through the web.
Step 2. Add the cloud. Click the "Add Cloud" icon and add Dropbox and Amazon S3 to MultCloud.
Notes:
- You can add one cloud at a time, if you need to add multiple clouds, you must repeat the "Add Cloud" operation.
- After adding clouds to MultCloud, you can run them simultaneously without changing accounts.
- MultCloud no longer supports Amazon Drive. Users who need to transfer files between Amazon Drive and other cloud drives should find other ways.
Step 3. Transfer from Dropbox to Amazon S3. MultCloud provides two methods to help you copy Dropbox to Amazon S3 on a case-by-case basis.
1. Migrate Dropbox to Amazon S3 Using "Copy to" Feature
First, you need to open Dropbox in the MultCloud interface. Then select the file you want to move and right-click "Copy to". Finally, select Amazon S3 as the destination and click "OK" to complete the task.
2. Perform Dropbox to S3 Transfer Using "Cloud Transfer" Feature
If you want to move folders or entire storage, you can choose this method to help you. Click the "Cloud Transfer" icon and select Dropbox as the source and Amazon S3 as the destination. Then click the "Transfer Now" button to complete the task.
Notes:
- Before enabling the task, you can also set a time to automatically transfer the content later.
- The filtering feature can help you transfer only certain specific files.
Conclusion
If you want to move Dropbox to Amazon Cloud Drive, you can choose the 2 solutions introduced above.
And, if you have multiple clouds, you may need to do things like sync or backup in addition to transfers. Don't worry, the MultCloud "Cloud Sync" and "Cloud Backup" feature can help sync or backup one cloud to another easily and quickly. For example, you can quickly backup Google Photos to Dropbox or sync Amazon S3 to Google Drive if you want.
MultCloud Supports Clouds
-
Google Drive
-
Google Workspace
-
OneDrive
-
OneDrive for Business
-
SharePoint
-
Dropbox
-
Dropbox Business
-
MEGA
-
Google Photos
-
iCloud Photos
-
FTP
-
box
-
box for Business
-
pCloud
-
Baidu
-
Flickr
-
HiDrive
-
Yandex
-
NAS
-
WebDAV
-
MediaFire
-
iCloud Drive
-
WEB.DE
-
Evernote
-
Amazon S3
-
Wasabi
-
ownCloud
-
MySQL
-
Egnyte
-
Putio
-
ADrive
-
SugarSync
-
Backblaze
-
CloudMe
-
MyDrive
-
Cubby



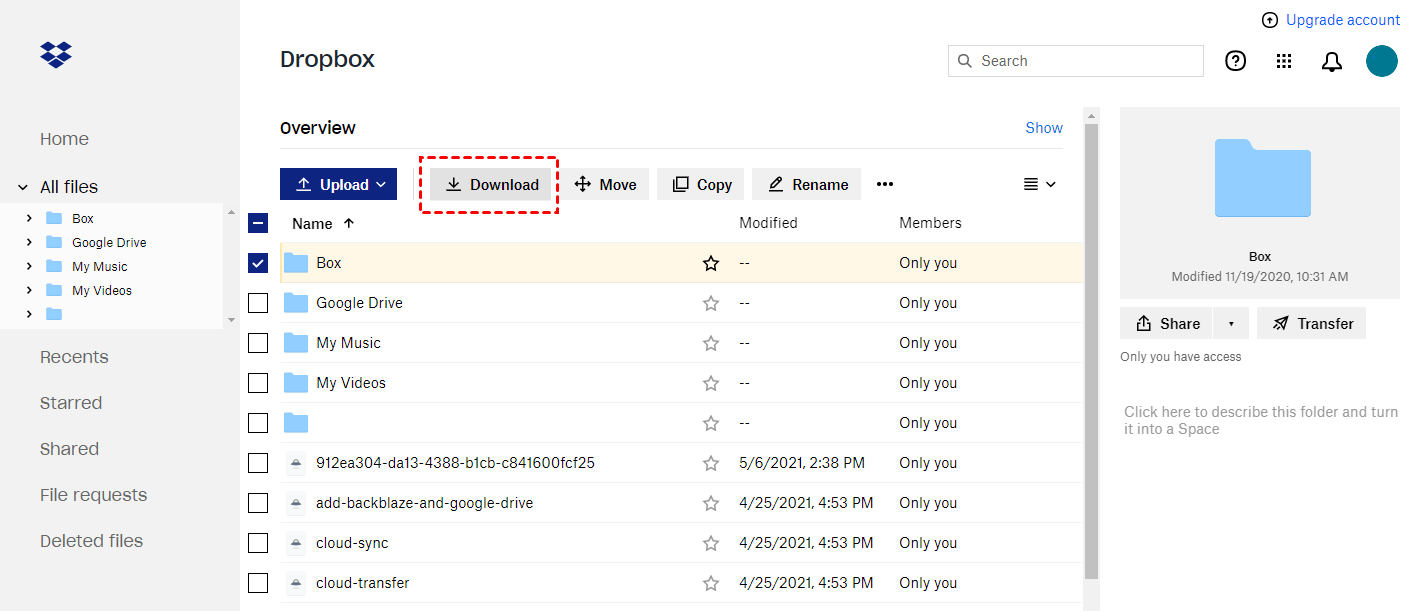
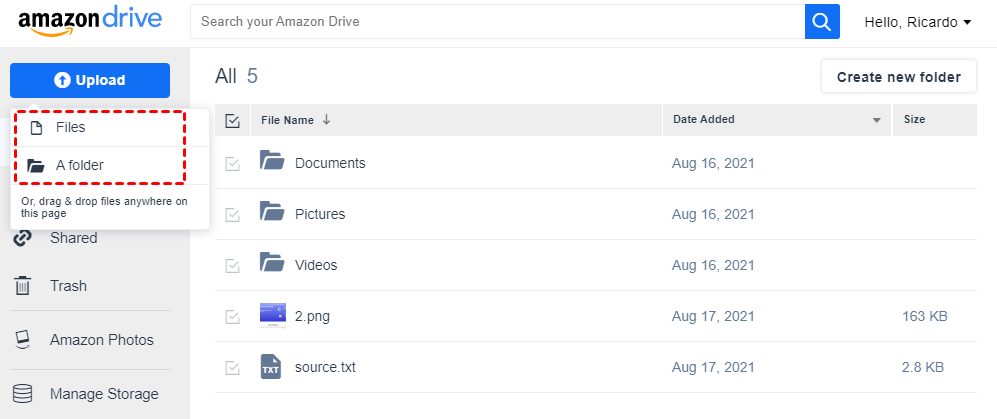
.png)