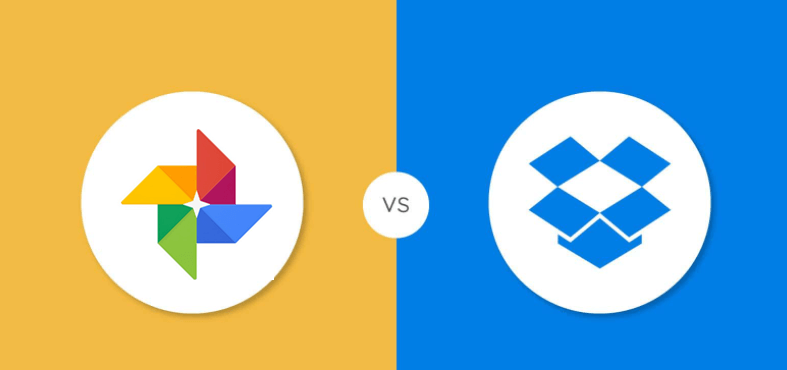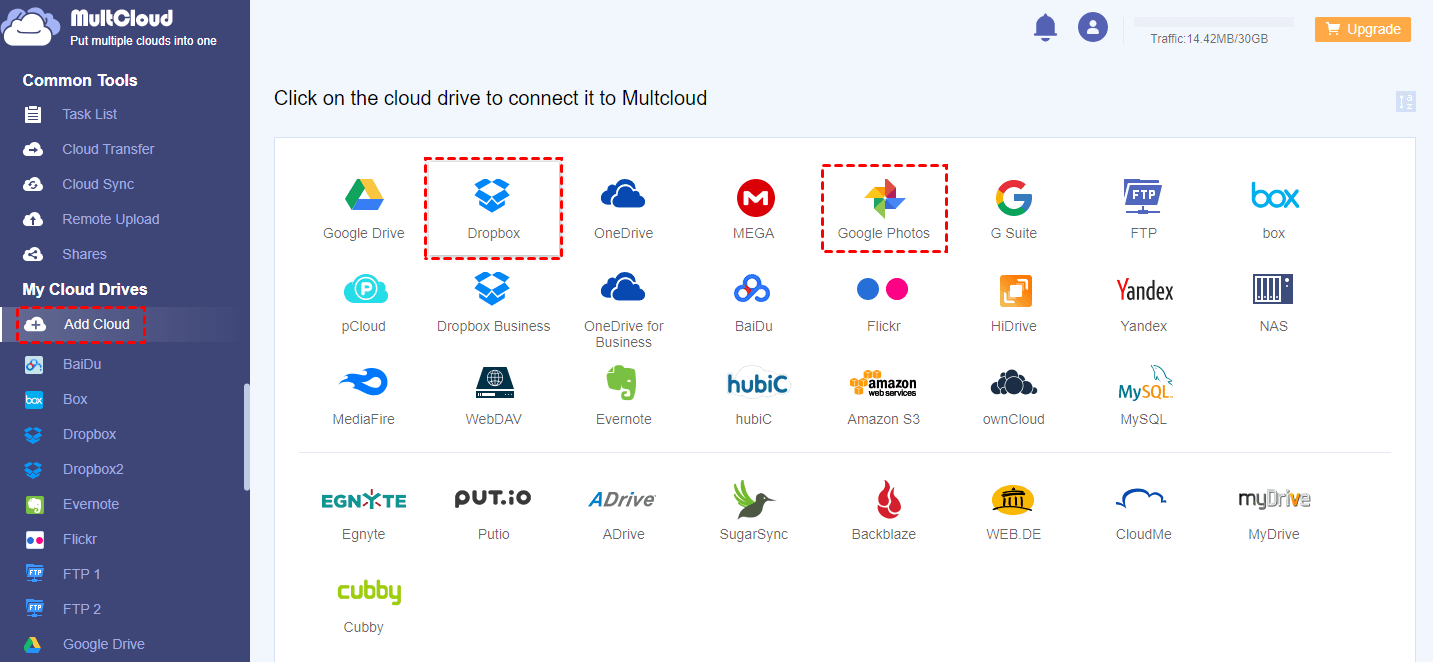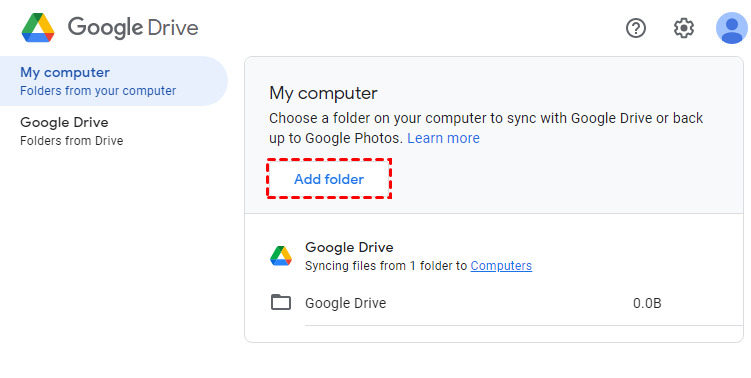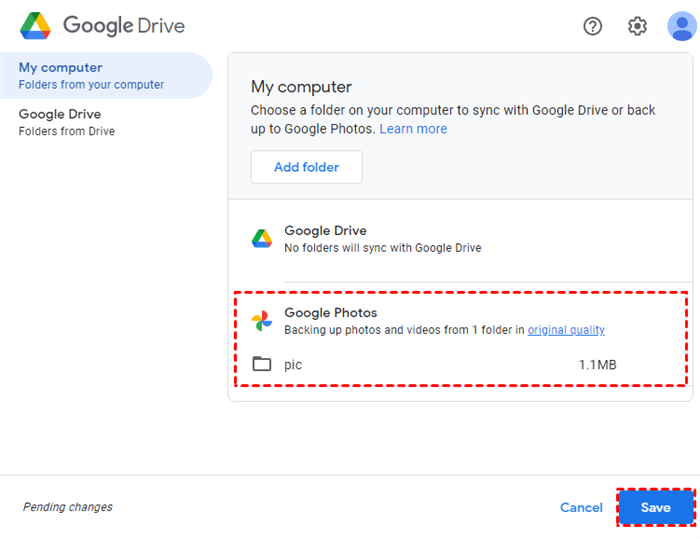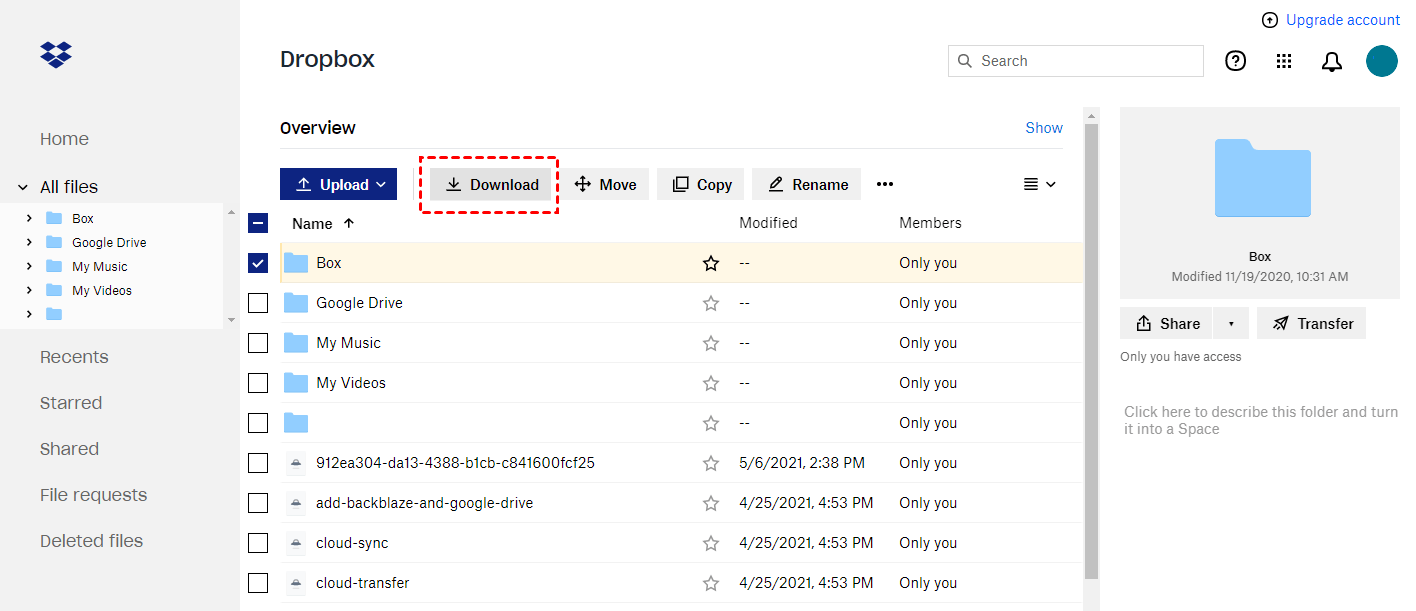Quick Navigation:
About Dropbox
As a pioneer in the cloud service field, Dropbox is favored by over 500 million registered users across 180 countries. You may not use Dropbox to save work files as office workers do, nor do you store study materials or lab reports like students, but there are great chances that you might use it to store items related to your lives.

For example, you may use Dropbox to save precious and interesting photos, family videos, beloved movies, and other files to record lovely moments in your life. If that's the case, you should know:
⭕ Limited supported file formats: Dropbox supports limited image and video formats, so it might not perfectly fulfill client demand.
⭕ No access to edit photos directly: There is no way to edit photos directly unless you grant other editing tools to edit your pictures.
Thus, Google Photos is a better option for managing photos from Dropbox. Transferring Dropbox photos to Google Photos helps you a lot. Before that, check the difference between Dropbox and Google Photos.
Which is Better for Photos: Dropbox or Google Photos?
To avoid the restrictions of Dropbox when storing photos, most users look for a Dropbox alternative. Among all workarounds, Google Photos is the most popular. So, which is on earth better Dropbox or Google Photos? Or how do you transfer photos from Dropbox to Google Photos? All answers can be found below.
Compared with Dropbox, Google Photos has the following advantages:
✅ More file format: As a professional photo storage tool, Google Photos supports all kinds of photos and videos including GIFs.
✅ Edit photos directly: Google Photos allows you to edit selected pictures as expected directly.
In addition to the above merits, Google Photos can automatically organize photos into galleries, and its "Enhancement" feature makes photos more perfect. For more details about the difference between Dropbox and Google Photos, click to get. Therefore, it is a wise choice to move photos from Dropbox to Google Photos. Next, we would like to tell you how to achieve photo transfer between those two different cloud services.
2 Automatic Ways to Move Dropbox Photos to Google Photos [Video Tutorial]
How to transfer photos from Dropbox to Google Photos effectively? It's highly recommended to try a free third-party tool called MultCloud, as a Dropbox to Google Photos migration tool, to easily transfer Dropbox photos to Google Photos without downloading.
- MultCloud is a web-based multiple-cloud storage manager that can help transfer files, documents, photos, programs, projects, etc. from one cloud to another directly.
- Multiple ways to transfer Dropbox to Google Photos for free, such as cloud-to-cloud sync, backup, transfer, team transfer, share, copy to, and more. Just enjoy.
- Move all files or selected files from Dropbox to Google Photos as you want.
- Automatic Dropbox to Google Photos migration can be set up with Schedule, allowing you to move photos from Dropbox to Google Photos on a recurring basis.
- It supports 30+ mainstream clouds, including Dropbox, Dropbox for Business, OneDrive, OneDrive for Business, Google Drive, Google Workspace, Shared with me, Shared Drive, Box, Box for Business, MEGA, Amazon S3, Backblaze, IDrive, 4Shared, Icedrive, pCloud, MediaFire, MySQL, FTP/SFTP, NAS, iCloud Drive, iCloud Photos, and many more.
- After transferring, it keeps the original metadata, including date, and more. It's easy for you to manage on any platform.
To clarify how it works to move photos from Dropbox to Google Photos, try Cloud Transfer or Cloud Sync, check the below parts for more details.
Way 1. Best Way to Move Photos from Dropbox to Google Photos
To clarify how it works to move photos from Dropbox to Google Photos with Cloud Transfer, follow the simple steps to copy photos from Dropbox to Google Photos with MultCloud:
Step 1. Sign Up for a MultCloud account: to make use of MultCloud, you need to sign up first.
Step 2. Add Dropbox and Google Photos to your MultCloud: add Dropbox and Google Photos to MultCloud one by one by clicking Add Cloud.
Step 3. Transfer Photos from Dropbox to Google Photos via Cloud Transfer. Click on the "Cloud Transfer" button on the tab, select all Dropbox photos as the source, and "Albums" under Google Photos as the destination. Then, click on "Transfer Now" to migrate Dropbox photos to Google Photos.
Notes:
- The above steps take Dropbox to Google Photos transfer for example. If you want to free up Dropbox space automatically by transferring photos if your Dropbox is full, you can enable the "Delete all source files after transfer is complete" function in "Options" when creating the task. Besides, Email and Filter are available for you to configure, which makes it easier to transfer and manage files.
- To automatically move Dropbox Photos to Google Photos, click Schedule to enable Daily, Weekly, or Monthly to run.
- To experience super-fast transfer speed, you could upgrade your account to a premium account so you will get 10 threads to transfer your photos, as well as all other premium features, including Schedule, Filter, etc.
Besides, you can use this feature to transfer Google Photos to Dropbox effortlessly if you'd prefer to use Dropbox to manage all your files centrally.

- Smart Share: Share cloud files via public, private, or source mode.
- One-key Move: Quick data transfer, sync, and backup among clouds.
- Email Archive: Protect emails to other clouds or local disks.
- Remote upload: Effectively save web files to clouds via URL.
- Save Webpages as PDF/PNG: Keep them locally or online.
- Safe: Full-time 256-bit AES and OAuth authorization protections.
- Easy: Access and manage all clouds in one place with one login.
- Extensive: 30+ clouds and on-premise services are supported.
Way 2. Sync Photos from Dropbox to Google Photos
If you want to sync Dropbox to Google Photos to move pictures from Dropbox to Google Photos, try Cloud Sync. MultCloud provides 10 sync modes, including two-way sync, one-way sync, real time sync, move sync, mirror sync, incremental sync, full backup sync, cumulative sync, and more. Here you can find the simple steps to transfer from Dropbox to Google Photos:
1. Please ensure you have added Dropbox and Google Photos to MultCloud.
2. Tap Cloud Sync, choose photos from Dropbox as the source, and a sub-directory in Google Photos as the destination.
Tips:
- You can select all photos quickly from Dropbox with Filter in Options, and input all the photos extensions to select all photos from Dropbox.
- Change to other sync modes in Options and enjoy all sync modes after subscribing, so you can perform two-way Dropbox to Google Photos sync, real time Dropbox to Google Photos migration, etc.
- Unlock all premium features and enjoy faster sync speed, more data traffic, and so more.
3. Press the Sync Now button to sync Dropbox to Google Photos directly.
2 Manual Ways to Transfer Photos from Dropbox to Google Photos
How to move Dropbox photos to Google Photos manually if you still need it? Check the following ways to move photos from Dropbox to Google Photos.
Way 1. Transfer Photos from Dropbox to Google Photos via Both Apps
The first method requires you to download and install two Apps: the Dropbox and Google Drive for desktop apps, check how to transfer photos from Dropbox to Google Photos now:
Step 1. Download Dropbox and Google Drive apps to your computer, then install and log in.
Step 2. Create a folder (such as "Pic") in your local disk and move all target photos from Dropbox to the created folder by dragging or copying in Windows File Explorer. Or you can choose an existing folder on your computer.
Step 3. Then open the Google Drive app, and click "Settings" -> "Preference". In the pop-out window, click "Add Folder" and select the Dropbox "Pic" folder.
Step 4. Only tick "Back up to Google Photos" and click on "Done" > "Save" to move Dropbox Photos to Google Photos.
Tip: You can keep these Dropbox photos on both Google Drive and Google Photos, you can just tick both of them in this step. But you will occupy more storage space on Google, check if you want to do that. Check if you hit the Google Drive storage limit if necessary.
Then the Dropbox images will be automatically uploaded to Google Photos. You can check if it is successful by logging in to the Google Photos website.
Way 2. Download Dropbox Files and Upload to Google Photos
The first method you might have in mind is downloading and re-uploading, here is how to get photos from Dropbox to Google Photos:
1. Please log in to your Dropbox account, select all the photos, and tap Download.
2. Wait for the process to complete, and you will get a zip folder, uncompress them.
3. Go to your Google Photos webpage, locate the album you'd like to store Dropbox photos, and hit Upload > Computer.
4. Choose the Dropbox photos and hit Open to move pictures from Dropbox to Google Photos manually.
Limitation: The above two manual ways are all about downloading and reuploading, you have to configure manually, and it will take much more time to move a large number of files between them. So, it's not recommended to move photos between Dropbox and Google Photos.
Move Dropbox Photos to Google Photos on iPhone
Make sure you installed the Dropbox and Google Photos apps on your iPhone, and log in to them. Here is how to transfer photos from Dropbox to Google Photos on iPhone:
1. Locate your Dropbox photos in the Dropbox app, and select all the photos you'd like to move.
2. Tap the three-dots icon at the bottom right corner, then choose Export, and click Save to device (or something like that) to download Dropbox Photos to iPhone.
3. Open up your Google Photos app, and click + Add > Device folders.
4. Select Dropbox Photos to import Dropbox Photos to Google Photos right away.
Transfer Photos from Dropbox to Google Photos on Android Phone
Check the simple steps to move photos from Dropbox to Google Photos:
1. Please install your Dropbox app on your Android, and all the Dropbox files including photos will be downloaded to Android phone. View these photos in the Android Gallery.
2. Go to your Google Photos app, and click + Add > From Gallery.
4. Choose Dropbox Photos to get Dropbox Photos to Google Photos.
Bottom Line
As for how to transfer Dropbox Photos to Google Photos, the most traditional way is to first download photos from Dropbox to the local disk, and then re-upload them to Google Photos again. It will take a lot of time especially when there is a large number of pictures that need to be moved. To make it easier without downloading, you can try the above two methods to move photos from Dropbox to Google Photos with MultCloud.
With the help of MultCloud, you can transfer photos from Dropbox to Google Photos on Mac, Windows, or other devices in just 3 simple steps. As mentioned above, except for the "Cloud Transfer" function, MultCloud has other features: "Cloud Sync", and "Remote Upload". If you have related needs, you can try these functions.
The "Cloud Sync" feature can help you quickly sync or backup files from one cloud to another without shifting accounts. For example, you can sync Google Photos to OneDrive without effort, or backup OneDrive to Google Drive. You can also link OneDrive accounts, realize remote upload to Google Drive, and operate other tasks like file sharing with other features.
MultCloud Supports Clouds
-
Google Drive
-
Google Workspace
-
OneDrive
-
OneDrive for Business
-
SharePoint
-
Dropbox
-
Dropbox Business
-
MEGA
-
Google Photos
-
iCloud Photos
-
FTP
-
box
-
box for Business
-
pCloud
-
Baidu
-
Flickr
-
HiDrive
-
Yandex
-
NAS
-
WebDAV
-
MediaFire
-
iCloud Drive
-
WEB.DE
-
Evernote
-
Amazon S3
-
Wasabi
-
ownCloud
-
MySQL
-
Egnyte
-
Putio
-
ADrive
-
SugarSync
-
Backblaze
-
CloudMe
-
MyDrive
-
Cubby