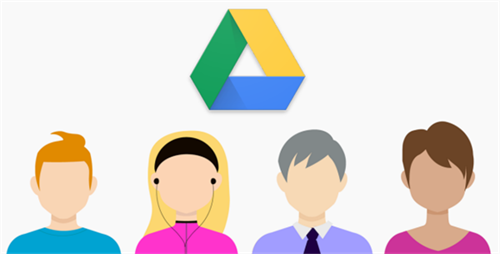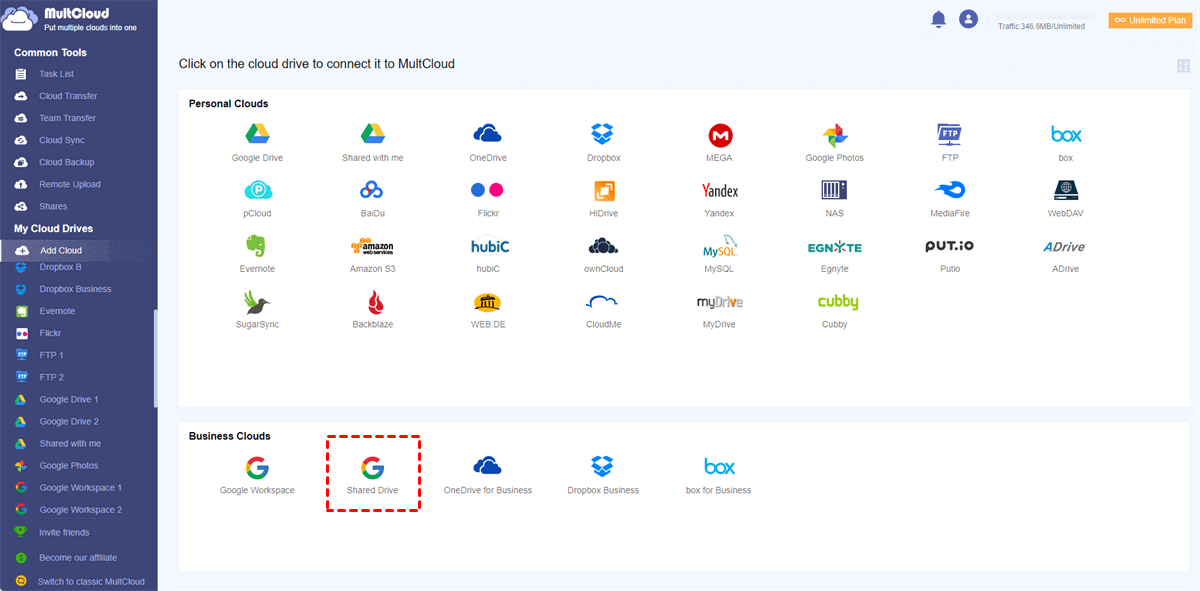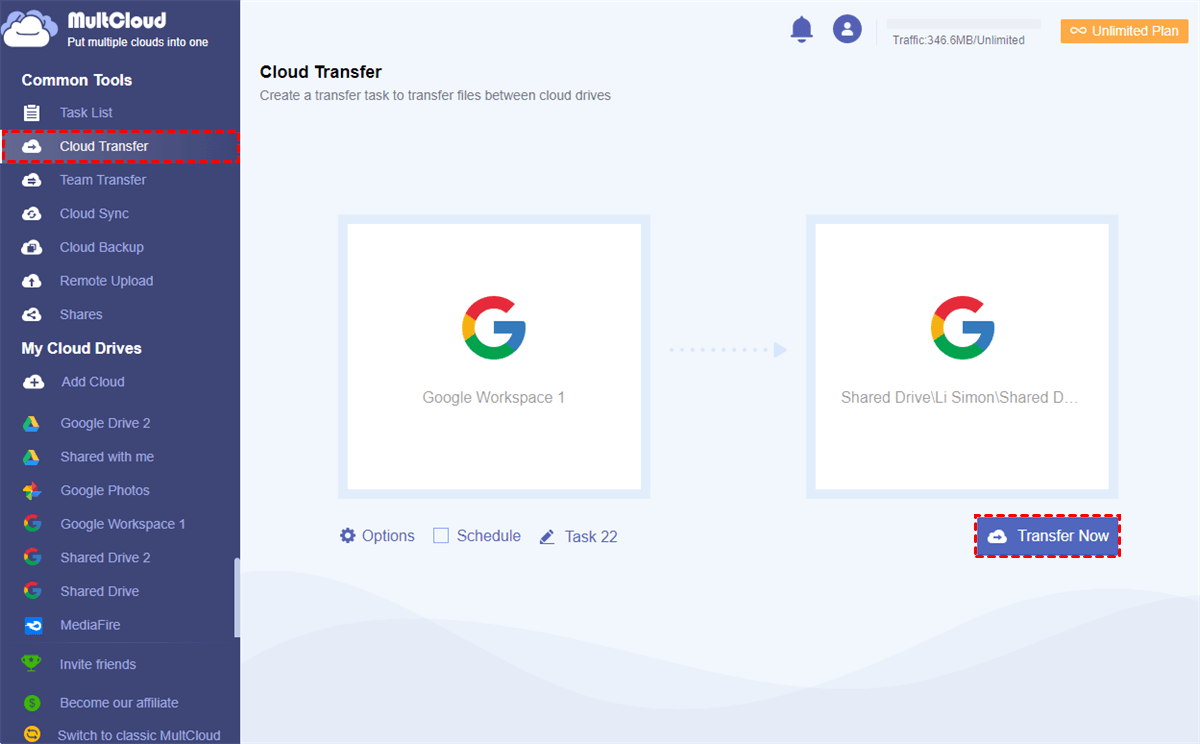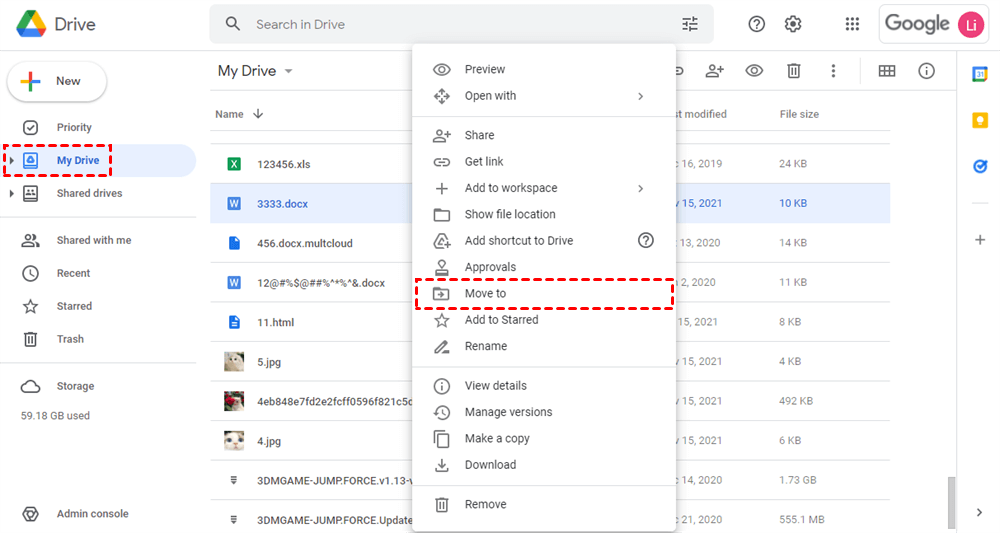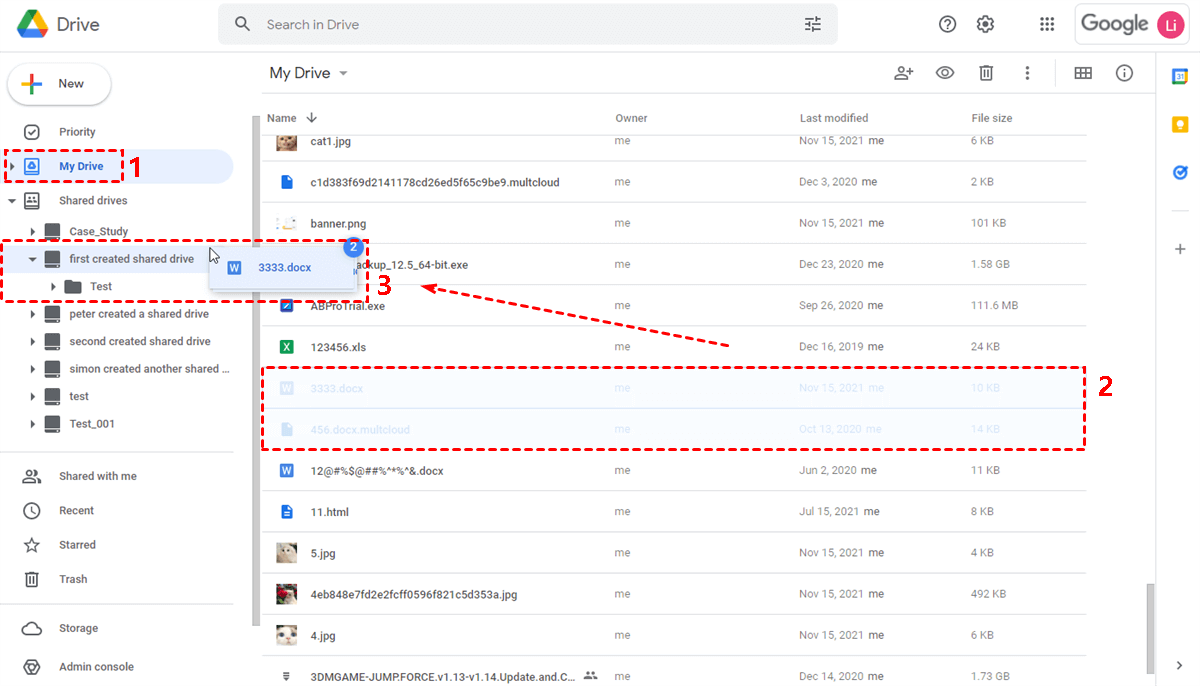User Case
I'm trying to transfer an organized folder from my Google Drive to a shared drive, but the option to do so is grayed out, and a message says it's not possible to move folders to shared drives at the moment. I'm looking for a workaround that doesn't involve downloading and re-uploading the files, as I have Google Drive-specific files like Docs and Slides that I'd like to keep in their native format.
When Should I Use Drive vs Shared Drive?
The choice between using "Drive" and "Shared Drive" depends on the context and the specific use case you have in mind. These terms are often associated with file storage and collaboration in the context of cloud-based solutions like Google Drive or similar services. Here's a general guideline for when to use each:
Drive:
- Individual Use: You would typically use "drive" when you're referring to your own personal file storage space. This is where you store your personal documents, photos, and files that are not meant to be shared with others by default.
- Private Files: Use your personal drive for files that are meant for your eyes only or you're not ready to share these Google Drive files with others yet.
- Organization: In an organizational context, each member of the organization may have their own individual drive for personal use.
Shared Drive:
- Collaboration: A shared drive is used when you want to collaborate with others on files and documents. It allows multiple users to access, edit, and manage files collectively. If you want further collaboration, you can move a folder from personal drive to shared drive.
- Team or Group Projects: Use shared drives for team projects, departmental documents, or any content that needs to be accessible and editable by multiple people within your organization.
- Access Control: Shared drives often provide better access control, allowing administrators to manage who can access, edit, or view the contents of the drive.
In summary, if you have files that are meant for your personal use, you'd use your own "Drive." However, if you're working on files that need to be accessed and edited by multiple individuals, you'd use a "Shared Drive" to facilitate collaboration.
Move a Folder from Personal Drive to Shared Drive via MultCloud
If you encounter the same issue that folders cannot be moved into a shared drive yet, using MultCloud as a workaround will do you a big favor. MultCloud is a cloud management service that you can use to transfer, sync, and backup files from one cloud to another.
- Cloud Transfer: Automatically move files and folders from one cloud to another.
- Cloud Sync: Sync files between cloud drives with 7 sync modes.
- Cloud Backup: Backup the files to another cloud and restore them with just a click.
The above 3 MultCloud functions are all of great use. But if you just want to move files or folders from your personal drive to a shared drive, Cloud Transfer will be the best choice. Compared to Cloud Sync and Cloud Backup, Cloud Transfer is special in:
- You can choose how to deal with the repeated files during the transfer process like skipping or overwriting the files.
- If you want to delete the files in the source cloud, you don’t have to manually do that but just tick this option when you set a task.
- When you transfer files from Dropbox, Google Drive, and G Suite, you can track the file modification date.
- You can save all the files in one folder in the target cloud.
Moving a Drive Folder to Shared Drive by Cloud Transfer
Since Google requires only “Manager” can move a folder to a shared drive. So, before all the steps, please make sure you are the “Manager”.
Step 1: Go to MultCloud and sign up for a new account.
Step 2: Click “Add Cloud” and choose “Google Workspace” to add your personal drive to MultCloud.
Notes:
- “Google Workspace” on MultCloud corresponds to “My Drive” with an organizational Google Workspace account, while “Google Drive” on MultCloud corresponds to “My Drive” with a personal Google Drive account.
- When you want to access the organization account as an admin, you will first domain install MultCloud’s app and then click “Access Organization” in the login pop-up window.
Step 3: Click “Add Cloud” and choose “Shared Drive” to add a shared drive to MultCloud.
Step 4: Select “Cloud Transfer” and choose the folder that you want to transfer from your personal drive on “Google Workspace” in the left box. Then choose a shared drive on “Shared Drive” in the right box. Finally, tap on the “Transfer Now” button to start running this task.
- Transfer settings can be changed in “Options”.
- If you want to select some files that you only want or don’t want to transfer, you can use “Filter” in “Options”.
- If you want to run the task at another time or let it run at a frequency, you can use “Schedule”.
Note: The folder on your personal drive may include a lot of files. Thus, you can get more traffic than the free 5 GB by upgrading your plan. By doing so, you can also enjoy all the paid features and faster transfer speed.
Move a Folder from Personal Drive to Shared Drive via Google Solutions
The traditional ways to move a folder from “My Drive” to a shared drive are using “Move to” or dragging and dropping. Using these 2 ways also requires you to have the “Manager” access to move folders to a shared drive. According to Google, there are 2 unmovable scenarios that you may have to pay attention to:
- 25 or more items are unmovable
- 10% or more of the items are unmovable
Way 1: Move a Folder from Google My Drive to a Shared Drive via “Move to”
Step 1: Log in to your Google Workspace account when you open the Google Drive website.
Step 2: Open “My Drive” and select the folder you want to move.
Step 3: Click the “Move” icon in the upper taskbar, select “All locations”, and choose “Shared drives”. Then choose which shared drive to save the personal drive folder and click “Move” to initiate the task.
Way 2: Move a Folder from My Drive to a Shared Drive via Drag & Drop
Step 1: Log in to your Google Workspace account when you open the Google Drive website.
Step 2: Drag which folder you want to move to the shared drive in the “My Drive” folder.
Step 3: Drop it into a shared drive folder and then you can see the folder exists in your ideal place.
Conclusion
In this post, you'll find solutions for transferring files in Google Drive. Learn how to move a folder from personal drive to shared drive with 2 Google-provided methods and 1 creative MultCloud workaround. If you encounter any problem when using Google solution, don’t hesitate to use the MultCloud way right away.
Except for Cloud Transfer, Cloud Sync, and Cloud Backup, there are more functions on MultCloud that also deserve to be tried. For example, you can use Email Migration to export multiple emails from Gmail as PDF files at once.
What is the difference between a shared folder and a shared drive?
Do shared folders take up drive space?
Does removing a shared folder on drive delete it?
MultCloud Supports Clouds
-
Google Drive
-
Google Workspace
-
OneDrive
-
OneDrive for Business
-
SharePoint
-
Dropbox
-
Dropbox Business
-
MEGA
-
Google Photos
-
iCloud Photos
-
FTP
-
box
-
box for Business
-
pCloud
-
Baidu
-
Flickr
-
HiDrive
-
Yandex
-
NAS
-
WebDAV
-
MediaFire
-
iCloud Drive
-
WEB.DE
-
Evernote
-
Amazon S3
-
Wasabi
-
ownCloud
-
MySQL
-
Egnyte
-
Putio
-
ADrive
-
SugarSync
-
Backblaze
-
CloudMe
-
MyDrive
-
Cubby