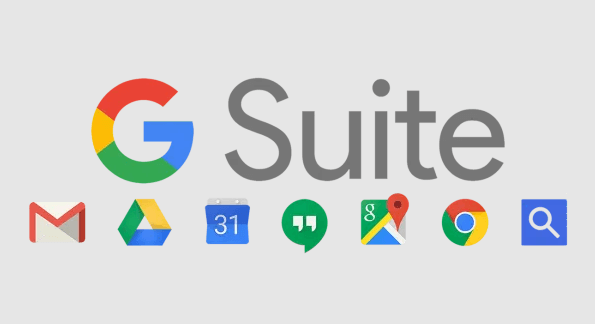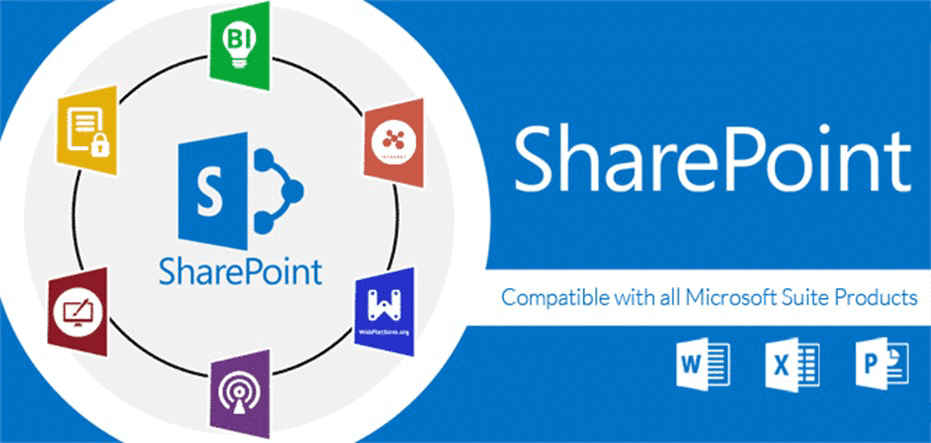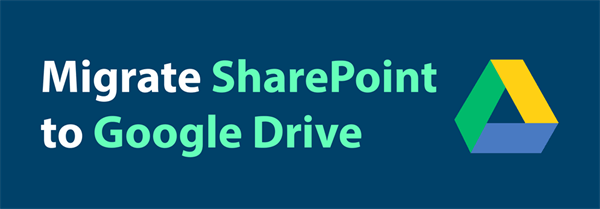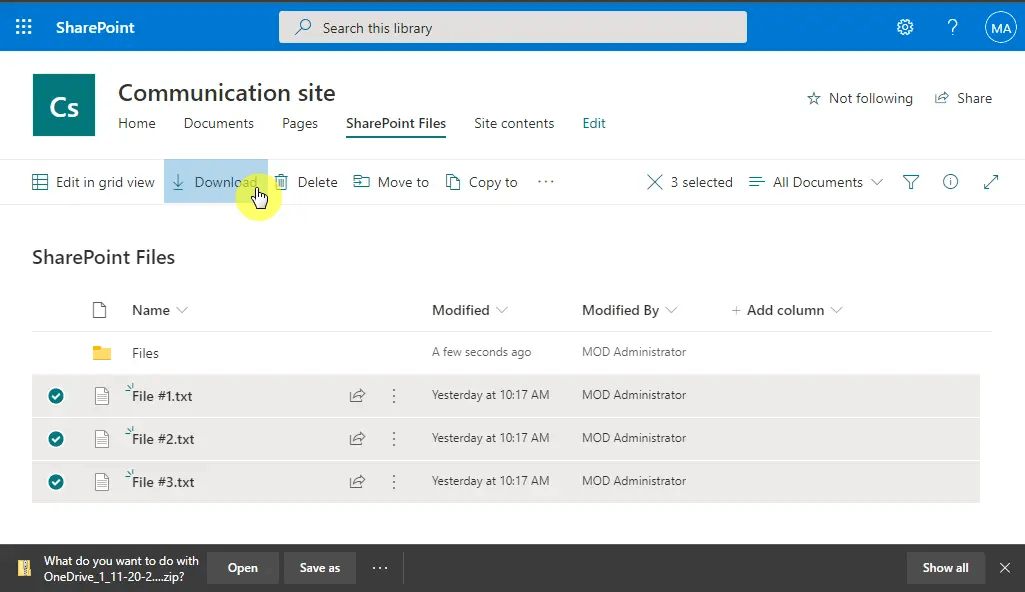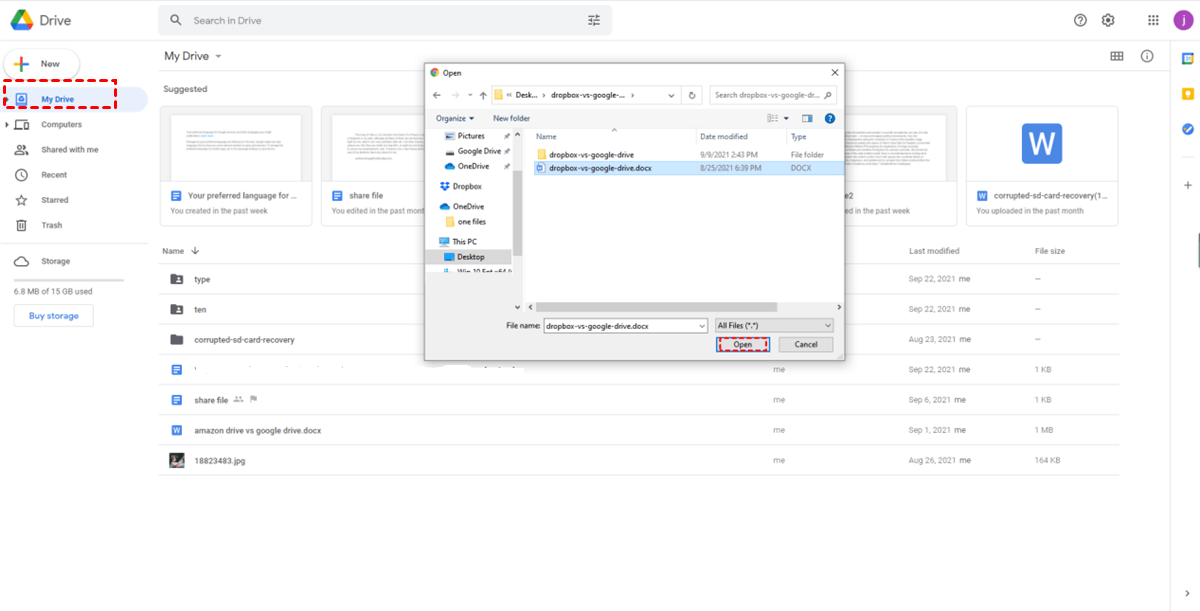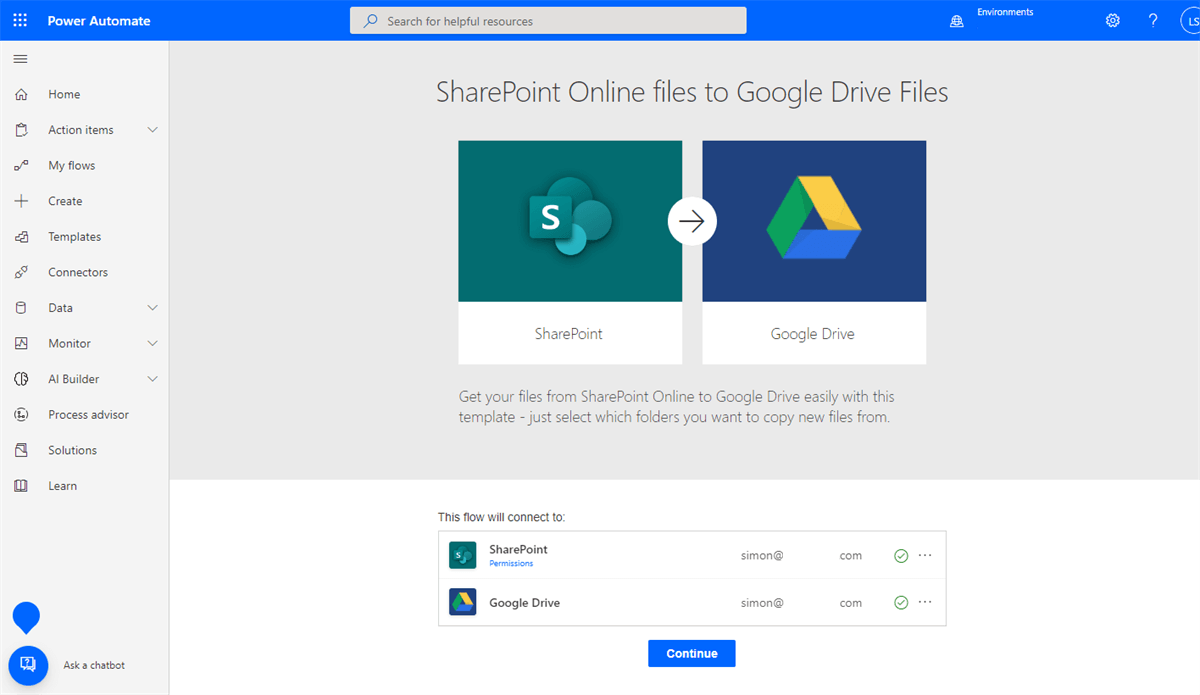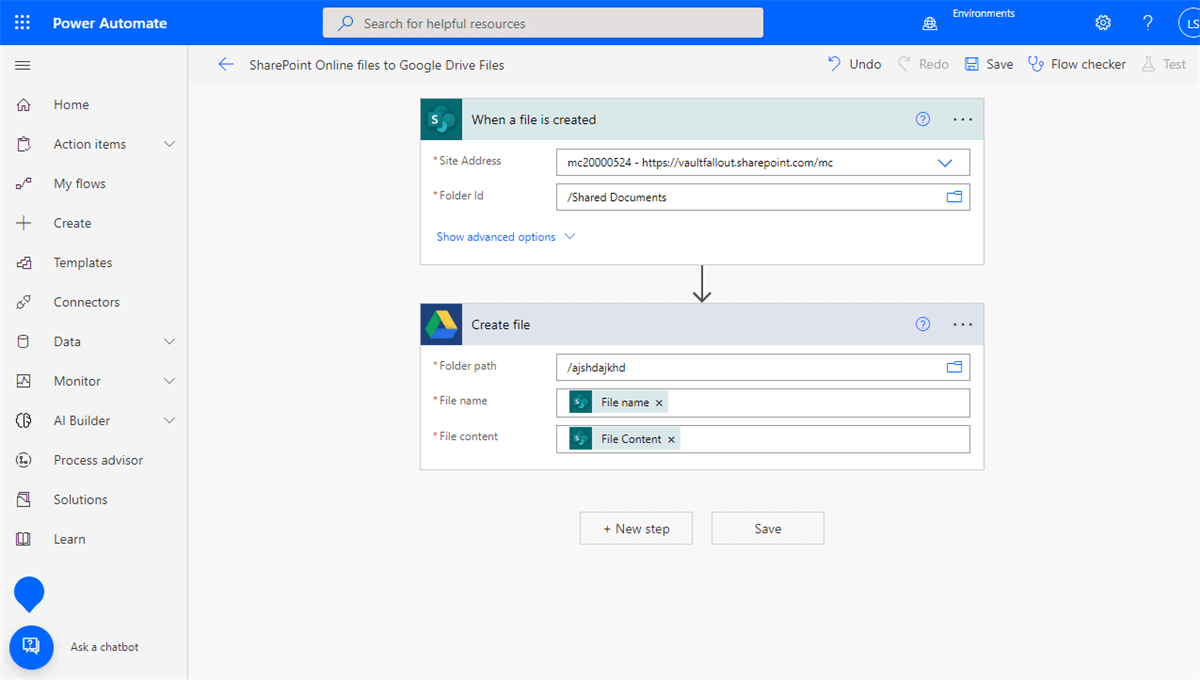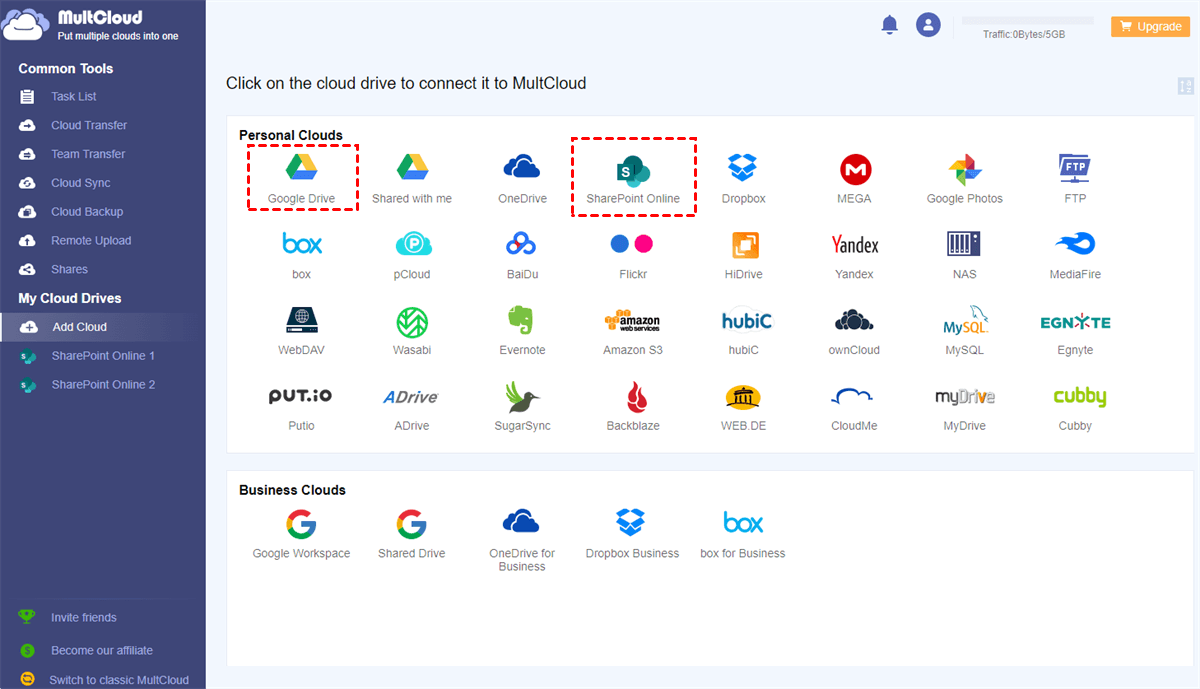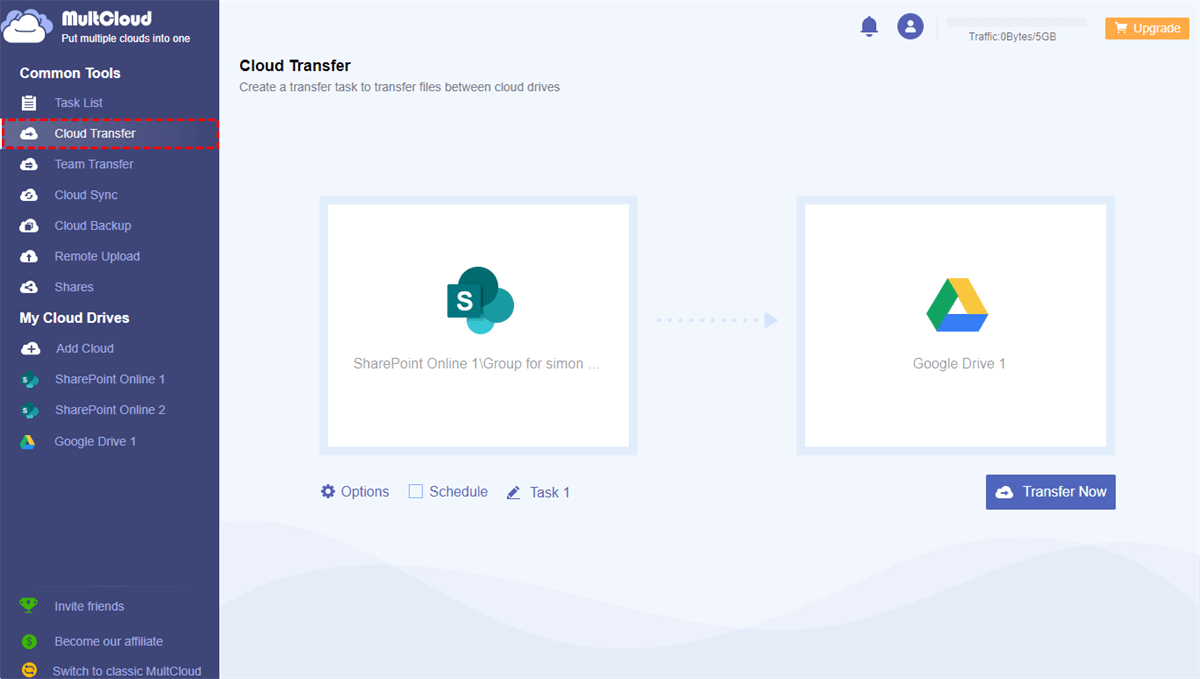Is Google Drive better than SharePoint?
SharePoint Online and Google Drive (Google Workspace) are two popular online file-sharing and cloud storage services that differ in how data is exhibited and where the data is stored. Whether Google Drive is better than SharePoint depends on your specific needs and preferences. Google Drive is known for its user-friendly interface, seamless collaboration features, and generous storage options. It integrates well with other Google Workspace apps like Google Docs, Sherts, Calendar, etc and offers convenient access to files from any device with an internet connection.
On the other hand, SharePoint is part of the Microsoft ecosystem and offers robust document management and collaboration features, particularly for larger organizations already using Microsoft products like Office 365. SharePoint provides advanced customization options, extensive workflow capabilities, and strong integration with Microsoft Office applications.
Ultimately, the choice between Google Drive and SharePoint comes down to factors such as your organization's size, existing technology stack, collaboration requirements, and preference for specific features. Evaluate both platforms' strengths and weaknesses to determine which aligns best with your organization's needs.
Can I Move Files from SharePoint to Google Drive?
After getting a basic understanding of SharePoint and Google Drive, you may wonder if it is possible to move files from SharePoint to Google Drive. If your team currently uses SharePoint Online, migrating to Google Drive from SharePoint can help streamline file management, enhance collaboration, and provide a more efficient and secure storage solution.
Yes, you can transfer files from SharePoint to Google Drive, and there is more than one way available. In this comprehensive guide, 3 different but equally effective methods to help with the SharePoint to Google Drive migration. Look through them one by one and choice one for your situation.
How to Migrate SharePoint to Google Drive: 3 Easy Ways
Here you will find 3 kinds of methods to help you complete the migration between SharePoint and Google Drive according to your specific needs. Even though Google Drive can be divided into “My Drive”, “Shared with me” in personal Google accounts; and “My Drive”, “Shared Drive”, and “Shared with me” in Google Workspace accounts, you can always use the methods below to migrate SharePoint Online to personal Google Drive or Google Workspace at once.
Way 1. Migrate from SharePoint to Google Drive by Download and Upload
This is the most traditional method that requires you to manually download data from SharePoint and then re-upload data to Google Drive. You can use this normal method if you only need to migrate a few files between clouds, since the smooth of this process largely depends on the network speed and local storage.
Step 1. Log in to SharePoint Online and open a documents library on a SharePoint site.
Step 2. Tick the files and folders that you want to migrate to Google Drive and click the “Download” button above.
Step 3. Find the downloaded file in the Windows File Explorer or Mac Finder and unzip the file into a folder.
Step 4. Log in to the personal Google Drive or Google Workspace and open the My Drive or a Shared Drive.
Step 5. Click “+ New” and choose “Folder upload” to upload SharePoint files to Google Drive.
Way 2. Transfer Files from SharePoint to Google Drive by Microsoft Power Automate
Power Automate is a Microsoft service that allows users to customize tasks based on Microsoft and third-party templates. So, you can set your own SharePoint Online files to Google Drive files migration with a suitable template. But every flow (task) can only migrate between one source path and one destination path.
Step 1. Sign in the Microsoft Flow with your Microsoft account.
Step 2. Link your SharePoint Online and Google Drive/Google Workspace account to the flow and click the “Continue” button.
Step 3. Select the SharePoint site and folder that you want to migrate to Google Drive.
Step 4. Select a folder in Google Drive and click “Save”. Then the newly added files in this SharePoint folder will be automatically migrated to this Google Drive folder.
Way 3. Migrate SharePoint to Google Drive by MultCloud [Beginner-Friendly]
Except for using the manual method or Microsoft service to transfer files from SharePoint Online to Google Drive with a few complicated steps, you can also try to use a free and professional third-party multiple cloud storage manager called MultCloud. It requires less steps, but produces better result than the former two methods.
- ✨One-key data transfer and team migration: You can use Cloud Transfer, Cloud Sync, and Cloud Backup to transfer files between clouds by clicking once. Or you can use Team Transfer to migrate your team between clouds with auto-matched sub-accounts.
- ✨Save local storage: MultCloud Transfer files between clouds online, without taking up local storage as the transit like manually downloading and re-uploading.
- ✨Superfast with offline transfer: MultCloud offers industry-leading data transfer speed and can perform tasks even without turning on your device, since all tasks are executed on MultCloud Server, independent of network connection.
- ✨Selective Transfer: You can include or exclude files for the cloud data transfer by presetting the file extension before initiating the task.
- ✨Around 40 major cloud services are supported: Personal and business clouds like Google Drive, Google Workspace, OneDrive for Business, SharePoint, iCloud Photos, iCloud Drive, iDrive, OneDrive, Dropbox, Dropbox Business, Amazon S3, Wasabi, FTP, NAS, etc. can all be added into MultCloud for free.
- ✨Access and manage all clouds in an easy-to-use and safe interface: You can easily switch between clouds from the “My Cloud Drive” list and upload, download, delete, rename, preview, cut, copy, or share files with clouds directly in MultCloud.
Now you can use the Cloud Transfer function and follow the simple steps below to easily migrate from SharePoint Online to Google Drive without any risk of data loss.
Step 1. Create an account and log in to the MultCloud interface.
Step 2. Click the “Add Cloud” button and choose the SharePoint icon. Then log in to your SharePoint account in the pop-up window to add it to MultCloud.
Step 3. Add your personal Google Drive or Google Workspace account to MultCloud in the same way. (Here we take Google Drive as an example. If you plan to migrate from SharePoint to Google Workspace, choose and add Google Workspace (in the Business Cloud section) instead.)
Step 4. On the Cloud Transfer page, select SharePoint or a documents library of a SharePoint site as the source, then select Google Drive or a folder in it as the destination.
Step 5. Click “Transfer Now” and MultCloud will transfer files from SharePoint to Google Drive immediately or as planned.
Tips:
- By subscribing MultCloud, you will get more data traffic, lightning-fast data transfer speed, and be able to use great functions like Filter and Schedule.
- There are so many choices that you can set up with your Cloud Transfer task in the “Options”.
- You can choose a specific time in the “Schedule” to let MultCloud automatically perform the same task daily, weekly, or monthly.
Can You Sync SharePoint with Google Drive?
The above shows how to transfer files from SharePoint with Google Drive. Follow them and you can access SharePoint files in Google Drive. But you should know any new or changed files in SharePoint in future are not accessible in Google Drive.
If you want to continuous synchronization between the two platforms. Namely, changes made to files or folders in either SharePoint or Google Drive are automatically reflected in the other platform. You may need to sync SharePoint with Google Drive. Difference from transferring files from SharePoint to Google Drive, syncing is typically bidirectional, ensuring that both platforms are always up-to-date with the latest changes.
Can you Sync SharePoint with Google Drive? Yes, you can easily achieve that with MultCloud as well since its "Cloud Sync" is exactly designed for syncing data across clouds: add Google Drive and SharePoint to MultCloud, navigate to "Cloud Sync", choose SharePoint as the source while Google Drive as the destination, click on "Sync Now" to start the syncing immediately. Or you can change the sync mode, set a schedule, filter files before initiating the task.

- Offline Sync: Don't rely on network connection, but use the data traffic for syncing cloud files.
- Direct Sync: Don't go through the local storage, but directly sync files across cloud online.
- Flexible Sync: Up to 10 sync modes in available for different requirements, including real-time sync.
- Automatic Sync: Set up a schedule to make the sync task automatically run in preferred frequency.
Conclusion
With this complete guide on how to migrate SharePoint to Google Drive easily, you can choose a way that can best meet your needs and follow through the steps to complete the migration of SharePoint to Google Drive at once. Also, you can learn how to sync SharePoint with Google Drive.
Besides, even though Google Drive allows you to share cloud files with others, you could still use MultCloud to share Google Drive folder with non-Gmail users securely. Because MultCloud offers three safe sharing options, including Public Share, Source Share, and Private Share (with password), for you to share cloud files with anyone you want.
MultCloud Supports Clouds
-
Google Drive
-
Google Workspace
-
OneDrive
-
OneDrive for Business
-
SharePoint
-
Dropbox
-
Dropbox Business
-
MEGA
-
Google Photos
-
iCloud Photos
-
FTP
-
box
-
box for Business
-
pCloud
-
Baidu
-
Flickr
-
HiDrive
-
Yandex
-
NAS
-
WebDAV
-
MediaFire
-
iCloud Drive
-
WEB.DE
-
Evernote
-
Amazon S3
-
Wasabi
-
ownCloud
-
MySQL
-
Egnyte
-
Putio
-
ADrive
-
SugarSync
-
Backblaze
-
CloudMe
-
MyDrive
-
Cubby