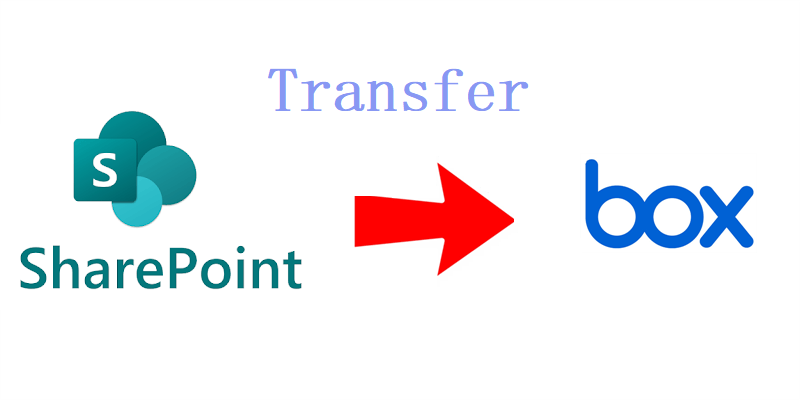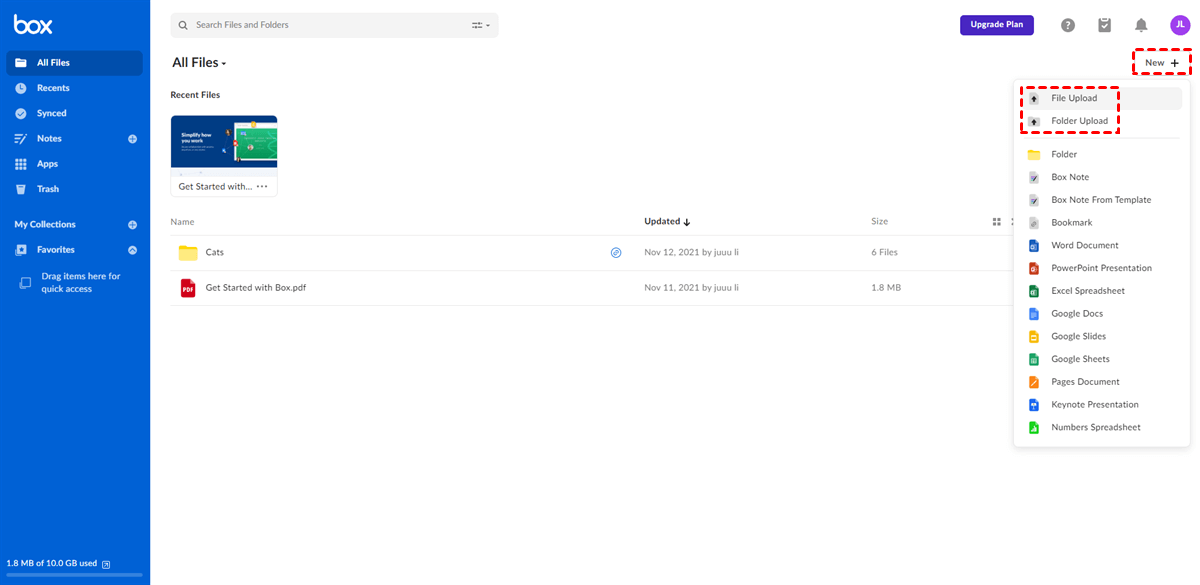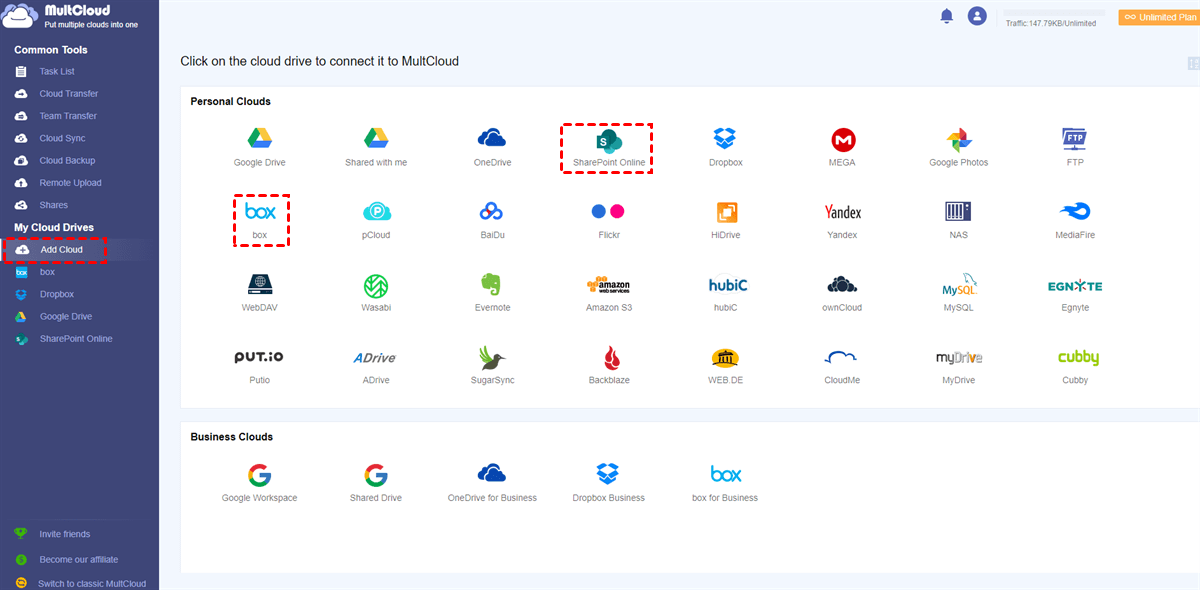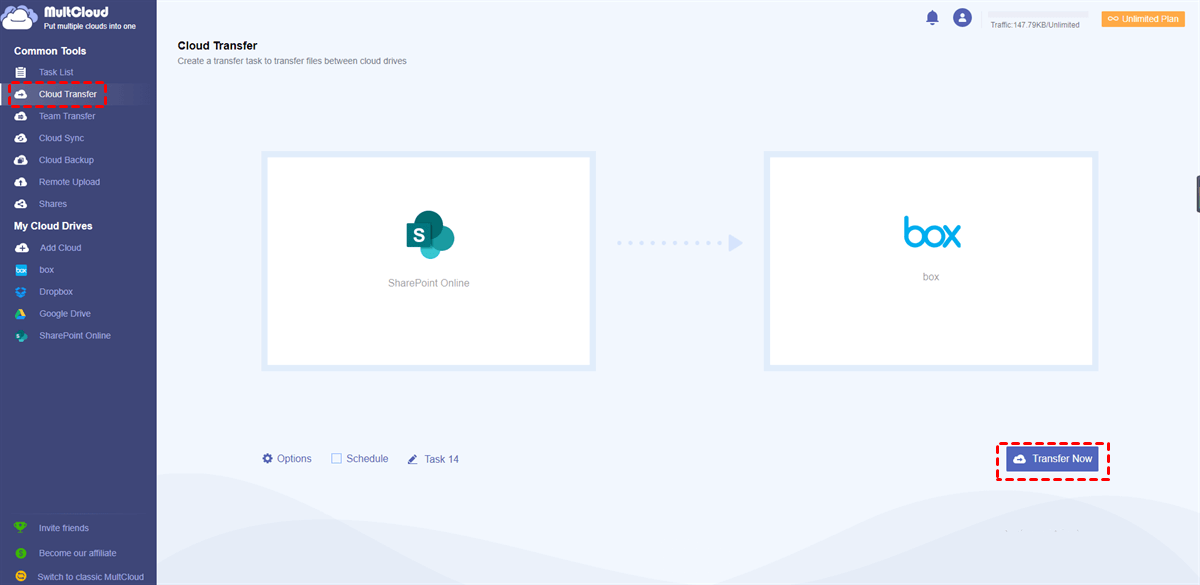Quick Search:
User Case: Box to SharePoint Migration Tool
“Hi, guys! We’re looking for an affordable ‘one-time’ solution (only for one migration), to migrate 2.7TB from SharePoint to Box. I’m hoping to not spend more than a few hundred dollars. I know there are several solutions at $1000+, but hoping to not have to spend that much. Thanks!” – A Question from Reddit.
Why Migrate SharePoint to Box?
SharePoint Online is an excellent cloud collaboration service that offers companies a convenient platform to work together. While Box is another practical cloud storage service that allows users to save and manage various types of files efficiently. There are many reasons for moving files from SharePoint to Box, such as:
- More Cost-Effective. Users have to purchase Microsoft at first. Instead, when using Box, users have 10GB of free storage. Also, there are different plans and pricing for users to choose from based on their own situation.
- Easy to Get Started. With a simple and intuitive interface, users can start to utilize this service easily without reading complicated tutorials. However, when users turn to SharePoint, it’s not that quick and simple to start teamwork without reading the essential guidebook.
So, how can you transfer files from SharePoint to Box? You will learn 2 basic and simple solutions in the following section. After reading, you can choose the proper solution based on your situation.
How to Migrate SharePoint to Box by Downloading
You can simply download the data from SharePoint Online and then upload it to Box manually. Although it costs lots of time, it’s useful and you don’t need to turn to any third-party services. And now, we will illustrate the detailed operations for you:
Step 1: Log in to your Microsoft Office and head to SharePoint Online.
Step 2: Go to the site where you keep the data, locate it and then select to Download it on your local computer.
Step 3: Now, sign in to your Box on the browser. Then tap on the New+ button on the top right corner to select File Upload/Folder Upload according to your situation. Alternatively, you can drag and drop the downloaded data from your local computer to the interface of Box.
Warm Tips:
- Before getting started, you should make sure the internet or network connection works well. Or, you will affect the download-and-upload process.
- You need to oversee the download-and-upload process since once it’s stuck, you can start it all over again.
How to Migrate SharePoint to Box without Downloading
Even though the first method is feasible, it would drive you crazy when you have large numbers of files to transfer from SharePoint to Box. Then, how to do a SharePoint migration to Box efficiently and seamlessly? In this situation, using a professional cloud transfer service, MultCloud, is wiser.
MultCloud offers an industry-leading transfer speed to help users migrate data between cloud services efficiently and effortlessly. It supports over 30 cloud services in the market, such as Google Drive, Google Photos, OneDrive, SharePoint Online, Wasabi, Dropbox, Box, pCloud, FTP, MEGA, Flickr, and so on. So, you can move data between each other seamlessly via MultCloud.
There are some details of why you should utilize MultCloud to move files across cloud services:
- Direct Transfer without Downloading. MultCloud allows users to move files from one cloud to another directly, so users no longer need to download and upload files manually.
- Schedule Transfer to Run Tasks in Time. Users can set up automatic transfer when moving data from one cloud to another with MultCloud. There are 4 choices that users can choose, such as running at a specific time, daily, weekly, or monthly.
- Offline Transfer to Run Tasks in the Background. MultCloud uses data traffic to move files between cloud services. So, if you start the transfer process, MultCloud can run it to the end. In this way, you don’t need to worry about computer crashes anymore.
Then, you can follow the operations below to learn how to migrate SharePoint to Box easily via MultCloud:
Step 1: Register an account of MultCloud and log in then.
Step 2: Head to Add Cloud, then press SharePoint and Box to grant MultCloud access, respectively.
Step 3: Tap on the Cloud Transfer tab under Common Tools on the left ribbon. Then click the first square to choose SharePoint Online and the second square to select Box. After that, you can Transfer Now.
As you can see, you only need to perform 3 steps when moving files between cloud drives via MultCloud. Similarly, you can transfer S3 bucket to another account via this feature as well. All you need to do is to re-select the original and target directories.
Tips:
- MultCloud has limited access to SharePoint, so you might be allowed to transfer Documents on SharePoint to move to Box.
- By pressing the Schedule tab, you can set up automatic transfer tasks. Also, you can select the Options button to enable the Email Notification feature, which means you will receive an email when the task is over.
- If you want to move certain files from SharePoint Online to Box, you can utilize the Filter feature by tapping on the Options button. Literally, the Filter feature can help you find out some files with certain extensions quickly, such as .gif, .jpg, and more.
Conclusion
After reading the whole article, you now know 2 solutions to migrate SharePoint to Box. The one is to download files from one cloud and upload them to another. The other is to take advantage of a third-party service called MultCloud.
Apart from transferring files between clouds, MultCloud also allows you to sync and backup data across cloud services easily. For instance, you can sync SharePoint to Box in real-time. Also, you can backup Google Photos to Synology NAS in a hassle-free way via the Cloud Backup function of MultCloud.
MultCloud Supports Clouds
-
Google Drive
-
Google Workspace
-
OneDrive
-
OneDrive for Business
-
SharePoint
-
Dropbox
-
Dropbox Business
-
MEGA
-
Google Photos
-
iCloud Photos
-
FTP
-
box
-
box for Business
-
pCloud
-
Baidu
-
Flickr
-
HiDrive
-
Yandex
-
NAS
-
WebDAV
-
MediaFire
-
iCloud Drive
-
WEB.DE
-
Evernote
-
Amazon S3
-
Wasabi
-
ownCloud
-
MySQL
-
Egnyte
-
Putio
-
ADrive
-
SugarSync
-
Backblaze
-
CloudMe
-
MyDrive
-
Cubby