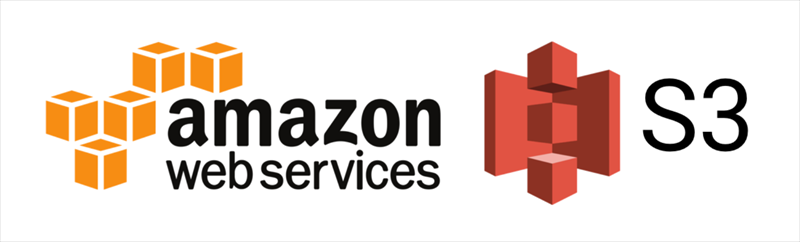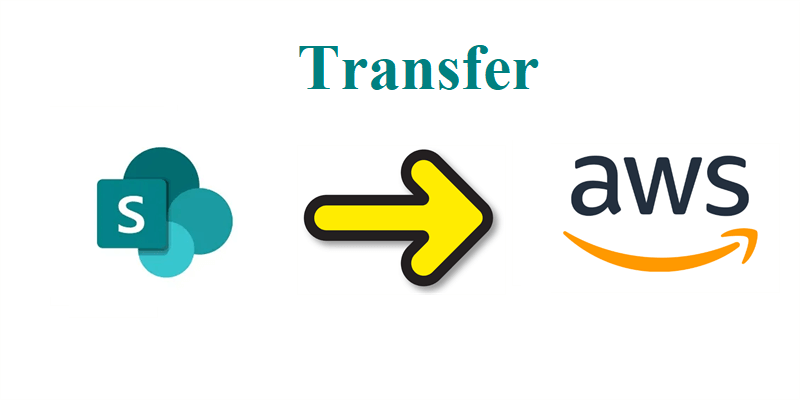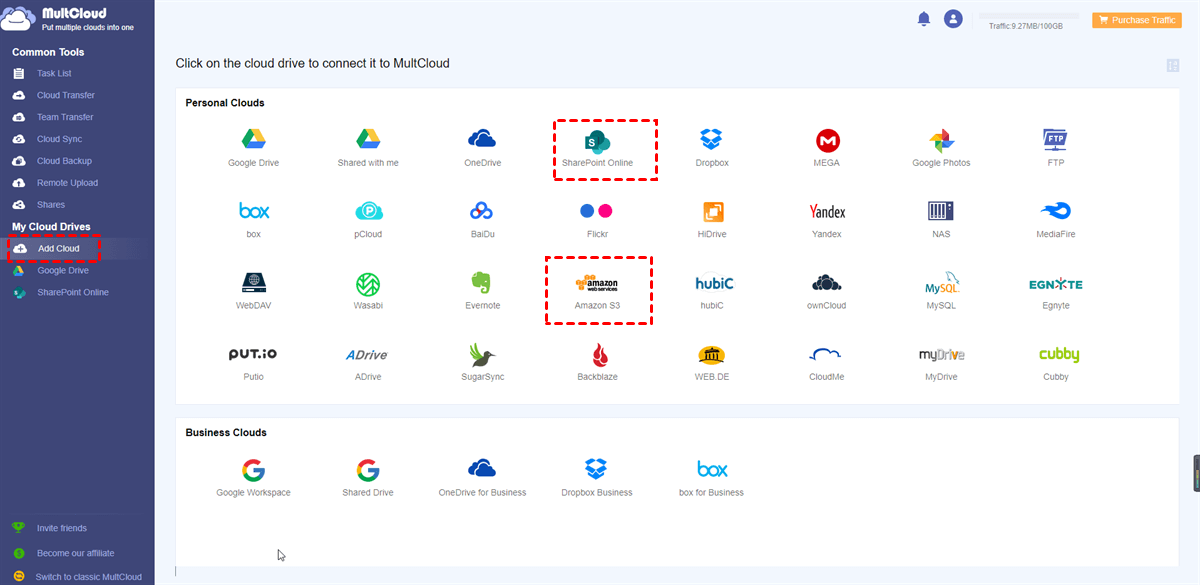Quick Search:
User Case: How Do I Move SharePoint to AWS
“Hi! We have a large amount of data on our SharePoint Online site, roughly 6TB across various libraries used by around 300 people. Much of this can be compressed and uploaded to AWS S3/Glacier for cheap, long-term, storage.
However, I can’t figure out an easy or quick way to get it all uploaded directly from SharePoint to AWS without having to download it in blocks from SharePoint, compress it using WinRAR, then re-upload it to AWS. Does anyone have any tools they would recommend for this job? Thanks!” – A Question on Spiceworks.
Why Migrate SharePoint to AWS?
Launched by Microsoft Office, SharePoint is a reliable and smart collaboration service for companies. This service aims to help users access critical documents and files easily. Also, it offers seamless collaboration among teams and improves productivity and efficiency even though these teams are working remotely.
AWS, also known as Amazon S3, is a professional cloud storage service for users to store different types of files, such as documents, video files, music files, and so on. With this service, users can access their files as long as the internet connection is available.
Although SharePoint is a wonderful cloud service, AWS works better in the following content and some might need to migrate SharePoint to Amazon S3:
- Data Durability. AWS is designed for nearly 100% of data durability. That’s to say, with the level of durability, users can store 10,000,000 objects on Amazon S3 and only one single object might be lost every 10,000 years.
- Creates and Save Copies Automatically. Amazon S3 is able to create and stash copies of all uploaded data across multiple systems. Also, it can prevent your data from failures, threats as well as errors.
However, how to transfer SharePoint to AWS without downloading and uploading? We will walk you through the solution in the following part.
How to Migrate SharePoint to AWS without Downloading
The quickest way to transfer data from SharePoint Online to AWS is to use a practical and smart cloud transfer service – MultCloud. MultCloud offers users a specialized platform to manage multiple cloud services and allows users to make data migration across them directly and seamlessly.
There are many popular cloud drives that MultCloud supports, such as Amazon S3, SharePoint Online, Google Drive, Google Photos, OneDrive, Dropbox, Flickr, MEGA, pCloud, SugarSync, and so on. Meanwhile, MultCloud doesn’t limit the number of cloud services/accounts that you can add, so users can add as many clouds as they want to.
Why use MultCloud? Here’re some merits to migrate SharePoint to AWS via this service:
- Industry-Leading Transfer Speed. When you have large numbers of files to migrate, MultCloud can be your first choice, because it offers a leading transmission speed, which means even though big files.
- Partial Transfer. As a professional cloud storage migration tool, MultCloud allows you to make transfer partial data between clouds. Also, by enabling the Filter feature, users can find out files with certain extensions quickly and effortlessly.
- Offline Transfer. Different from competitors, MultCloud depends on data traffic to transfer data across clouds. That’s to say, as long as you start the transfer task, MultCloud can run your tasks in the background even though the computer crashes.
- Automatic Transfer. There are 4 options for you to choose when you want to transfer files between cloud services automatically, including running at a regulated time, daily, weekly, and monthly.
Now, you can follow the step-by-step operations below to learn how to migrate SharePoint to AWS.
Step 1: Sign up for a MultCloud account on the web for free. Or, you can sign in directly with your Google or Facebook account.
Step 2: Go to Add Cloud on the left navigation bar. Then you will see what cloud services MultCloud supports in total. Next, you should tap the icon of the cloud you want to add. Then follow the instructions shown to you. Here, you need to add SharePoint Online and Amazon S3.
Step 3: Now, press the Cloud Transfer button on the left navigation bar. Then select the data on SharePoint Online you want to move as the source directory, and AWS as the target directory. Then, Transfer Now to start the migration task.
Similar to migrate SharePoint to AWS, you can also transfer S3 bucket to another account via MultCloud. All you need to change is the source directory. There are other useful functions that you can enjoy by clicking on the Options button:
- Email Notification. By enabling this feature, you can shut your computer after starting the transfer task. And when the task is finished, you will receive an email telling you it’s been done.
- Transfer Options. You can delete all source files after the transfer is complete if you like. Also, you can keep all transferred files in one folder so that you can check if the data is moved successfully.
- Filter. You can use it to choose the file types you'd like to transfer from SharePoint, just enjoy.
- Unlock all premium features. If you want to enjoy all advanced features, like filter, schedule, etc., please upgrade to a premium MultCloud plan.

- Smart Share: Share cloud files via public, private, or source mode.
- One-key Move: Quick data transfer, sync, and backup among clouds.
- Email Archive: Protect emails to other clouds or local disks.
- Remote upload: Effectively save web files to clouds via URL.
- Save Webpages as PDF/PNG: Keep them locally or online.
- Safe: Full-time 256-bit AES and OAuth authorization protections.
- Easy: Access and manage all clouds in one place with one login.
- Extensive: 30+ clouds and on-premise services are supported.
Bonus Tip: How to Manage Multiple Clouds via MultCloud
As mentioned before, MultCloud allows users to manage multiple cloud services in one place. After adding the cloud services you use, you can visit different clouds with only one click. Also, you can perform many basic features that you can do on the official website of each cloud. For example, you can upload folders to Google Photos, share a file on Dropbox, download photos from Flickr, etc.
Meanwhile, if you want to sync or backup data from one cloud to another, MultCloud can accomplish it efficiently. There’re some details:
- Cloud Backup. MultCloud allows users to migrate files from one cloud to another in a hassle-free way. Meanwhile, the Restore feature ensures data security since files can be recovered easily without costing a penny, as long as it was backed up to another cloud via MultCloud.
- Remote Upload. If you want to download or upload files or videos from URL links, torrent files, and magnet links, this feature can work it out efficiently. For instance, you are able to download directly to OneDrive.
- Cloud Sync. If you are struggling with how to sync from cloud to cloud, MultCloud can solve your problem, which gives you 9 useful sync models to choose. There are models like Mirror Sync, Cumulative Sync, Move Sync, Real-Time Sync, and so on.
Final Words
That’s all about how to migrate SharePoint to AWS without downloading and uploading. Anyway, MultCloud is a FREE cloud-to-cloud transfer service and can help you move data between clouds effortlessly and quickly. It offers 5GB of data traffic per month for free, which you can utilize to move data across clouds. If you find it insufficient, you can upgrade your account.
MultCloud Supports Clouds
-
Google Drive
-
Google Workspace
-
OneDrive
-
OneDrive for Business
-
SharePoint
-
Dropbox
-
Dropbox Business
-
MEGA
-
Google Photos
-
iCloud Photos
-
FTP
-
box
-
box for Business
-
pCloud
-
Baidu
-
Flickr
-
HiDrive
-
Yandex
-
NAS
-
WebDAV
-
MediaFire
-
iCloud Drive
-
WEB.DE
-
Evernote
-
Amazon S3
-
Wasabi
-
ownCloud
-
MySQL
-
Egnyte
-
Putio
-
ADrive
-
SugarSync
-
Backblaze
-
CloudMe
-
MyDrive
-
Cubby