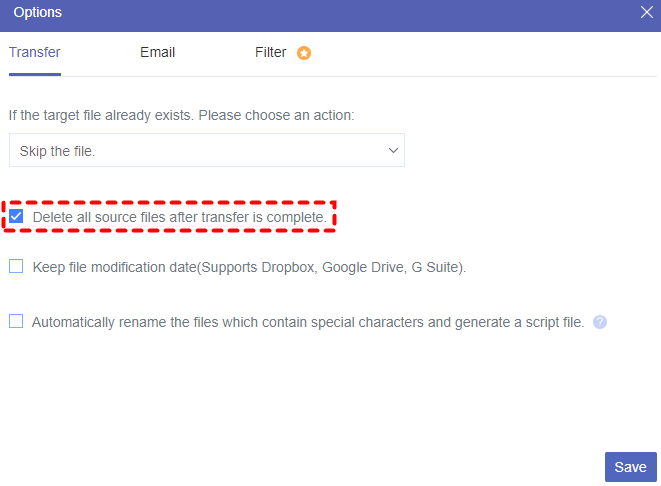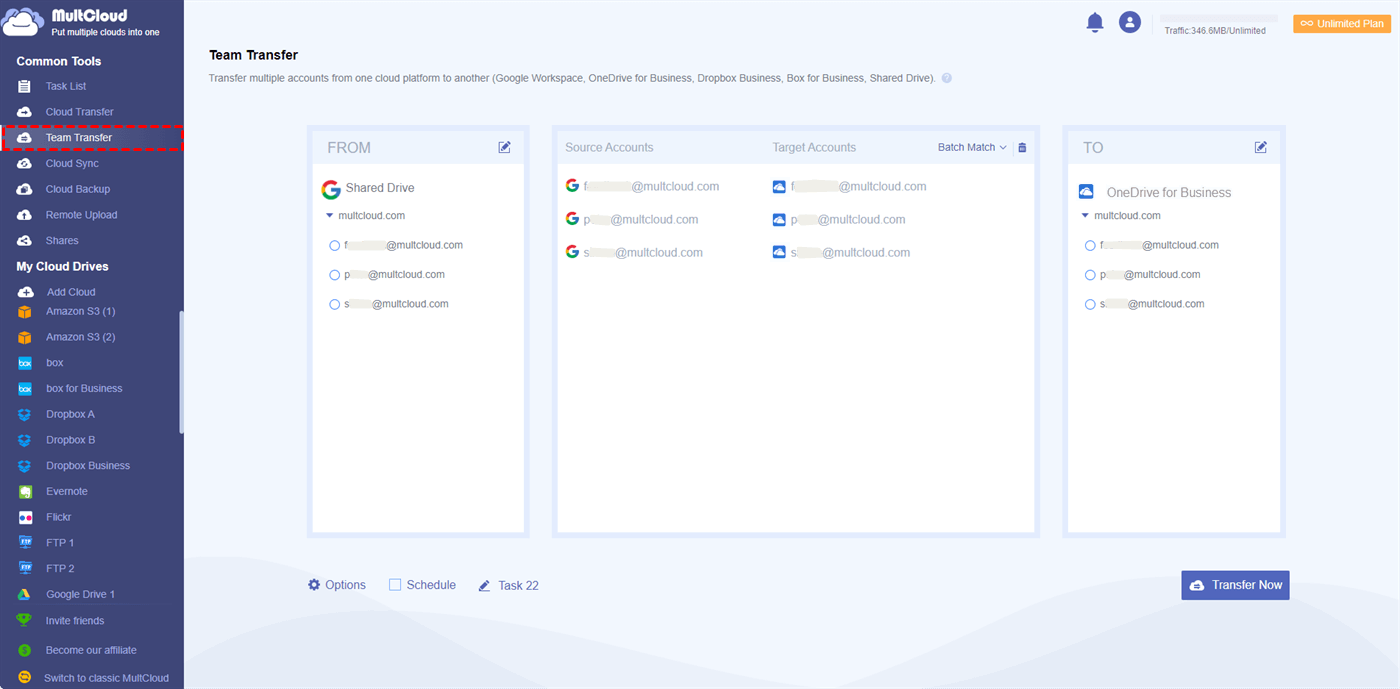Why Migrate Shared Drive to OneDrive for Business?
Both Google Workspace and Microsoft 365 are two major business cloud services that offer so many office suites based on the cloud for users to work and collaborate with a team easily. Users with Google Workspace (G Suite) accounts or OneDrive for Business (Microsoft 365) accounts can store files in Shared Drives (Team Drives) of Google Workspace and Shared Library of OneDrive for Business to collaborate with a team, group, school, or company so that all members of a team can access the files from almost anywhere with an Internet connection.
Basically, all office suites of Google Workspace are more suitable for online use, but those office suites of Microsoft 365 both support online use and local use. With a OneDrive for Business account, your online and offline files of Microsoft Office, SharePoint, and others can be seamlessly synced in OneDrive.
That is to say, if the current projects of your team are better suited for collaboration through Microsoft 365, you can migrate Google Shared Drive to OneDrive for Business and start to improve your team collaboration by using Microsoft 365 services. What’s more, the price of subscribing OneDrive for Business is lower than Google Workspace. A user of Google Workspace needs to purchase 30 GB storage for $6 while a user of OneDrive for Business only cost $5 to get 1TB storage.
If you or your team decide to migrate data from Shared Drive to OneDrive for Business, you can look through this clear guide below about Google Workspace Shared Drive and OneDrive for Business migration. You can also use this guide to achieve Google Workspace to OneDrive migration.
Prepare to Migrate Shared Drive to OneDrive for Business
Before learning how to transfer Shared Drive to OneDrive for Business, you may need to first check your access permission of the Shared Drive which you want to migrate data from, because files and folders in a Google Workspace Shared Drive actually belong to the team but not individuals. You should have at least access permission like “Contributor” if you want to successfully move files from Shared Drive to OneDrive for Business.
Tip: If you are just a "Viewer" or "Commenter" of a Shared Drive, you can ask the "Manager" of this Shared Drive to upgrade your access permission.
After making sure that you have enough level of access permission of the Shared Drive, you can follow the detailed instructions below to easily transfer files from Shared Drive to OneDrive for Business by taking simple steps.
Migrate Shared Drive to OneDrive for Business Traditionally [Download & Re-upload]
As is known to all, the normal method of downloading and uploading always has feasibility when it comes to transferring data between clouds. But given the fact that the process requires you to wait in front of your device with an unstable network and a high risk of data loss while taking up storage of your device, this method of downloading files from Shared Drive and re-uploading them to OneDrive for Business is only suitable for you to migrate a small number of files from Google Shared Drive to OneDrive for Business.
Step 1. Sign in to Google Drive's official website with your Google Workspace account.
Step 2. Open a Shared Drive from the left list and select the files and folders which you want to migrate from Shared Drive to OneDrive for Business.
Step 3. Right-click the selected data and choose "Download" in the dropdown menu.
Tip: The downloaded Shared Drive files will be stored in the browser folder on your device.
Step 4. Open and sign in OneDrive for Business.
Step 5. Click "Upload" in the feature bar above, locate the downloaded files on your device and click "Open" in the pop-up window.
Migrate Shared Drive to OneDrive for Business Efficiently by MultCloud [3 Methods]
As you can find, the manual method to migrate Google Workspace Shared Drive to OneDrive for Business is complicated and unreliable due to the unstable network and annoying account switching operations.
So, is there any way that can help you migrate Google Shared Drive to OneDrive for business without taking any extra time and effort? Well, you can try an excellent free web-based cloud file manager called MultCloud to successfully migrate data from Shared Drive to OneDrive for Business seamlessly in a single and user-friendly interface with one click free.
MultCloud is a professional multiple cloud storage manager that aims to help you manage and transfer data between 30+ leading clouds in one interface without switching cloud accounts.
Once you start to use cloud services with MultCloud, you can:
- Transfer, sync, and backup files between clouds quickly by Cloud Transfer, Team Transfer, Cloud Sync, and Cloud Backup with a single click.
- Remote Upload to OneDrive and other clouds directly from URL, torrent, and magnet link.
- Manage all your clouds conveniently by cloud built-in functions like Upload, Download, Preview, Cut, Rename, Delete, and Copy.
- Share cloud files from MultCloud in Public, Private, and Source modes.
- Collaborate with users from different brands of clouds by creating MultCloud Sub-accounts.
If you are going to migrate a Shared Drive to OneDrive for Business with MultCloud, there are three great functions called "Cloud Transfer", "Team Transfer", and "Copy to" ready to give you the best help.
- Cloud Transfer: Transfer a large number of files and folders from Shared Drive to OneDrive for Business with one click with a schedule plan and other helpful options.
- Team Transfer: Both as the admins of Google Shared Drive and OneDrive for Business, you can transfer sub-accounts between Google Workspace Shared Drive and OneDrive for Business in pairs with a single click.
- Copy to: Transfer files and folders from a Shared Drive to one or multiple destinations at once without additional options.
Now you can choose a method according to your specific needs and follow the step-by-step instructions below to migrate Shared Drives to OneDrive for Business efficiently and securely.
Method 1. Migrate Shared Drive to OneDrive for Business by Cloud Transfer
Step 1. Sign up MultCloud for free.
Step 2. Choose "Shared Drive" and enter your Google Workspace account to add to MultCloud. Then choose "OneDrive for Business" to add to MultCloud as well.
Tips:
- In MultCloud, Google Workspace is divided into My Drive ("Google Workspace" in MultCloud), Shared Drive, and "Shared with me" folder for you to add them respectively and thus easily manage Drives with better order.
- You can add as many cloud accounts as you have to MultCloud for free since MultCloud has no limit to the number of adding clouds.
Step 3. Move to the "Cloud Transfer" page in MultCloud, select Shared Drives or files and folders in them as the source, then select OneDrive for Business or a folder in it as the destination.
Step 4. Click "Options" and "Schedule" if you need some auxiliary functions.
- Options: You can tick “Delete all source files after transfer is complete” to totally migrate a Shared Drive to OneDrive for Business with nothing left. You can turn on "email notification" to be informed when the task is done. What’s more, you can use "Filter" to ignore or only migrate files with certain file extensions.
- Schedule: You can set up daily, weekly, or monthly scheduled cloud file transfers to let MultCloud automatically migrate data from Shared Drive to OneDrive for Business as planned.
Step 5. Click "Transfer Now" and MultCloud will migrate Google Workspace Shared Drive to OneDrive for Business immediately.
Tips:
- When the Cloud Transfer task starts, you can close the website or shut down your device since MultCloud supports the offline transfer.
- MultCloud offers 5 GB of free data traffic per month for each user to transfer data across clouds.
- If you want to migrate a whole Shared Drive or several Shared Drives to OneDrive for Business at once, or you have a large number of data that need to be transferred, you’d better upgrade to a premium MultCloud account to get more data traffic and terrifically fast transfer speed.
Method 2. Migrate from Google Shared Drive to OneDrive for Business by Team Transfer
Step 1. Move to the "Team Transfer" page in MultCloud.
Step 2. Click the "Add Source Cloud" button and choose the Shared Drive as the source. Then click the "Add Target Cloud" button to choose the OneDrive for Business as the destination.
Step 3. Click "Batch Match" and choose a way to match the sub-accounts of the source and destination. Or you can tick the sub-accounts of source and destination one by one to manually match the accounts.
Step 4. Click "Transfer Now" to start Google Shared Drive to OneDrive for Business team migration at once. You can set up your Team Transfer task with the schedule, email notification, and filter as well.
Tips:
- Auto-Match: The sub-accounts of source and destination would be automatically matched if they have the same username.
- Upload CSV: You can put the source and destination sub-accounts pair by pair in the CSV (downloaded from MultCloud) and then upload it for MultCloud to migrate according to the CSV.
- Download CSV: You can also download a CSV after the accounts are matched to better remember the paired relationship of each account.
Method 3. Shared Drive to OneDrive for Business Migration by "Copy to"
Step 1. Open a Shared Drive in MultCloud and tick the files and folders which you want to migrate.
Step 2. Click "Copy to" in the feature bar above.
Step 3. Select OneDrive for Business in the pop-up window and click "OK". Then you can find the copy in OneDrive for Business account.
Tip: If you want to migrate Shared Drive to more destinations at the same time, just tick "Multi-select".
Conclusion
It’s time for you to migrate Shared Drive to OneDrive for Business with the 4 wonderful methods mentioned above without any risk of data loss. Besides, if you could try MultCloud, you will find how simple it is to use OneDrive personal and business on same computer with the help of MultCloud.
What’s more, if you want to use the same file conveniently from Shared Drive and OneDrive for Business without worrying about the versions, you could try Cloud Sync in MultCloud which can sync Shared Drive and OneDrive for Business in 1 of 10 wonderful sync modes.
MultCloud Supports Clouds
-
Google Drive
-
Google Workspace
-
OneDrive
-
OneDrive for Business
-
SharePoint
-
Dropbox
-
Dropbox Business
-
MEGA
-
Google Photos
-
iCloud Photos
-
FTP
-
box
-
box for Business
-
pCloud
-
Baidu
-
Flickr
-
HiDrive
-
Yandex
-
NAS
-
WebDAV
-
MediaFire
-
iCloud Drive
-
WEB.DE
-
Evernote
-
Amazon S3
-
Wasabi
-
ownCloud
-
MySQL
-
Egnyte
-
Putio
-
ADrive
-
SugarSync
-
Backblaze
-
CloudMe
-
MyDrive
-
Cubby
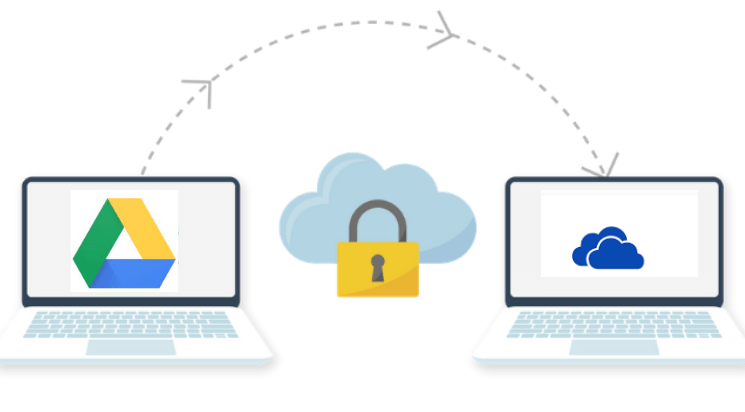
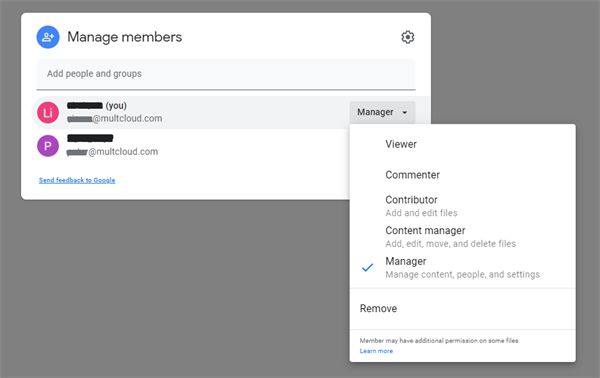

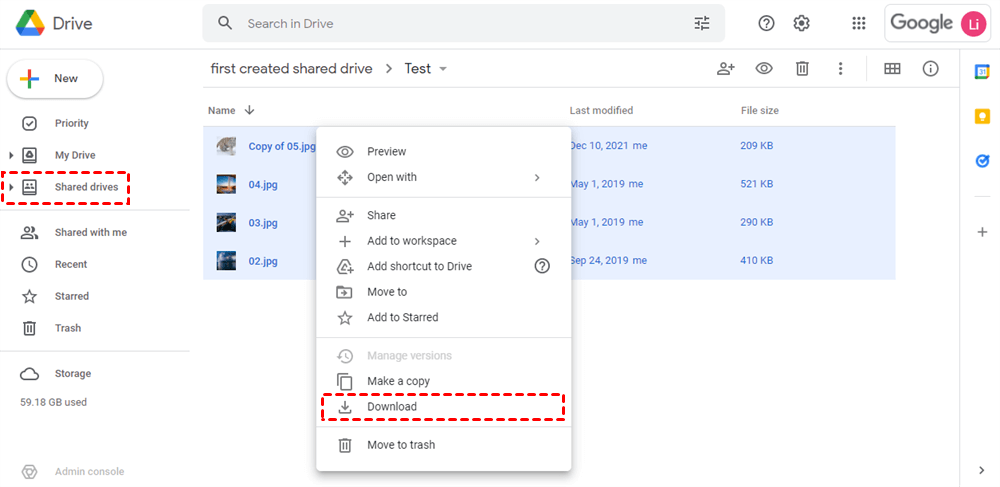

.png)