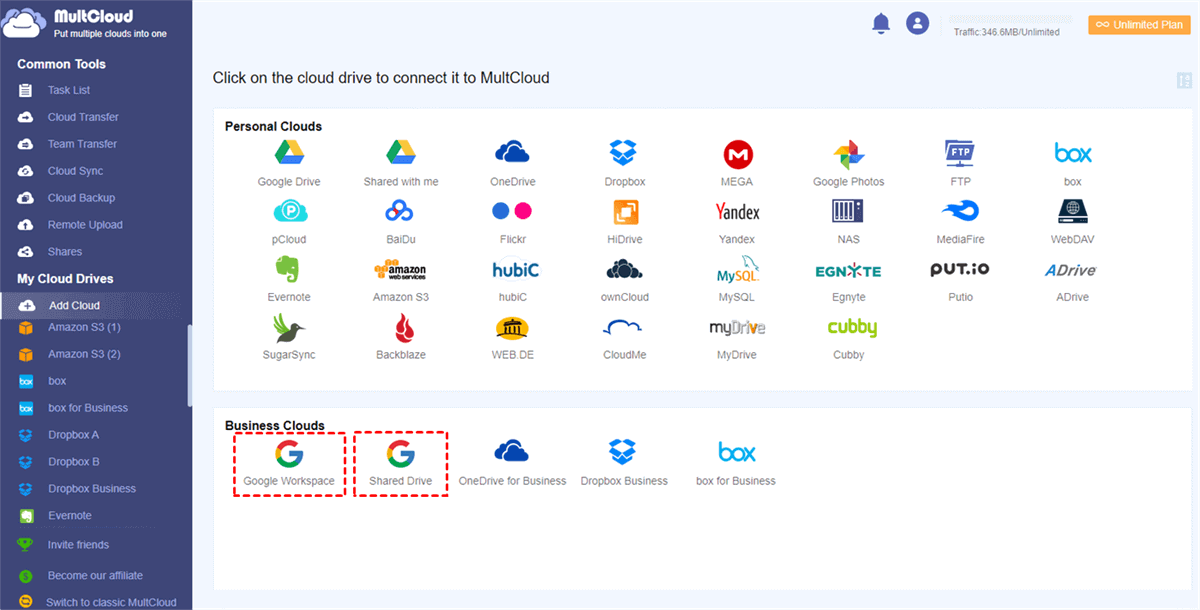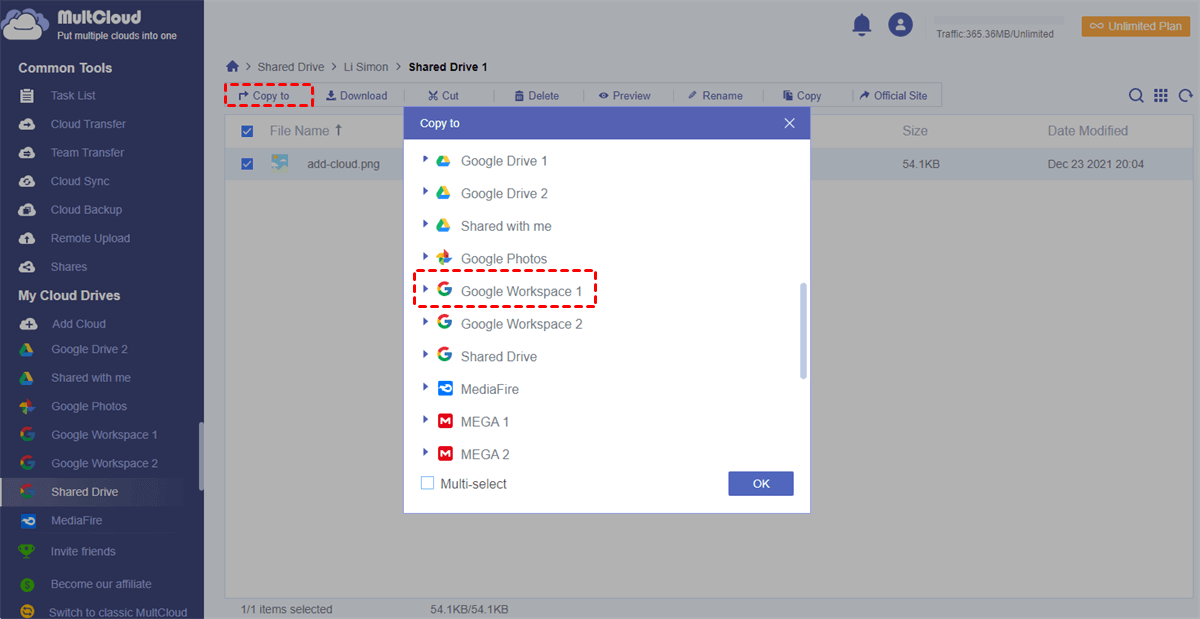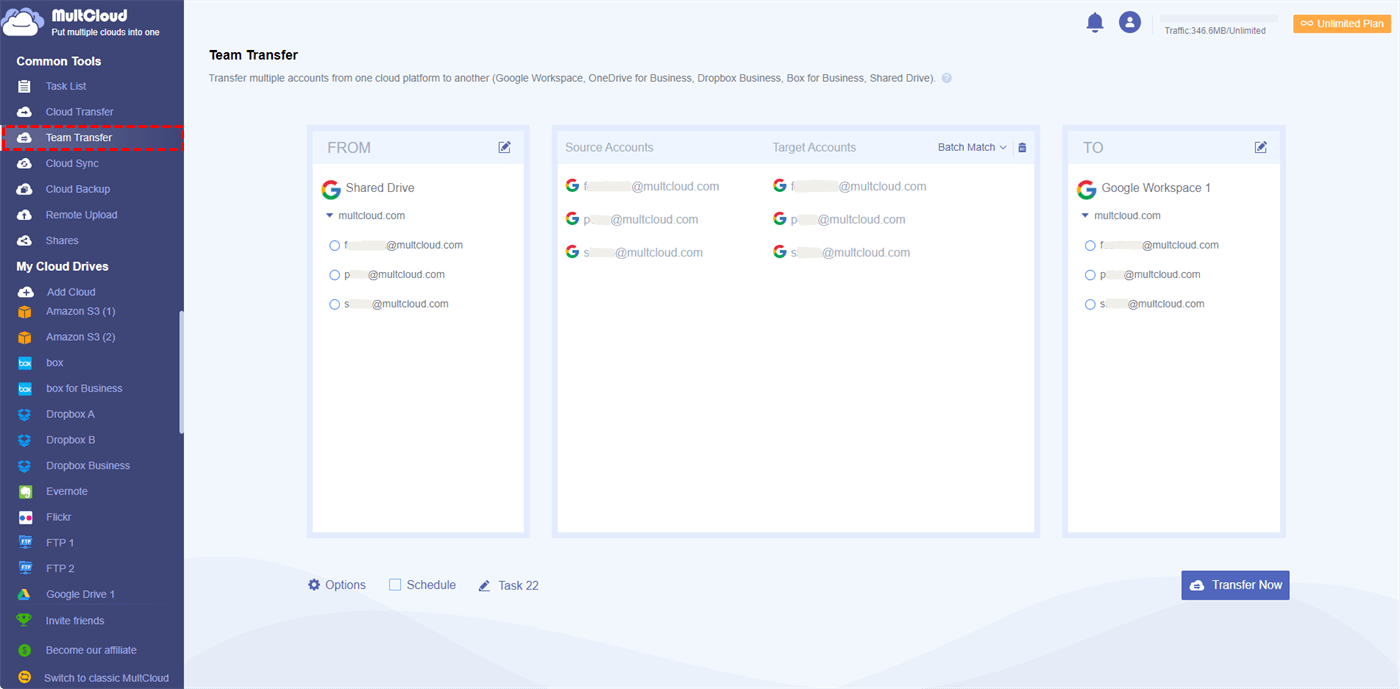User Case: Google Workspace Migrate - Shared Drives
We need to perform a migration from one Google Workspace to another and need to migrate several shared drives during this project. The Google documentation is... let's call it "poor". We could not find any useful documentation about this. Does anyone know how to do it?
What is Shared Drive (Team Drive)?
A Shared Drive (formerly known as Team Drive) in Google Workspace is used to store, search, and view files of a team, group, or company. Files in the Google Workspace Shared Drive belong to the company but not the individual user. These files are retained in the Shared Drive even with employee demission, and the group members of this Shared Drive can continue to share files and collaborate with others anywhere, on any device. If you have Shared Drive, you may get the listed advantages below.
- Easier File Access Control. The file access levels can be assigned to Shared Drive users by the admin as viewers, commenters, contributors, content managers, and managers with the permissions to view, comment, add, edit, move, delete files, etc. This great feature makes Shared Drive easier to be managed compared to My Drive in Google Workspace because you don’t have to set up permission for each file and user one by one anymore.
- Easier File Ownership Management. When an employee of a Shared Drive group resigns, if the file is stored in the My Drive of Google Workspace account, the admin of this group may have to spend time transferring the file ownership before the employee leaves so as to migrate Google Workspace to Google Workspace.
However, if files are stored in the Shared Drive of this Google Workspace account, the ownership of the files actually belongs to the group and company, so there is no need to specifically move the file ownership anymore.
Why Migrate Shared Drive to Google Workspace?
The Shared Drive in Google Workspace is designed to be a transparent file-sharing service and team collaboration solution for teams, groups, corporations, and companies. In many cases, you need to move files from Shared Drive to Google Workspace, such as:
- Save Space. If files in the Shared Drive are no longer necessary for the team anymore, your team can migrate files from Shared Drive to Google Workspace My Drive to save the storage space of this Shared Drive.
- Data Backup. If you want to make a cloud backup of the files stored in Shared Drive to your own Google My Drive so that those files will not be modified by others, you can also migrate Shared Drive to G Suite My Drive through different ways easily.
- Improve Work Efficiency. In a corporation or company, it is common for you to work on different projects with different teams at the same time, which means you are in more than one Shared Drive group with a single Google Workspace account. To improve the efficiency of both teams, you can migrate Shared Drive to another Google Workspace Shared Drive if your team is badly in need of the file without profit and benefit involved.
So, how to move Shared Drive to Google Workspace without manually downloading and uploading? Next, we are going to show you the top solutions for Google Shared Drive to Google Workspace business migration.
Migrate Shared Drive to Google Workspace [Traditional]
The Shared Drive (Team Drive) in Google Workspace allows you to directly migrate files from Shared Drive to Google Workspace My Drive and Shared Drive on its official website. And this simple method is even more convenient than using the “Shared with me” function since you don’t have to select the account and permission of the shared files but just click “Move to”.
Now please follow the steps below to migrate Shared Drive to My Drive or another Shared Drive of Google Workspace by the “Move to” function on the Google Drive website.
Step 1. Log in to Google Drive with your Google Workspace or G Suite account.
Step 2. Open a Shared Drive and select the files and folders you want to migrate with.
Step 3. Right-click the selected files and choose “Move to” in the dropdown menu.
Tip: The “Move to” function will transfer selected files to the destination you choose and then delete the files in your source Shared Drive. If you don’t want to delete the source file, please choose “Make a copy” in the dropdown menu and select the copied files to move from this Shared Drive.
Step 4. Choose “My Drive” or one of “Shared drives” and click “Move” in the pop-up window. Then wait for a second to let Google Drive transfer Shared Drive to Google Workspace My Drive or another Shared Drive.
Tip: Please make sure that you are a “Manager” or “Content manager” of this Shared Drive. Otherwise, you may not be able to do Google Shared Drive to Google Workspace migration by this method since your file access permission level of this Shared Drive is not strong enough.
Using “Move to” or “Make a copy” to migrate Google Shared Drive to G Suite is so easy but the precondition is that you should have enough level of file access permission of a Shared Drive. If your file access level is not high enough, maybe you can look through the solutions below to use a great and free web-based cloud file manager called MultCloud to migrate data from Shared Drive to Google Workspace securely without any barrier.
Migrate Shared Drive to Google Workspace [New]
MultCloud is a multiple cloud storage manager which is able to help you manage and migrate data across more than 30 leading cloud drive services (Google Drive, Google Workspace, OneDrive, Dropbox, Flickr, etc.) on a single and easy-to-use interface for free.
MultCloud provides various useful features for you to choose from: Cloud Transfer, Cloud Sync, Cloud Backup, Remote Upload, Sub-accounts Management, etc. With these excellent features, you can easily transfer data between clouds seamlessly without any risk of data loss.
- If you want to achieve Google Shared Drive to Google Workspace migration with MultCloud, then the “Copy to” function, which is one of the cloud built-in functions like Upload, Download, Cut, Preview, and Rename, is the most suitable one to help you migrate Shared Drive files to Google Workspace at once. Also, you can copy from one FTP to another.
- If you want to enjoy other functions like file filter, scheduled transfer, or email notification, you can use the Cloud Transfer function to easily create a Shared Drive to Google Workspace data migration with a single click.
- If you want to migrate data of each sub-account in the Shared Drive to another Google Workspace My Drive or Shared Drive at once, you can try to use the Team Transfer function.
Method 1. Migrate Shared Drive to Google Workspace by “Copy to”
Step 1. Sign up MultCloud for free.
Step 2. Click “Add Cloud” and choose Shared Drive to add to MultCloud, then choose Google Workspace to add as well.
Tips:
- In MultCloud, Google Workspace actually means the My Drive folder of a Google Workspace account, so you can choose Shared Drive to add your Shared Drives of a Google Workspace account to MultCloud respectively.
- MultCloud allows you to add as many clouds as you have for free.
Step 3. Open a Shared Drive in MultCloud, and tick the files and folders which you want to migrate from this Shared Drive.
Step 4. Click “Copy to” in the feature bar above, select a user folder of Google Workspace and click “OK”. Then the data will be transferred to Google Workspace at once.
Tip: If you want to migrate Shared Drive to more destinations, you can click “Multi-select”.
Method 2. Migrate Shared Drive to Another Google Workspace by Cloud Transfer
MultCloud is not only a useful tool to help you migrate Shared Drive to G Suite, but also a great service to help you transfer data among different cloud accounts. With this cloud transfer app, you can easily migrate Shared Drive to another Google Workspace account without complex operations like downloading and uploading, transferring ownership by an admin user, or using “Shared with me”.
Step 1. Enter the “Cloud Transfer” page in MultCloud, select Shared Drive or files and folders in it as the source directory, then select a user folder of another Google Workspace account as the destination directory.
Step 2. Click “Transfer Now” and MultCloud will migrate Shared Drive from one Google Workspace account to another immediately.
Tips:
- Cloud Transfer allows you to set up a daily, weekly, or monthly scheduled cloud file transfer plan in the “Schedule” to let MultCloud perform automatic Shared Drive and Google Workspace migration.
- You don’t have to wait for the task to be done since MultCloud supports the offline transfer.
- MultCloud offers 5 GB of data traffic per month for each user to transfer data through. If you have a large demand for cloud data migration, you can upgrade to a premium plan to get more traffic and superfast transfer speed.
- You can also migrate personal Google Drive to Google Workspace via MultCloud.
Method 3. Migrate Google Shared Drive to Google Workspace by Team Transfer
Step 1. Enter the "Team Transfer" page in MultCloud.
Step 2. Click "Add Source Cloud" and choose the Shared Drive as the source. Then click "Add Target Cloud" and choose the Google Workspace as the destination.
Step 3. Click the "Batch Match" to match the accounts of source and destination. Or you can manually select the source and destination accounts one by one to match them as you want.
Tips:
- Auto-Match: MultCloud can automatically match the source and destination accounts if they appear with the same username.
- Upload CSV: You can download a format CSV from MultCloud and enter the source and destination sub-accounts pair-by-pair in the CSV. After that, just re-upload the CSV to MultCloud and MultCloud will transfer data according to the CSV.
- Download CSV: You can download a CSV of your Team Transfer task so that you can know well about the matched pairs.
Step 4. Now you can click "Transfer Now" to let MultCloud complete the Team Transfer task immediately.
Conclusion
As is shown above, using MultCloud to migrate Shared Drive to Google Workspace may be the best choice since it offers so many fascinating functions to help. If you think MultCloud is worth trying, you can use these methods to migrate Google Workspace to OneDrive and other clouds as well. Besides, you can also use MultCloud to sync or backup data between Shared Drives and other clouds seamlessly with the Cloud Sync and Cloud Backup functions.
How do I add a shared drive to my Google Workspace?
MultCloud Supports Clouds
-
Google Drive
-
Google Workspace
-
OneDrive
-
OneDrive for Business
-
SharePoint
-
Dropbox
-
Dropbox Business
-
MEGA
-
Google Photos
-
iCloud Photos
-
FTP
-
box
-
box for Business
-
pCloud
-
Baidu
-
Flickr
-
HiDrive
-
Yandex
-
NAS
-
WebDAV
-
MediaFire
-
iCloud Drive
-
WEB.DE
-
Evernote
-
Amazon S3
-
Wasabi
-
ownCloud
-
MySQL
-
Egnyte
-
Putio
-
ADrive
-
SugarSync
-
Backblaze
-
CloudMe
-
MyDrive
-
Cubby




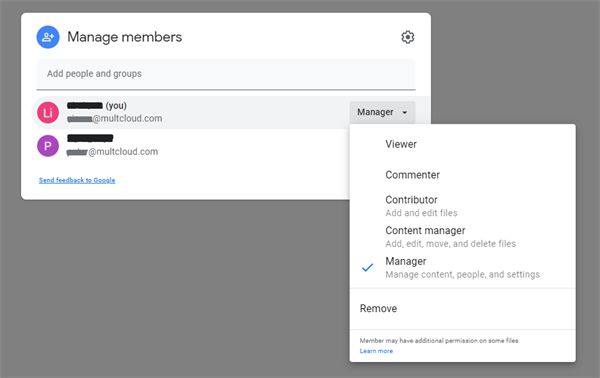
.png)