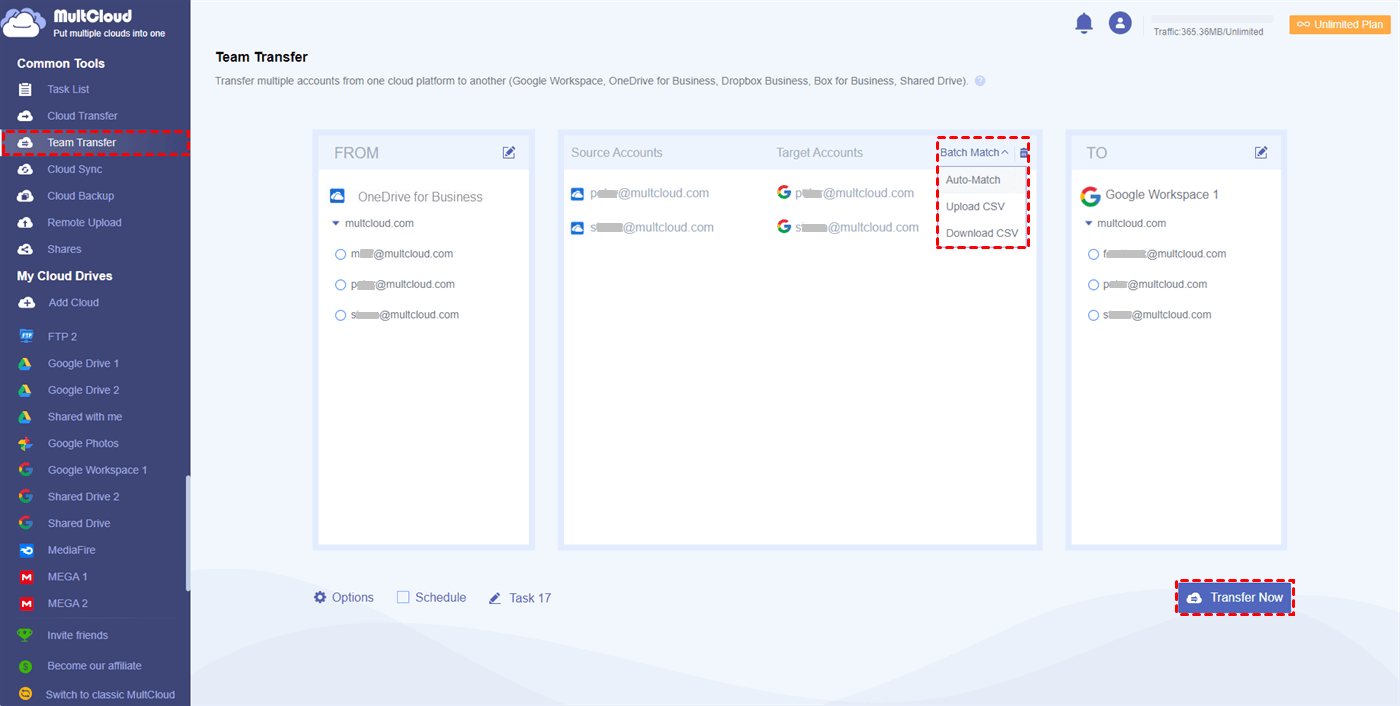Why Migrate OneDrive to Google Workspace?
Microsoft OneDrive, formerly called SkyDrive, is a core cloud storage application of Microsoft 365 office suites. OneDrive offers 5 GB of free storage space for each user to store, backup, and share files from different platforms.
Similar to Microsoft 365, Google Workspace also has its core cloud storage service, which is Google Drive. Google Drive provides 15 GB of free storage space to each personal user and offers file storing and sharing functions.
However, since Google Workspace provides not only Google Drive but also other useful office suites, it has many differences compared to OneDrive. The table below clearly shows the comparison of OneDrive vs Google Workspace.
| Microsoft OneDrive | Google Workspace | |
|---|---|---|
| Free storage | 5 GB | No |
| Price starts from | $5/month | $6/user/month with 30 GB |
| Integrations | Asana, Gmail, Microsoft 365, SharePoint, Slack, Trello, Zapier | Gmail, Google Calendar, Google Drive, Google Docs |
| Access control/permissions | Yes | Yes |
| Authentication | No | Yes |
| Automatic backup | Yes | Yes |
| Calendar management/sync | No | Yes |
| Conferencing | No | Yes |
| Data synchronization | Yes | Yes |
| Full-text search | Yes | No |
| Live chat | No | Yes |
| Multi-channel communication | No | Yes |
| Task management/schedule | No | Yes |
| Version control | Yes | Yes |
From the table, we can find that OneDrive is able to provide free accounts to users but Google Workspace requires users to pay for its services. But the incomparable collaboration ability of Google Workspace is better than OneDrive. As soon as you have a Google Workspace account, you are able to collaborate together with your team, access Google Shared Drives, and make use of multi-channel communications without the time and place limits. What’s more, Google Workspace offers so many office suites online for you to edit cloud files without downloading them to local devices.
If you are a OneDrive user at present, all these advantages of Google Workspace can be applied by you right after you migrate from OneDrive to Google Workspace.
How to Migrate OneDrive to Google Workspace in 2 Traditional Ways
Generally speaking, there are various ways to migrate Microsoft 365 OneDrive to Google Workspace, some are complicated and time-consuming but some are fast and simple. Here we have collected some representative and feasible methods below about how to migrate data from OneDrive to Google Workspace.
1. Migrate Files from OneDrive to Google Workspace: Download and Upload
If you store only a little data in OneDrive which need to be migrated to Google Workspace, of course, you can download this data from OneDrive locally to your computer and re-upload it to My Drive or Shared Drive of your Google Workspace account manually. But this method may become a nightmare when the data is large and your network is unstable or pretty slow.
2. OneDrive to Google Drive Migration: Copy and Paste
Another traditional way to migrate Microsoft OneDrive to Google Workspace is to copy and paste OneDrive data to Google Workspace between their desktop applications. Obviously, you have to download and install the OneDrive desktop app and Google Drive for Desktop together on your computer. Then you can open their folders in Windows File Explorer via two respective windows. Finally, copy & paste (or drag and drop) data from OneDrive folder to Google Workspace folder.
How to Migrate OneDrive to Google Workspace in 3 Efficient Ways
The traditional ways of downloading, uploading, and app installation all require you to take complicated steps to transfer OneDrive to Google Workspace. So, how to transfer data from Microsoft OneDrive to Google Drive or transfer files from OneDrive to Google Workspace account with least time and energy? You can try a free web-based cloud file manager called MultCloud to migrate from OneDrive to Google Workspace with only one click in a single interface.
MultCloud is a third-party multiple cloud storage manager that aims to help you manage and transfer data across 30+ cloud storage services seamlessly in one platform.
✌One-key Superfast Cloud to Cloud Migration
With only one click, you can easily migrate OneDrive to Google Workspace in MultCloud by "Cloud Transfer" without being restricted by the network status.
✌Offline Cloud Transfer
The cloud migration task can still persist when you close your device or browser since it works on the data traffic and supports offline transfer. So, you don't need to keep your eyes on the progress all the time.
✌Schedule Task
Allows you to determine how often you want to perform the cloud migration, sync or backup task based on daily, weekly, or monthly schedule. In one word, you can choose a time to run the task automatically.
✌Not Just Only for Cloud Data Transfer
Apart from Cloud Transfer, MultCloud also supports "Team Transfer", "Cloud Sync", "Cloud Backup", and "Remote Upload", "Email Migration", "Save Webpage as PDF", and "Sub-accounts" Management. And you can also share cloud files to others directly in MultCloud with Public, Private, or Source links.
✌Manage Multiple Clouds without Switching Accounts
You can add as many clouds as you have to MultCloud for free and use cloud built-in functions like Upload, Download, Cut, Copy, Rename, and Preview to manage all your clouds together in MultCloud.
✌Great Safeguard to Protect Account and Data
MultCloud uses the OAuth authorization system to connect your clouds without recording the username and password. And the 256-bit AES Encryption is always on guard to prevent your data from being cracked or intercepted.
In MultCloud, you can choose "Cloud Transfer", "Copy to", and "Team Transfer" to migrate OneDrive to G Suite Drive fast without concern. Below are the detailed steps you can follow.
1. Move Data from OneDrive to Google Workspace by Cloud Transfer
This feature allows you to migrate data from more than one source directory to a single destination directory with additional options like "Transfer", "Email", "Filter", and "Schedule".
Step 1. Create a MultCloud account for free.
Step 2. Choose “OneDrive” to add to MultCloud. Then choose “Google Workspace” to add as well.
Tip: In MultCloud, Google Workspace represents the My Drive folder of this Google Workspace account. You can choose “Shared Drive” to add the Shared Drive folder of this Google Workspace account to MultCloud.
Step 3. Enter the “Cloud Transfer” page, select OneDrive or files and folders in this account as the source directory, then select a user folder of Google Workspace as the destination directory.
Tips:
- To set up automatic OneDrive and Google Workspace migration, you can click “Schedule” to choose a daily, weekly, or monthly scheduled cloud file transfer plan.
- You can choose actions about the source and destination files, turn on "email notification" about task progress, or turn on "Filter" to ignore or only migrate files with certain file extensions in “Options”.
Step 4. Click “Transfer Now” and MultCloud will immediately migrate data from OneDrive to Google Workspace.
Tips:
- As a free user of MultCloud, you can transfer data within 5 GB of traffic every month.
- If you are an enterprise user or you have lots of data to migrate, you can upgrade to a premium MultCloud plan, you can transfer data from 150 GB per month to unlimited traffic for a lifetime according to your subscription. What’s more, you can then experience lightning-fast transfer speed.
2. Migrate OneDrive to Google Workspace by “Copy to”
"Copy to" enables you to migrate data from one cloud to one or multiple destinations at once, but without any additional option such as "Schedule" or "Filter".
Step 1. Open OneDrive in MultCloud, and tick the files and folders which you want to migrate from OneDrive to G Suite.
Step 2. Click "Copy to" from the feature bar above, and select a user folder of Google Workspace in the pop-up window.
Step 3. Click the purple button "OK" and MultCloud will migrate Microsoft OneDrive to Google Workspace at once.
Tip: To select more destination directories in the pop-up window, you can tick “Multi-select”.
3. Migrate from Microsoft 365 to G Suite by Team Transfer
"Team Transfer" is designed to help migrate data or sub-accounts between business clouds with a single click. Similar to "Cloud Transfer" for migrating OneDrive for Business to Google Workspace, but you can choose from 3 different ways to match the sub-accounts of the source and destination clouds.
Tips for matching accounts:
- Auto-Match: MultCloud will match the sub-accounts of source and destination that have the same username pair-by-pair.
- Upload CSV: You can download a format of CSV and put the sub-accounts in the CSV with the sequence you want. Then just re-upload the CSV to MultCloud for matching accounts.
- Manual-Match: You can also tick the source and destination accounts one-by-one and MultCloud will transfer data with this sequence.
Bonus Tip: Switch from Microsoft OneDrive to Google Drive
You can add 30+ cloud drives to MultCloud, including OneDrive, OneDrive for Business, Google Drive, Google Photos, Google Shared Drive, iCloud Drive, Icedrive, and so. Adding them to MultCloud helps manage all your cloud files in one place and it will be much easier to switch clouds. All you need to do is click the cloud icon under "My Online Services."
Conclusion
After learning how to migrate OneDrive to Google Workspace by using the excellent methods illustrated above, now you can choose the way you like most to migrate OneDrive to G Suite or Google Workspace conveniently.
Actually, MultCloud not only serves as a great Microsoft OneDrive to Google Workspace business migration tool but also acts as a secure connection between all your clouds and allows you to use Cloud Backup to backup OneDrive to Google Drive and more clouds seamlessly without any risk of data loss.
MultCloud Supports Clouds
-
Google Drive
-
Google Workspace
-
OneDrive
-
OneDrive for Business
-
SharePoint
-
Dropbox
-
Dropbox Business
-
MEGA
-
Google Photos
-
iCloud Photos
-
FTP
-
box
-
box for Business
-
pCloud
-
Baidu
-
Flickr
-
HiDrive
-
Yandex
-
NAS
-
WebDAV
-
MediaFire
-
iCloud Drive
-
WEB.DE
-
Evernote
-
Amazon S3
-
Wasabi
-
ownCloud
-
MySQL
-
Egnyte
-
Putio
-
ADrive
-
SugarSync
-
Backblaze
-
CloudMe
-
MyDrive
-
Cubby

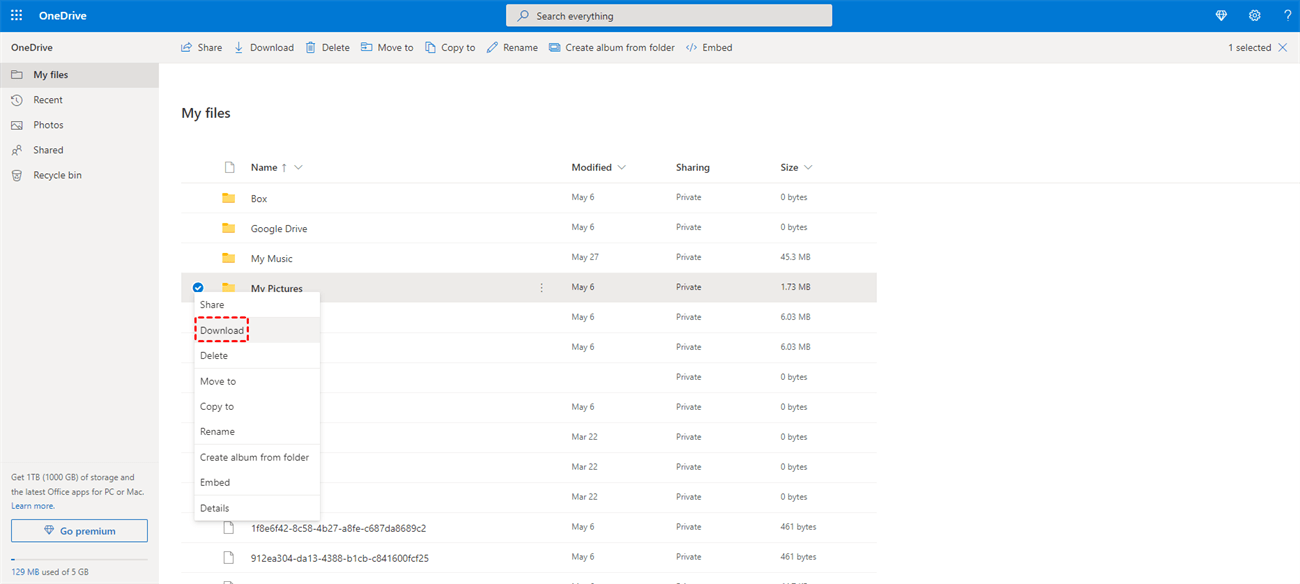
.png)