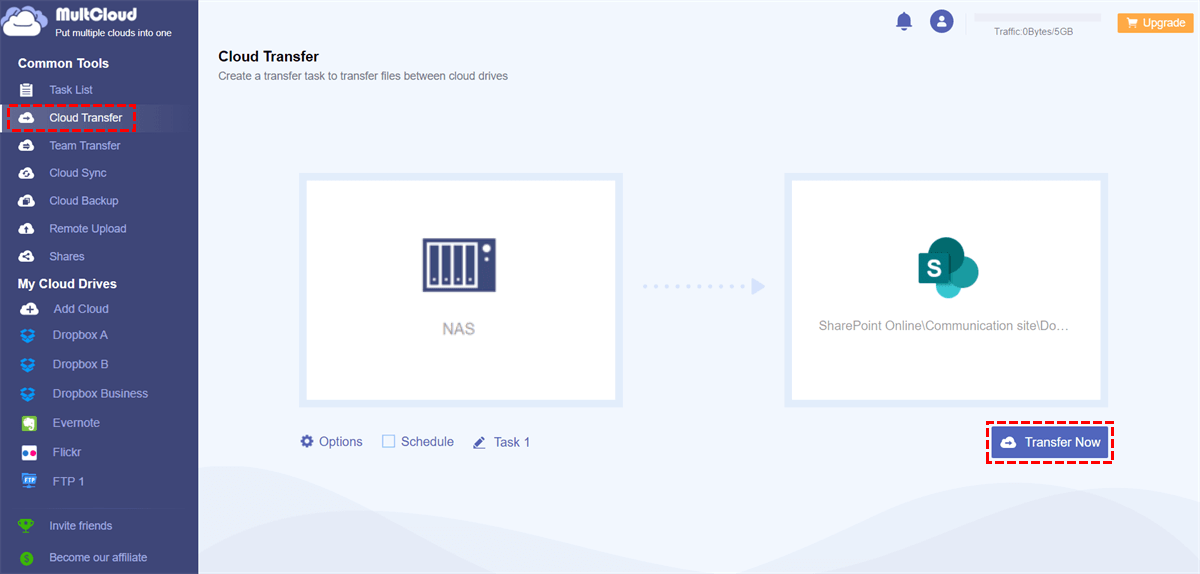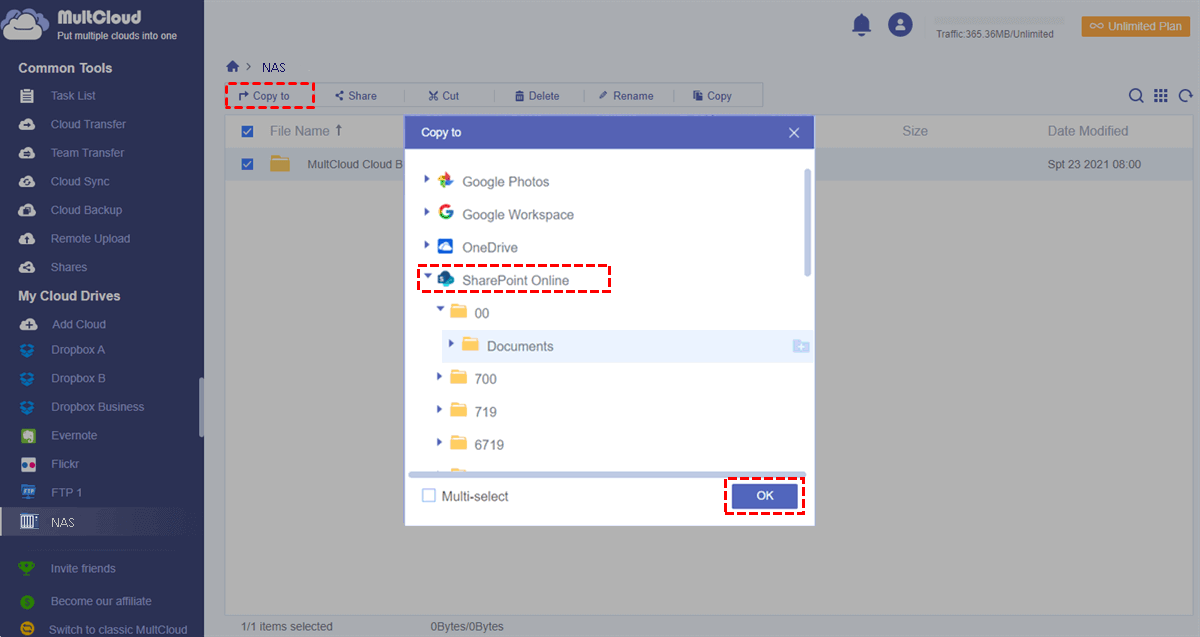Quick Search:
Why Migrate Network Drive to SharePoint Online?
A network drive or mapped drive is a drive, NAS, or share on another computer or server on the same network (such as a LAN). For example, while using your home or corporate network, you can access various information on network drives. A network drive is accessed like a local disk drive, but data is transferred from a remote computer to your computer over a network connection.
With a network drive, users can share files with multiple people and can also specify who they want to be able to view or edit the file. Although network drives provide users with the convenience of data storage and sharing, it also has some disadvantages.
- Network drives require a network. If your network fails, all files on the network drive will be inaccessible.
- Being a central location with multiple users, it may increase the likelihood of accidental deletion, modification, hacking or infection.
- Anyone with access to the drive can copy or move all of its data to another location.
Therefore, in order to store and share data more conveniently and securely, many users choose cloud storage providers such as Dropbox, OneDrive, and Box. The simplicity and ease of use of these services, such as Microsoft SharePoint, make them ideal for small and medium businesses to automatically sync, protect, and back up files. Microsoft SharePoint can bring you many benefits over a network drive.
- SharePoint can be a great platform for storing files. It offers strong security, version control, and many other advantages that make it a better choice than network drives.
- Converting data to SharePoint is easy when using third-party cloud file transfer tools.
- Migrating to SharePoint helps you consolidate storage, manage permissions, and organize data in a way that aligns with your business goals.
How to Migrate Network Drive to SharePoint Online Automatically
If you or your company is currently using network drive and planning to migrate to SharePoint Online, MultCloud can help accelerate and automate the migration. MultCloud is one of the few migration tools for network drive to SharePoint Online in the world, allowing users to focus on their core priorities while MultCloud takes care of the migration.
MultCloud is a free web-based cloud file manager designed to help you easily manage multiple cloud storage accounts in a single interface, with excellent features such as Cloud Transfer, Team Transfer, Cloud Sync, Cloud Backup, Remote Upload and sub-account management functions.
Currently, MultCloud supports more than 30 mainstream personal and business account cloud storage services, including Google Drive, Google Workspace, Dropbox, OneDrive, SharePoint Online, OneDrive for Business, MEGA, FTP, NAS and MySQL, etc. With MultCloud, you can seamlessly transfer, sync or backup data from one cloud to another with one click in a completely free and easy-to-use interface.
For the network drive to SharePoint Online migration without downloading, you can implement it using features like "Cloud Transfer" and "Copy to".
Migration prerequisites:
- MultCloud account (register to get 5GB transfer data);
- SharePoint Online (Microsoft 365/Office 365) administrator login credentials;
- Network drive (NAS) administrator login credentials.
- Connect your system with high-speed WiFi.
- Stay connected to the internet throughout the process.
Now follow the step-by-step guide to easily transfer network drive to SharePoint Online.
Option 1. Migrate Network Drive to SharePoint Online via Cloud Transfer
"Cloud Transfer" is a professional core feature in MultCloud designed to transfer data from one or more cloud storage accounts to a target directory without switching cloud accounts. What's more, some additional advanced options like "Email", "Filter" or "Schedule" are provided in this feature for automatic data migration between clouds.
Step 1. Create a free MultCloud account.
Step 2. Click "Add Cloud" and select the network drive (that is NAS) to add to MultCloud. Then repeat this step to add the SharePoint Online account to MultCloud as well.
Note: Since the way to add a NAS account is different from that of adding a cloud drive, you need to enable FTP service on Synology NAS or enable WebDAV service on Synology NAS before adding.
Step 3. Switch to the "Cloud Transfer" page from the left sidebar, select the file or folder in the NAS as the source directory, and select the folder in the SharePoint Online account as the destination directory. Then click "Transfer Now".
Notes:
- By setting "Options", you can have MultCloud handle source and destination files differently, or send you an email notification when a cloud transfer task is complete.
- In "Schedule", you can set up daily, weekly or monthly scheduled cloud file transfer tasks to automatically migrate network drives to SharePoint Online.
- If you need to migrate large amounts of data between cloud accounts, you may want to upgrade to a premium MultCloud account to get more transfer data and super-fast transfer speeds.
Option 2. Migrate Network Drive to SharePoint Online via Copy to
Unlike the "Cloud Transfer" feature, this "Copy to" feature does not provide additional settings, but allows you to migrate your network drive to more destination directories at the same time, such as backup NAS to Google Drive, OneDrive or Dropbox. If the amount of data to be transferred is not large, you can directly use "Copy to" to migrate.
Step 1. Open your NAS account in MultCloud. And check the files and folders you want to migrate from this account.
Step 2. Click "Copy to" in the upper function bar, and select the SharePoint Online account in the pop-up window. Then click "OK".
Note: You can click "Multi-select" and select as many targets as you want to migrate to.
More about MultCloud
You can easily migrate network drive to SharePoint Online in just a few steps. In addition to the "Cloud Transfer" function, the Team Transfer, Cloud Sync, Cloud Backup, Remote Upload and other functions provided by MultCloud can also help you better realize cloud file migration, synchronization and backup.
- Team Transfer: This feature is especially suitable for enterprises migrating large amounts of data, because business account administrators can use this feature to easily migrate all accounts from one business cloud to another.
- Cloud Sync: You can create a REAL-TIME sync relationship between cloud drives. No matter what changes you make to the files in the cloud drive, these changes will be synced to another or more cloud drives in real-time.
- Cloud Backup: If you have important pictures or video files in your cloud account, you can use this function to back them up to any cloud account so that the data can be retrieved if lost. You can use it to backup Google Photos to Dropbox if you want.
- Remote Upload: You can upload URLs, torrent files or magnet links remotely to the cloud, such as downloading a file directly from the URL to SharePoint Online.
MultCloud Supports Clouds
-
Google Drive
-
Google Workspace
-
OneDrive
-
OneDrive for Business
-
SharePoint
-
Dropbox
-
Dropbox Business
-
MEGA
-
Google Photos
-
iCloud Photos
-
FTP
-
box
-
box for Business
-
pCloud
-
Baidu
-
Flickr
-
HiDrive
-
Yandex
-
NAS
-
WebDAV
-
MediaFire
-
iCloud Drive
-
WEB.DE
-
Evernote
-
Amazon S3
-
Wasabi
-
ownCloud
-
MySQL
-
Egnyte
-
Putio
-
ADrive
-
SugarSync
-
Backblaze
-
CloudMe
-
MyDrive
-
Cubby
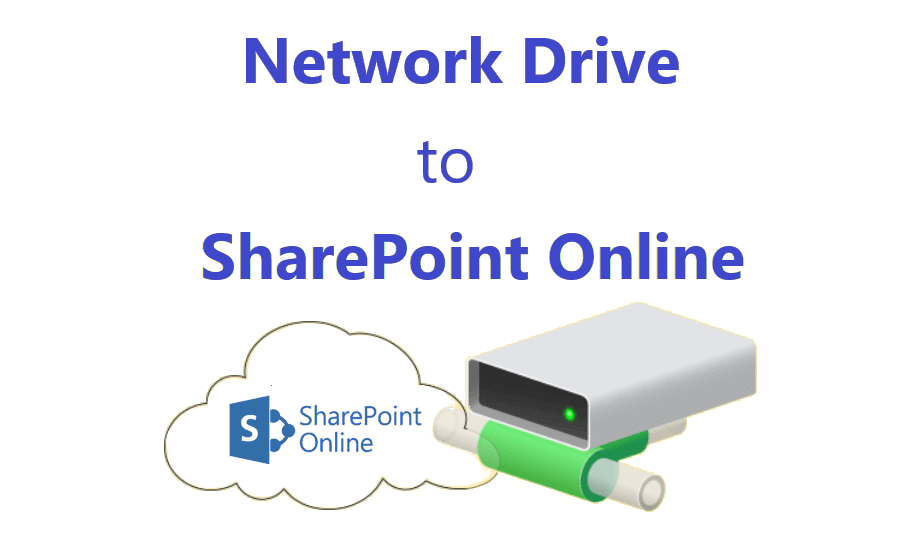
.png)