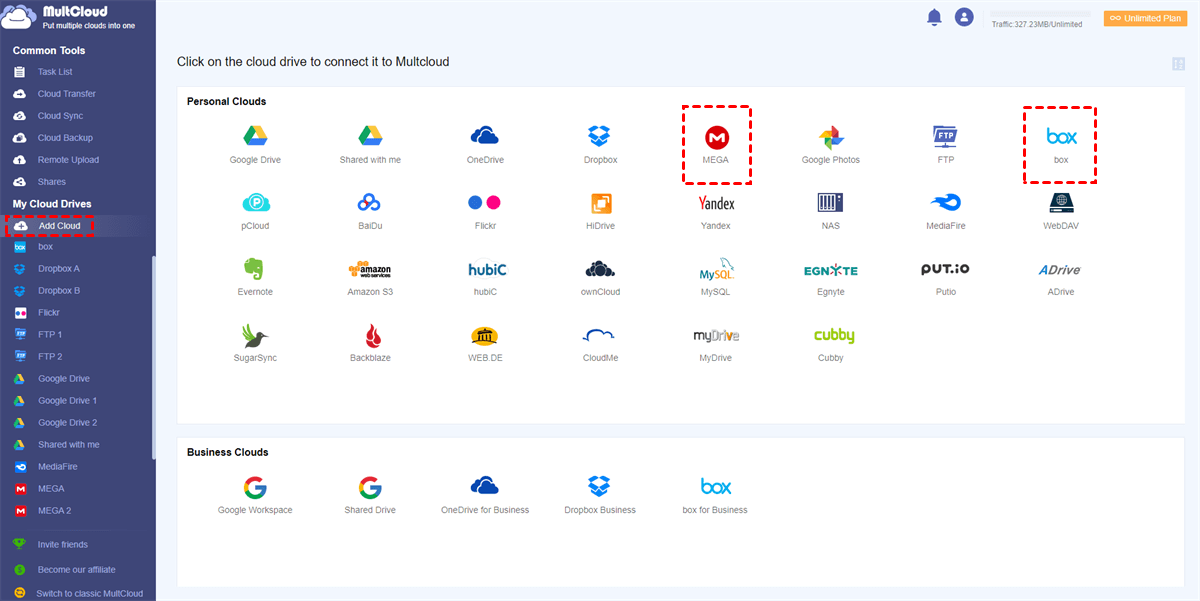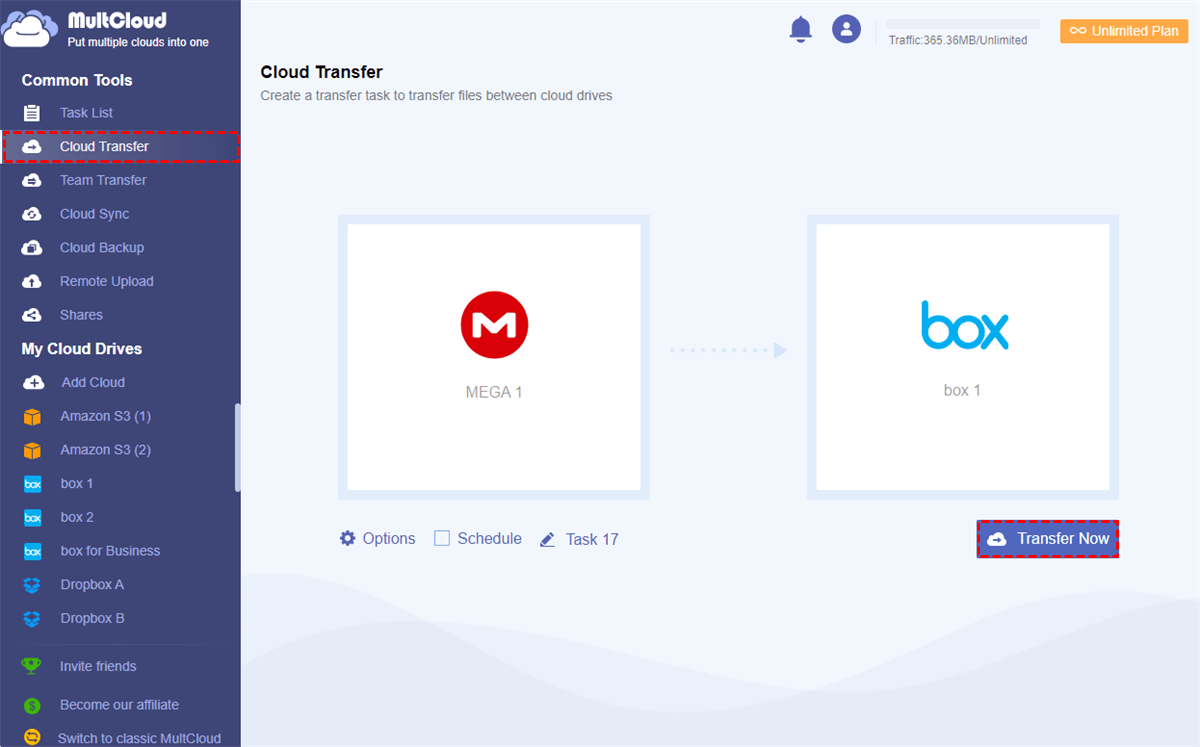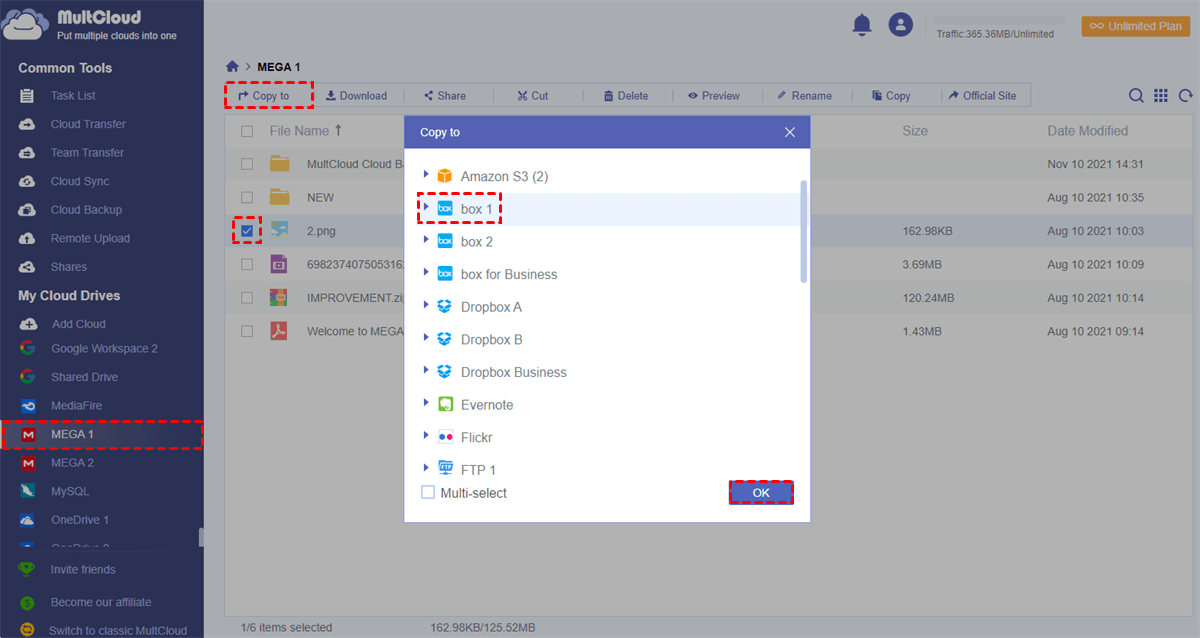Why Migrate Files from MEGA to Box?
MEGA is a useful file hosting service that offers 20 GB of free cloud storage for each user to store and share files securely online. It offers link expiration, link password, and link decryption key for users to have a safe file-sharing experience.
Box is also a great cloud storage service but only provides 10 GB of free storage to users. It doesn’t provide a link decryption key but allows users to share files with different access permissions for receivers. And Box supports two more operating systems such as Chrome OS and Linux.
Therefore, if you want to share your files with others flexibly, you could migrate MEGA to Box and then enjoy the great file-sharing experience that Box and Box for Business provide. What’s more, since Box requires users to log in with a username and password every time they open the cloud, it would be safer if you move files from MEGA to Box and use Box in daily life.
To suit your demand for migrating files from MEGA to Box, we have tested out two most reliable methods for you to try. The first normal method of downloading and uploading is suitable for you to move a few files from MEGA to Box. And the second method of using a professional multiple cloud storage manager would help you a lot if you want to migrate a large number of files from MEGA to Box with a single click.
How to Migrate Files from MEGA to Box Normally
The traditional way to copy files from MEGA to Box is without any doubt to download data from MEGA and then re-upload them to Box. This manual process would be helpful if you only have a few files to be migrated. On the contrary, you would be very likely to be annoyed by the endless waiting and high risks of unexpected errors caused by the unstable network during the downloading and uploading process if you have lots of data to be transferred.
Manually Migrate MEGA Files to Box
Step 1. Log in to the MEGA official website on the browser.
Step 2. Click the three-dot button beside the file or folder that you want to migrate to Box and choose Download > Standard Download in the dropdown menu.
Step 3. Log in to the Box web with your Box or Box for Business account.
Step 4. Find the downloaded files on your computer, drag and drop them to the Box interface. Or, you can click the “New +” button in the upper right corner to upload the downloaded files to Box.
Tip: Please don’t close the browser window or shut down your device until the downloading and uploading processes are done.
How to Migrate Files from MEGA to Box Efficiently
Apart from manually transferring files from MEGA to Box, there’s a better and smarter way to transfer MEGA to Box without operating any complicated steps. All you need is to sign up for a perfect web-based cloud file manager named MultCloud and add your clouds to it. Then you can seamlessly transfer files from MEGA to Box without downloading or uploading anymore.
With MultCloud, you can achieve:
- Add 30+ brands of major cloud storage services in one place to use and manage files.
- One-key data transfer/sync/backup across clouds without data loss.
- Share cloud files with anyone you want safely in public/private/source modes.
- Manage files among all clouds conveniently with cloud built-in functions.
- Switch between clouds easily by clicking from the cloud list.
In MultCloud, you can choose from two great features to solve your problem easily. One is the Cloud Transfer function, and the other is “Copy to”. Cloud Transfer allows you to transfer a single file or the whole cloud to another place with one click and “Copy to” gives you a more direct path selection of your migration.
Way 1. Cloud Transfer for MEGA to Box Migration
To transfer many files from MEGA to Box directly without downloading and uploading, refer to the following content:
Step 1. Create a MultCloud account and log in.
Tip: You can use your Google/Facebook account to sign in. Alternatively, you can create an account via your email.
Step 2. Click “Add Cloud” and choose the MEGA icon to add your MEGA account to MultCloud.
Step 3. Click the “Add Cloud” button again and choose the Box or Box for Business icon to add your Box to MultCloud as well.
Tips:
- You can add all your clouds to MultCloud for free.
- Your clouds are linked to MultCloud by the OAuth authorization system supported by Google and Dropbox so that MultCloud cannot access the username and password of your clouds.
Step 4. Open the “Cloud Transfer” page, select MEGA or files and folders in it as the source, then select Box or a folder in it as the destination.
Step 5. Click the “Transfer Now” button below and MultCloud will migrate data from MEGA to Box immediately.
Tips:
- You will get 5 GB of free data traffic per month to transfer data across clouds. You can subscribe to MultCloud to get countless data traffic with superfast transfer speed.
- You don’t have to wait for the process to be done and the “Email Notification” in the “Options” can inform you when the process is completed.
- To achieve automatic MEGA to Box data migration, you can click “Schedule” to choose a daily, weekly, or monthly plan for MultCloud to automatically run the tasks.
Way 2. Copy to
If you want to transfer a few files from MEGA to Box, you can use the “Copy to” function to select specific files and folders to copy from MEGA to Box. What’s more, the “Copy to” function also allows you to copy data from one place to more places at once by ticking the “Multi-select” button.
You just have to open the MEGA cloud in MultCloud, tick the files and folders that you want to copy to Box, click the “Copy to” button in the feature bar above, and select destinations to save your copied files.
In the End
As you can find from the article, it is so easy to migrate files from MEGA to Box once you ask the Cloud Transfer or “Copy to” function for help. Besides, as a leading cloud file management service, MultCloud also has other excellent functions such as Cloud Sync, Cloud Backup, Team Transfer, Remote Upload, etc. For example, you can use the Cloud Backup function to easily backup MEGA to Box and manage every version of your backups by viewing, restoring, or deleting.
Currently, MultCloud launched a new feature called Instagram Downloader. This feature allows you to download Instagram posts, pic, reels, stories and highlights easily and effortlessly. No matter whether you want to save them to your local device or cloud services, you can easily deliver the goal via this tool.
MultCloud Supports Clouds
-
Google Drive
-
Google Workspace
-
OneDrive
-
OneDrive for Business
-
SharePoint
-
Dropbox
-
Dropbox Business
-
MEGA
-
Google Photos
-
iCloud Photos
-
FTP
-
box
-
box for Business
-
pCloud
-
Baidu
-
Flickr
-
HiDrive
-
Yandex
-
NAS
-
WebDAV
-
MediaFire
-
iCloud Drive
-
WEB.DE
-
Evernote
-
Amazon S3
-
Wasabi
-
ownCloud
-
MySQL
-
Egnyte
-
Putio
-
ADrive
-
SugarSync
-
Backblaze
-
CloudMe
-
MyDrive
-
Cubby
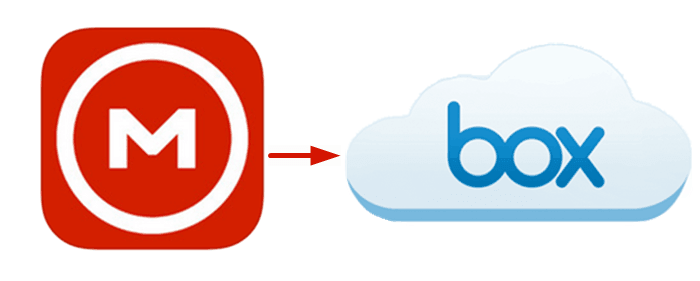
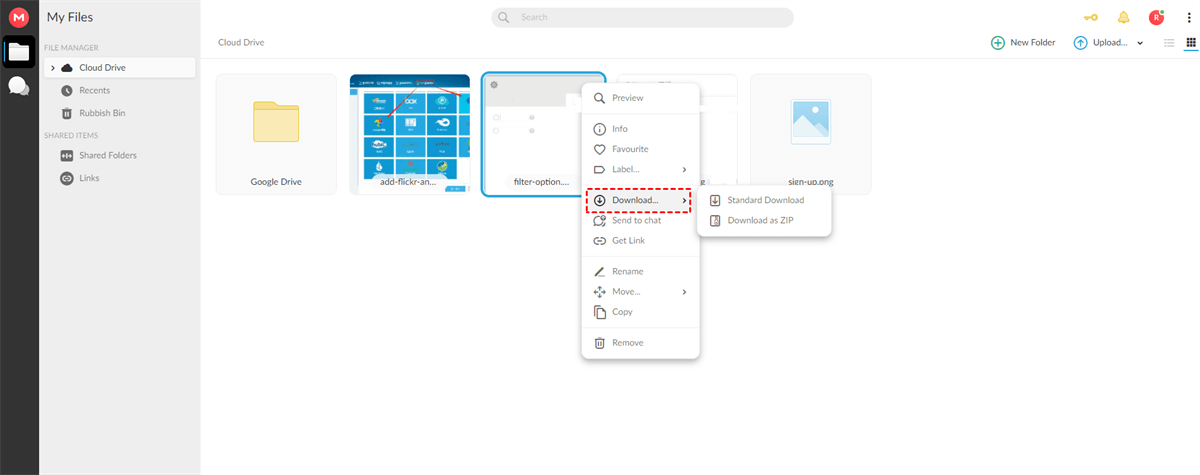
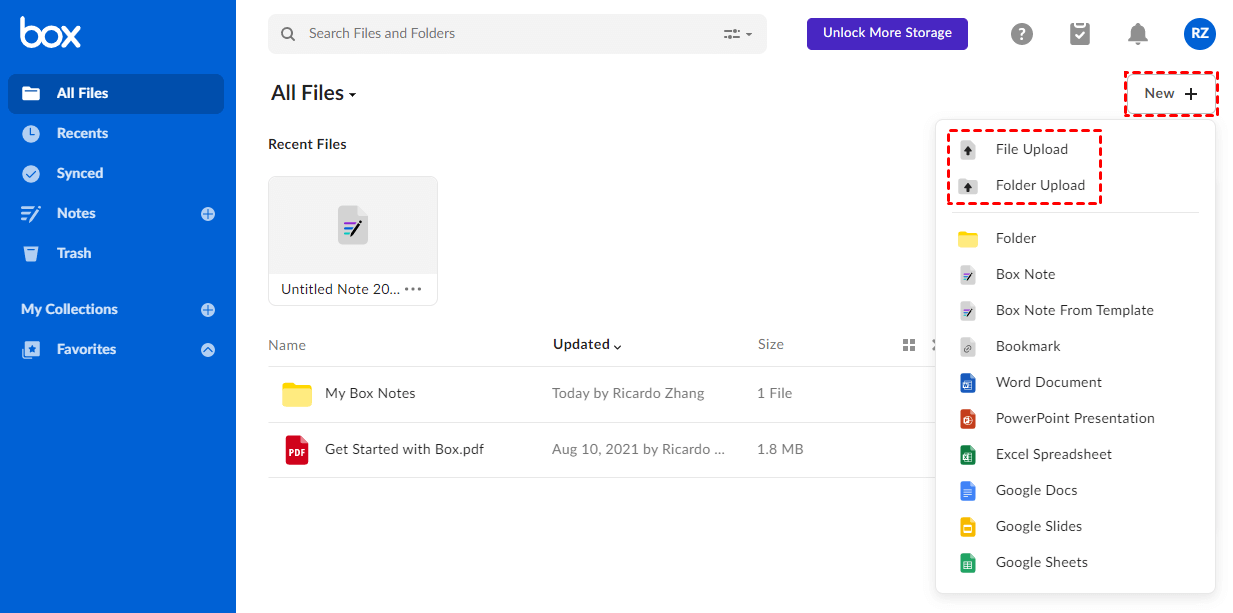
.png)