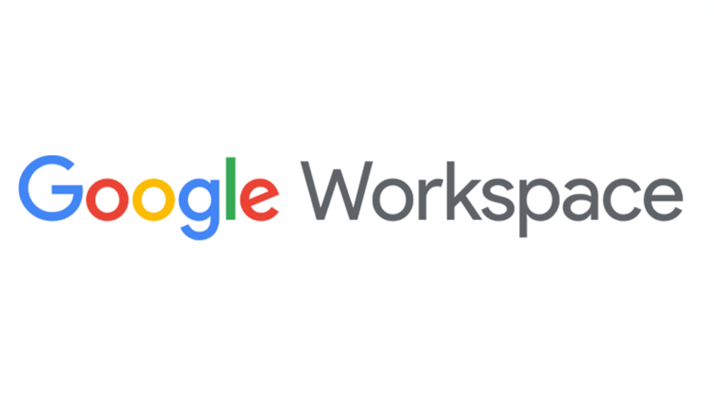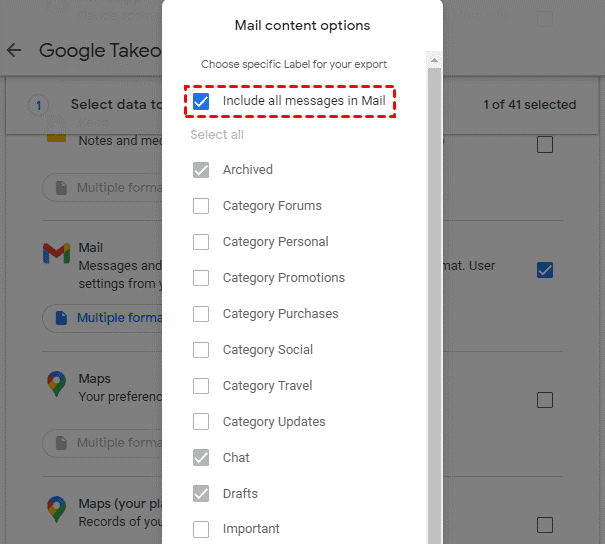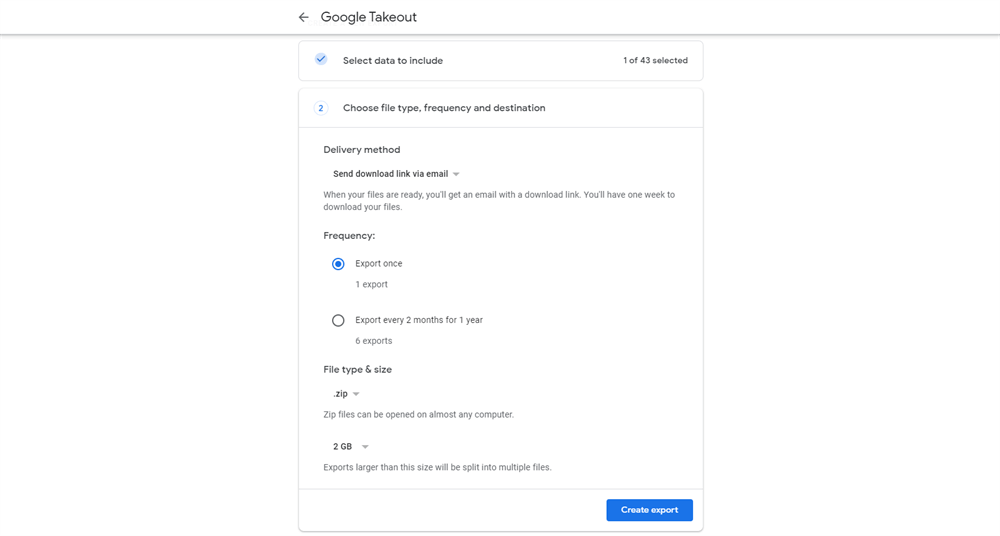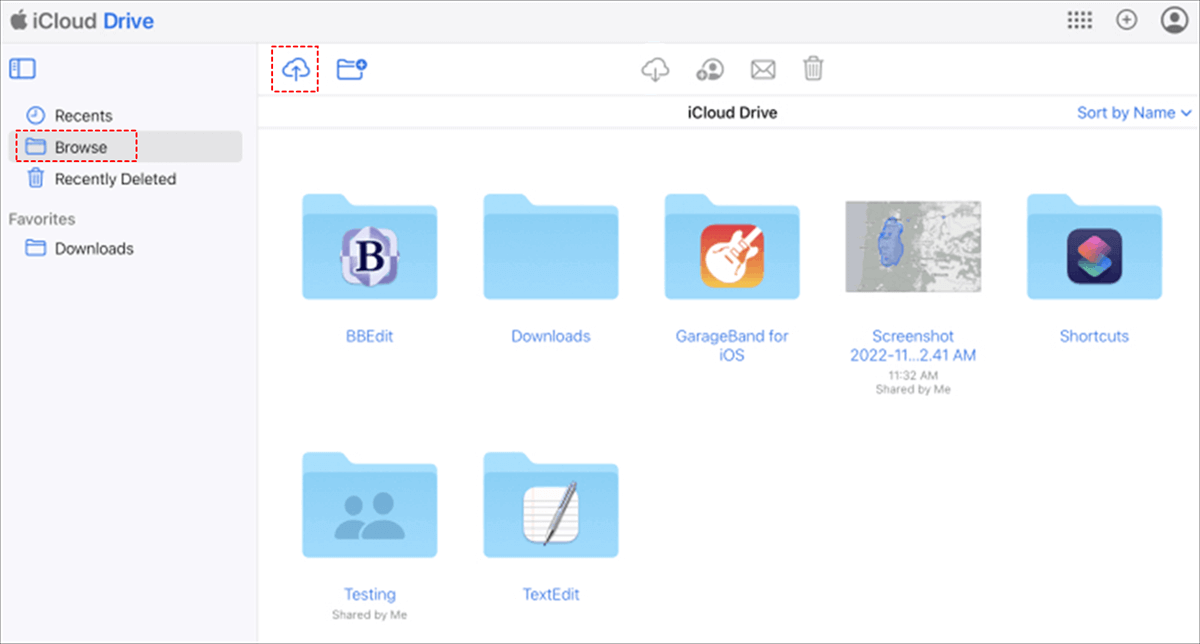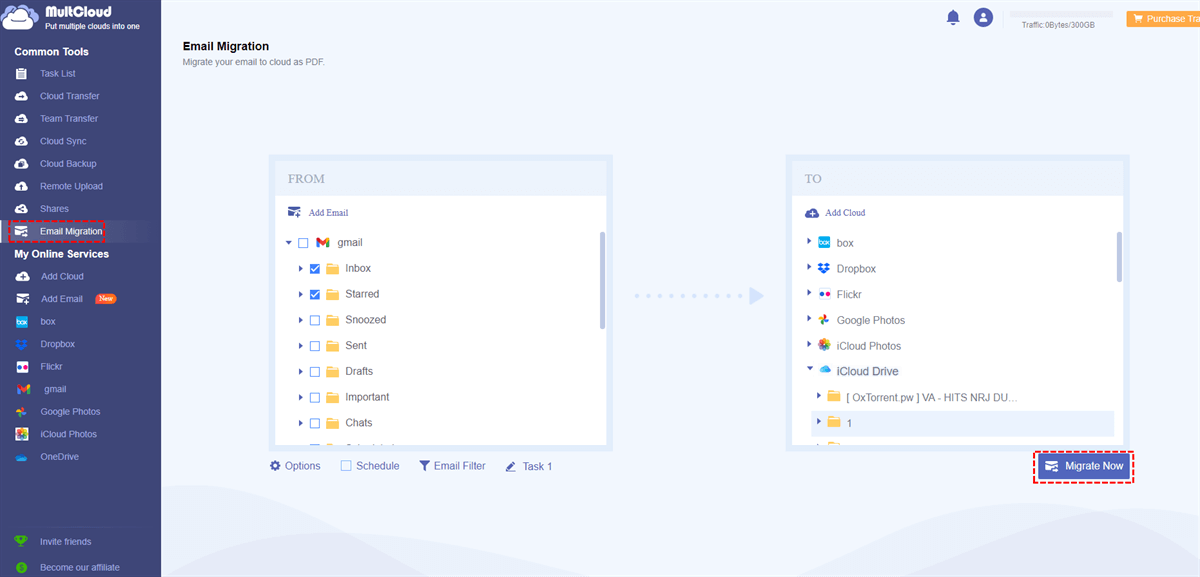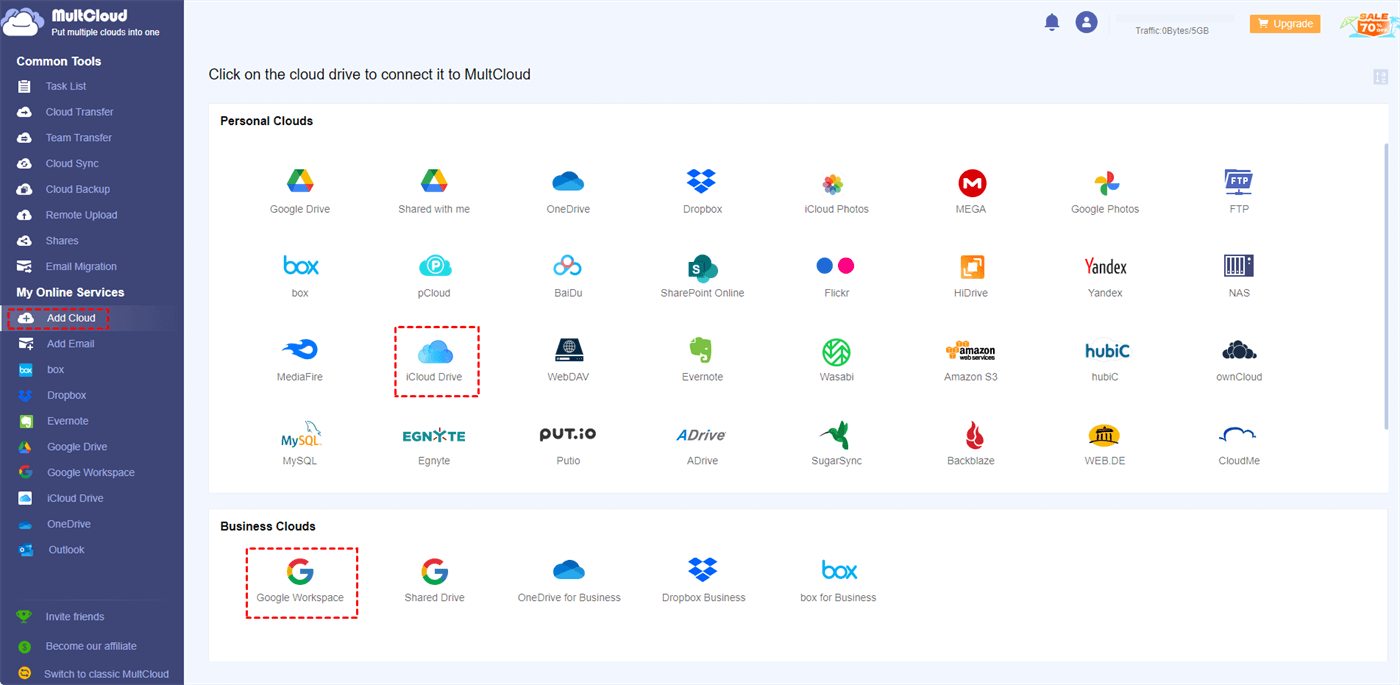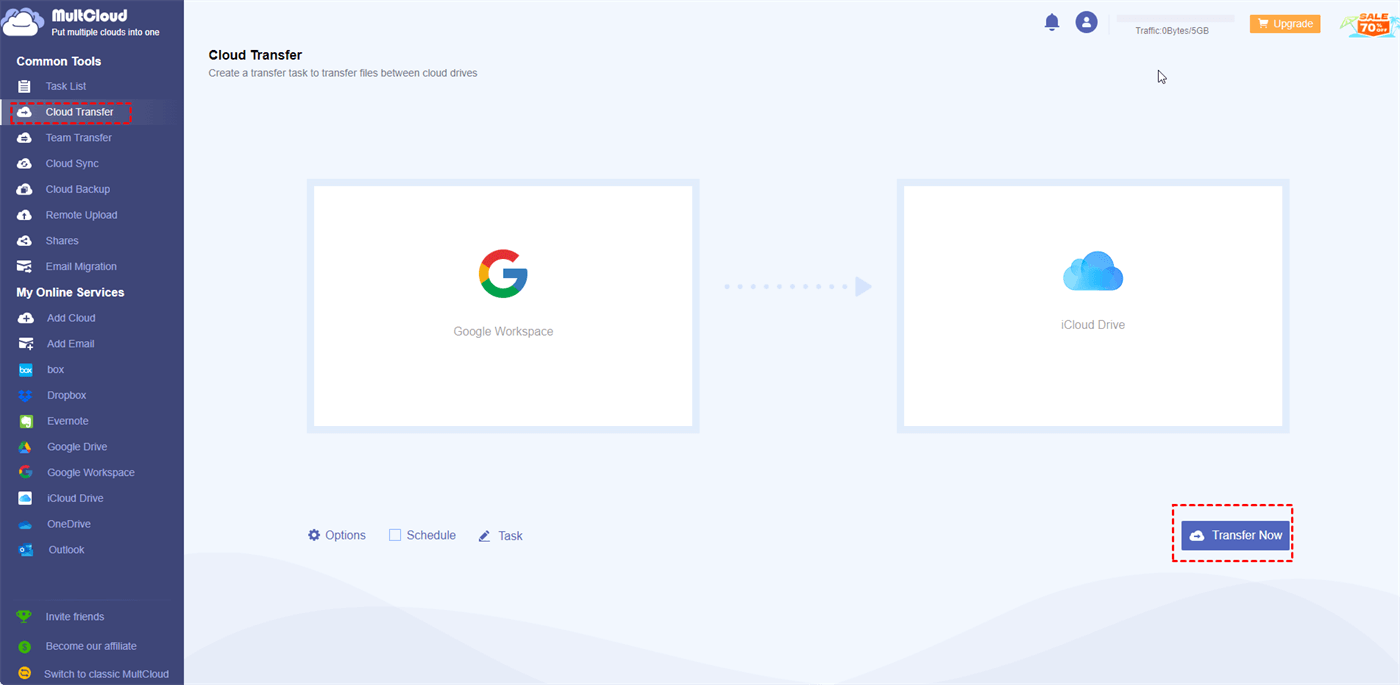Google Workspace and iCloud Overview
Before we go to the solutions on how to migrate Google Workspace to iCloud for emails, let’s first have a brief introduction of Google Workspace vs iCloud.
Google Workspace, formerly known as G Suite, is a powerful cloud-based productivity that Google developed. It includes applications such as Gmail, Google Drive, Google Docs, Google Sheets, Google Calendar, and others. Applications like Gmail and Google Drive can integrate together seamlessly on Google Workspace to improve your work efficiency.
iCloud is Apple's cloud-based service offering features to help users store, sync, and share data across their Apple devices. It seamlessly integrates with macOS, iOS, and iPadOS, providing a cohesive and streamlined user experience. iCloud includes applications like Mail, Contacts, Calendar, Pages, Numbers, Keynote, and more.
Why Migrate Google Workspace to iCloud?
Google Workspace and iCloud are two prominent cloud-based productivity suites that offer a range of features to enhance productivity. If you find yourself drawn to Apple’s simplicity and integration but now you are using Google Workspace for daily work, you may come up with an idea to migrate from Google Workspace to iCloud. So, what benefits can this migration bring to us? There are 3 advantages below:
- Seamless Integration with Apple Ecosystem: iCloud is seamlessly integrated with Apple devices and operating systems. Whether you use which Apple device, iCloud ensures that your data syncs effortlessly across all your devices.
- Streamlined Collaboration and Communication: With iCloud, you can collaborate on documents, spreadsheets, and presentations in real time, just like in Google Workspace. Additionally, iCloud Mail provides a user-friendly interface for efficient communication and seamless integration with other iCloud applications.
- Simplified File Management: Managing files and documents becomes more streamlined with iCloud. You can organize your files using the iCloud Drive folder structure and access them easily from any Apple device. iCloud also offers file versioning and the ability to recover deleted files, providing an added layer of convenience.
3 Tools: Migrate Google Workspace to iCloud
When you want to migrate from Google Workspace to iCloud, you may want to migrate your emails, documents, or photos from Google Workspace to iCloud. In this part, we will introduce 3 useful tools to you to migrate these 3 types of files - iCloud Custom Email Domain, Google Takeout, and MultCloud.
1. Google Workspace Domain Import to iCloud [Emails Only]
If you subscribe to an iCloud+ plan, you can personalize the iCloud email address with a custom domain name. iCloud allows you to add up to 5 custom domains and for each one you can personalize 3 email addresses. Therefore, you can use your Google Workspace email address as a custom domain.
Step 1: Turn on the two-factor authentication for your Apple ID and set up iCloud Mail on your device.
Step 2: Go to "Settings" on your device, tap on your profile picture, and navigate to "iCloud".
Step 3: Select "Custom Email Domain" and then "Manage".
Step 4: Enter your Google Workspace email address and click the "Import Mail" button.
Step 5: Sign in to your Google Workspace account and your emails will be imported to iCloud.
2. Google Takeout [Emails, Drive, Photos] - Manual With 5 Steps
Google Takeout is a service provided by Google that allows you to export and download your data from various Google products, such as Gmail, Google Drive, and Google Photos. To migrate emails, documents, or photos from Google Workspace to iCloud, you need to download the Gmail emails and import them to iCloud.
Here are steps for exporting Gmail emails by Google Takeout and importing them to iCloud.
Step 1: Enter Google Takeout and click the "Deselect all" button. Then scroll down the page to find "Mail" and tick the box beside it. If you want to export other data from Google Workspace, then tick them.
Note: Here you can choose to export all the emails or select email folders to export: Click "All Mail data included"> Unselect "Include all message in Mail" > Select email folders > Click "OK".
Step 2: Continue scrolling down the page to find "Next step" and click on it.
Step 3: Extend the Destination menu and click "Send download link via email". Then you can adjust the export frequency and File type & size in terms of your preference.
Step 4: Click "Create export" and you will receive an email that includes a downloaded link. Then download the content from that link.
Step 5: Enter iCloud.com, choose iCloud Drive, and click "Browse". Then tap the upload icon and select the emails that you downloaded before clicking "Open". The next thing you need to do is wait for the transition from G Suite to iCloud completed.
3. MultCloud [Emails, Drive, Photos]- Automatic With 3 Steps
If you are seeking a tool that can directly migrate emails, documents, or photos to iCloud without exporting and importing, MultCloud is an ideal one. MultCloud is devoted to managing multiple clouds with one app and offers professional cloud transfer functions. To migrate Google Workspace to iCloud, you can use Cloud Transfer and Email Migration.

- Cloud Transfer: Transfer files from one cloud to another without manual downloading.
- Cloud Sync: Keep updating the files between clouds with different sync modes.
- Cloud Backup: Securely protect files by backups and restore them with versions.
- Email Migration: Migrate multiple emails to a cloud as PDFs.
- Email Download: Export your emails as PDFs in batches.
Way 1: Migrate Emails from Google Workspace to iCloud by Email Migration
Step 1: Sign up for a new MultCloud account.
Step 2: Add Gmail and iCloud Drive to MultCloud. To add them, click "Add Cloud"/"Add Email" and their icons. Then follow the instructions in the pop-up window to let MultCloud access your accounts.
Note: You can also migrate Outlook emails to iCloud Drive. To do so, you need to add your Outlook account in Step 2.
Step 3: Click "Email Migration" in the left sidebar, choose Gmail and iCloud Drive in the boxes, and tap on the "Migrate Now" button. Then your emails are migrating to iCloud Drive and they will be shown as PDFs on iCloud Drive.
Notes:
- You may want to selectively migrate emails to iCloud Drive but manually picking them out is quite troublesome. Using the "Email Filter" can help you batch-select emails with some elements to make the task easier.
- You can convert 50 emails into PDF files per month as a free user. If you want to convert more, you can upgrade to a paid plan so that you can convert without limitation.
Way 2: Documents Move from Google Workspace to iCloud by Cloud Transfer
Step 1: Add Google Workspace and iCloud Drive to MultCloud after signing up. To add a Google Workspace account, you can choose to add an admin account to access all the files of its sub-accounts, or just add your personal account.
Note: If you just want to move Google Drive files to iCloud Drive, here add Google Drive instead of Google Workspace.
Step 2: Select "Cloud Transfer" in the left sidebar, choose these 2 clouds in the boxes, and click on "Transfer Now". All your files will be transferred from Google Workspace to iCloud Drive soon.
Notes:
- The task can auto-start regularly after you set a frequency in "Schedule".
- MultCloud offers 5 GB of free data traffic per month for you to transfer files between clouds. If you find it inadequate, you can get a paid plan to enjoy more data traffic and faster transfer speed.
Migrate Google Photos to iCloud Photos by Cloud Transfer
If you want to transfer Google Photos to iCloud, you can also use Cloud Transfer. But this time, you have to add Google Photos and iCloud Photos since they are specific to photo management on Google Workspace and iCloud.
Conclusion
There are 3 helpful tools to migrate Google Workspace to iCloud. If you just want to export Google Workspace emails to iCloud, you can customize the email domain name in iCloud. However, if you also want to migrate the Google Workspace documents and photos, Google Takeout and MultCloud can do you a favor. Among these 2 tools, MultCloud is more recommended because it can directly migrate files to iCloud without downloading and uploading.
FAQs
1. Can I migrate only specific Google Workspace components to iCloud?
Yes, you can choose to migrate specific components such as emails, contacts, documents, files, calendar events, and bookmarks from Google Workspace to iCloud based on your requirements.
2. Will my Google Workspace data be deleted after the migration?
No, your Google Workspace data will not be deleted automatically after the migration. However, it is recommended to back up your Google Workspace data before initiating the migration process.
3. Is iCloud compatible with other email clients?
Yes, you can configure other email clients to work with your iCloud account. You just need to open the Mail app on your device, choose the email client you like, and log in to your account.
MultCloud Supports Clouds
-
Google Drive
-
Google Workspace
-
OneDrive
-
OneDrive for Business
-
SharePoint
-
Dropbox
-
Dropbox Business
-
MEGA
-
Google Photos
-
iCloud Photos
-
FTP
-
box
-
box for Business
-
pCloud
-
Baidu
-
Flickr
-
HiDrive
-
Yandex
-
NAS
-
WebDAV
-
MediaFire
-
iCloud Drive
-
WEB.DE
-
Evernote
-
Amazon S3
-
Wasabi
-
ownCloud
-
MySQL
-
Egnyte
-
Putio
-
ADrive
-
SugarSync
-
Backblaze
-
CloudMe
-
MyDrive
-
Cubby