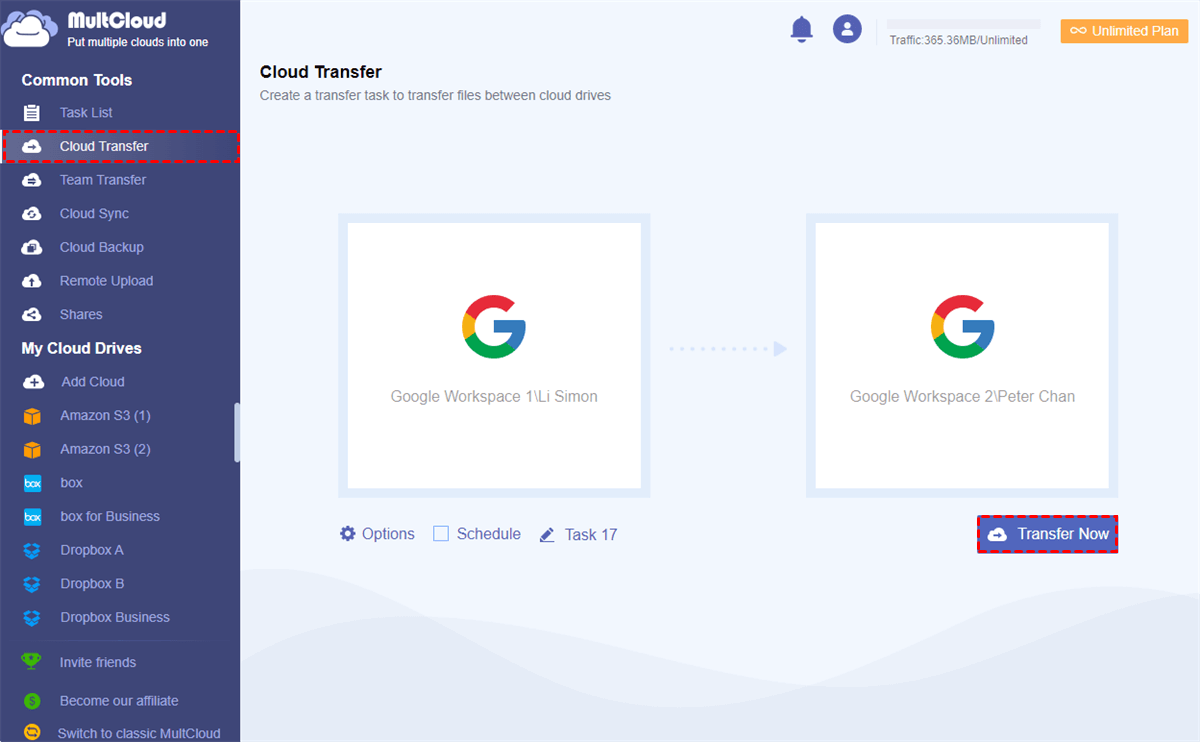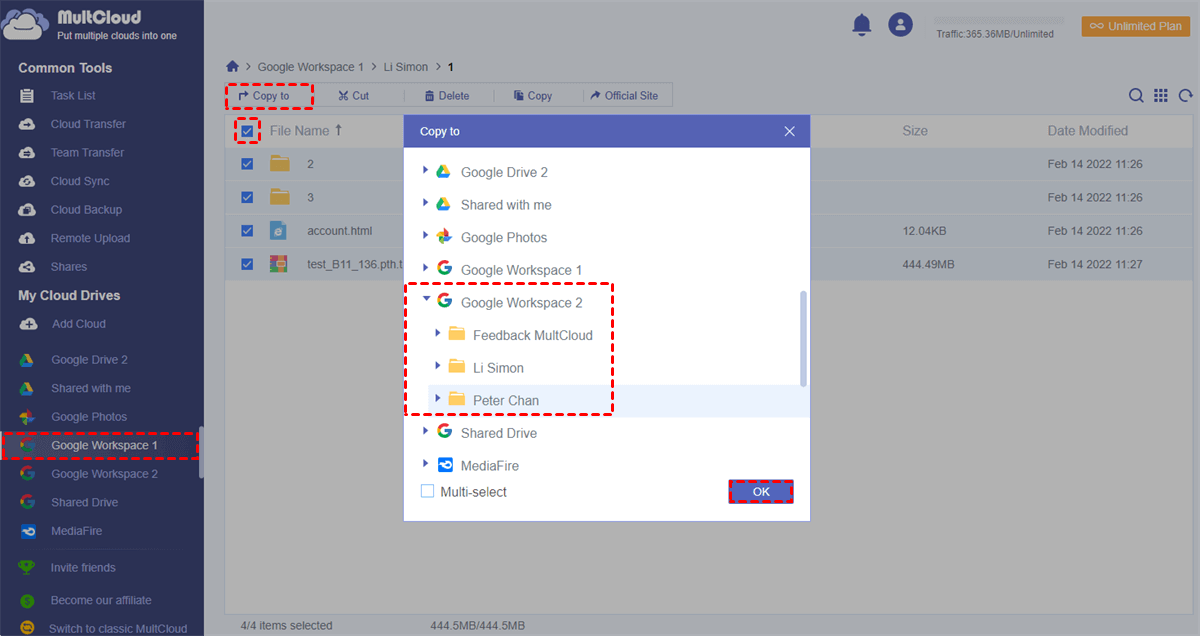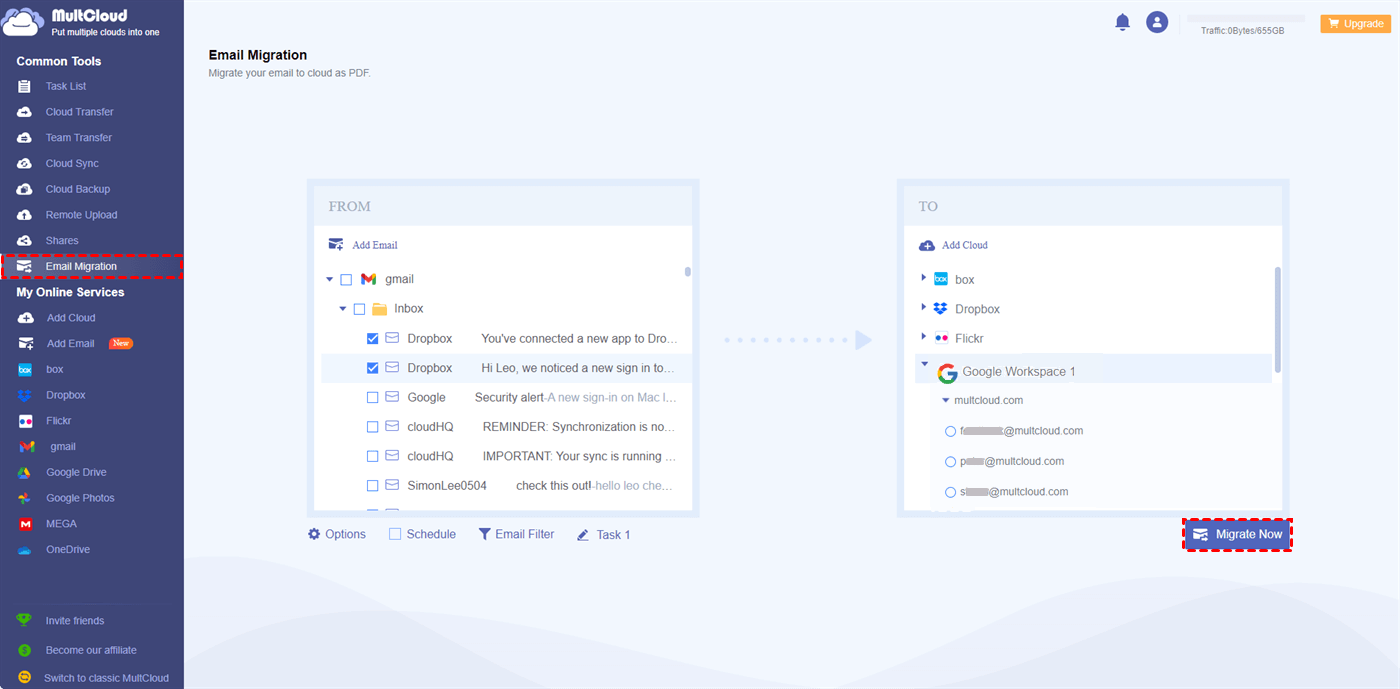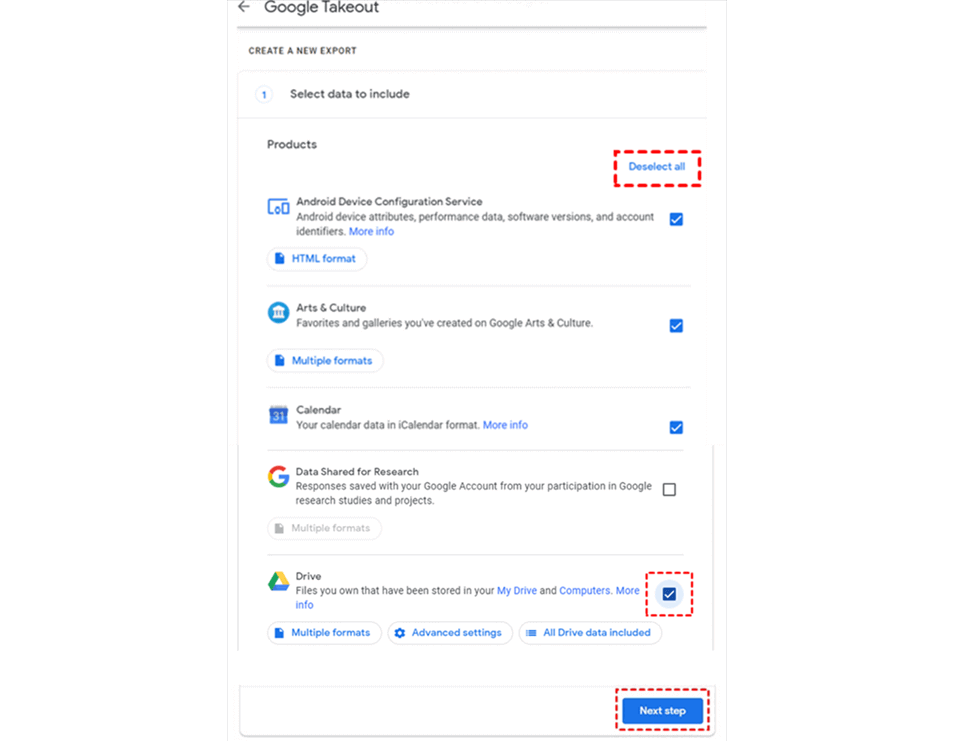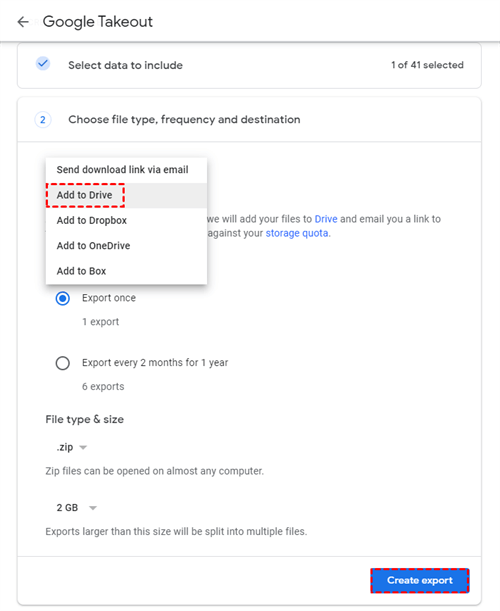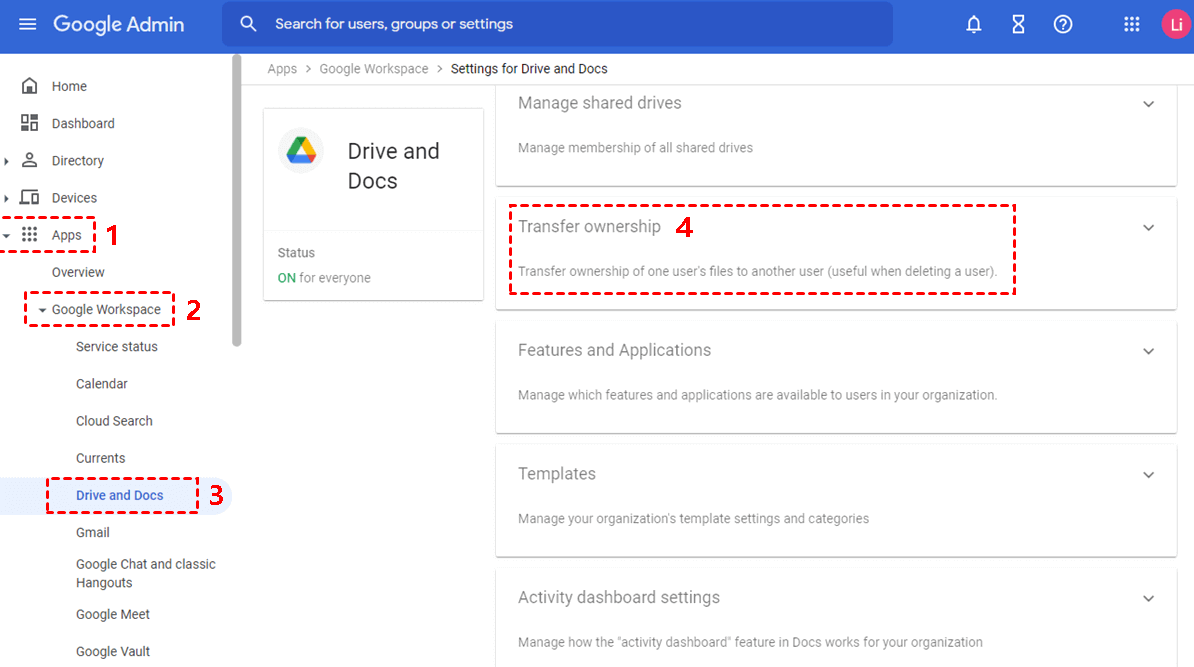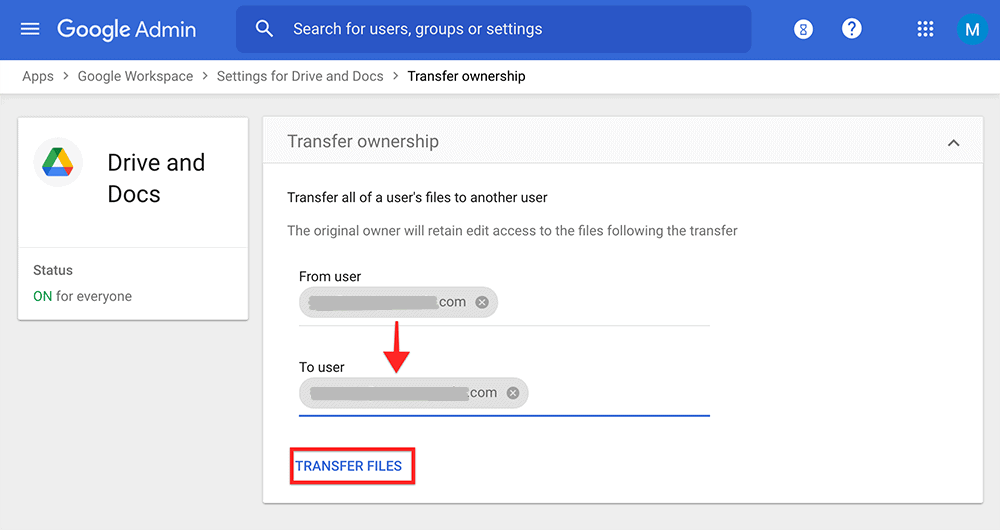Why Migrate Google Workspace to Google Workspace?
After Google rebranded G Suite as Google Workspace last year, you can now find everything you need from Google Workspace to get anything done conveniently in one place. Google Workspace provides a wide range of productive and collaborative tools online for you to work with your team and enterprise group easily without gathering together.
Since Google Workspace is widely used among enterprises and schools, what if you leave school or change your job from one company to another? You cannot continue to use the same Google Workspace in consideration of data security. Therefore, you may have to migrate from one Google Workspace domain to another as soon as possible. Besides, users also might want to do Google Workspace migration for one of the following reasons:
1. Organization Restructure: Companies may undergo organizational changes, such as mergers, acquisitions, or rebranding, any of the situation will require the migration of Google Workspace accounts to align with the new structure.
2. Domain Name Change: Businesses may need to update their domain names for branding purposes or due to changes in ownership, then migrating Google Workspace to Google Workspace will become urgent.
3. Enhance Data Security and Compliance: Companies may migrate to a different Google Workspace domain that offers stronger security measures, compliance certifications, and advanced data protection features to safeguard sensitive information and ensure regulatory compliance.
4. Centralized Management: Organizations may migrate to a single, centralized Google Workspace domain to simplify account management, reduce administrative overhead, and enhance control over user access, permissions, and settings.
Can I Migrate Google Workspace to Google Workspace Easily?
If you want to migrate data from one Google Workspace account to another, of course, you can download all the data from the old Google Workspace account to your computer and then re-upload these data to the new account. But this manual progress will cost you lots of time and energy on account of the unstable network and a large amount of data.
Perhaps you consider using the “Shared with me” function in Google Drive, which is also a good choice to migrate data between Google Workspace accounts. However, even with the permission of editing, you can only save the copied files from the original account to the new account.
So, here in this article, we will show you how to transfer files between Google Workspace accounts in the simplest ways without downloading and uploading. There are 6 different ways in total to help you perform the Google Workspace migration. You can read through the instructions below and choose the best method you like.
4 Ways: Migrate Google Workspace to Google Workspace by MultCloud
MultCloud is a free web-based multiple cloud storage manager which aims to help you manage various cloud storage services simply in a single interface with excellent features like Cloud Transfer, Team Transfer, Cloud Sync, Cloud Backup, Remote Upload, Sub-accounts Management, etc.

- Cloud Transfer: Move one cloud data to another without download and re-upload.
- Cloud Sync: Sync data across clouds seamlessly in real time or other sync modes.
- Cloud Backup: Dynamically backup and restore files between different clouds.
- Team Transfer: Migrate all accounts from one business cloud to another one.
- Automatic: Set up a schedule to make task automatically run as expected.
- Offline: Transfer, sync or backup cloud data without going through local.
- Efficient: Access and manage all your clouds with a single login.
Currently, MultCloud supports more than 30 major cloud storage services for a personal account and business account, including Google Drive, Google Workspace, SharePoint, Dropbox, iCloud Drive, iCloud Photos, OneDrive, Dropbox for Business, OneDrive for Business, iCloud Photos, MEGA, FTP Server, NAS, MySQL, etc. To do Google Workspace migration, you can use "Cloud Transfer" , "Copy to", "Team Transfer" and "Email Migration" , each for different purpose, so check out them one by one and choose what suits your requirements best.
✅ Cloud Transfer: move all or massive My Drive / Shared Drive data
✅ Copy to: move small amount of data in My Drive / Shared Drive ( to multiple destinations)
✅ Team Transfer: migrate all accounts from one business account to another in bulk
✅Email Migration: migrate email data from Google Workspace to another
1: Migrate Google Workspace to Google Workspace by "Cloud Transfer"
Cloud Transfer is a core function of MultCloud, aiming to transfer data from one or more clouds to one destination directory without switching cloud accounts. What’s more, it comes with some additional options like "Email", "Filter", or "Schedule" to help you customize the Google Workspace to Google Workspace migration.
Applies for: migrate all data (or a large amount data) in "My Drive" or "Shared Drive" folder of one Google Workspace to another Google Workspace.
Step 1. Create a MultCloud account for free.
Step 2. Click “Add Cloud” and choose Google Workspace to add to MultCloud. Then repeat this step to add another Google Workspace account to MultCloud as well.
Tip: The Google Workspace in MultCloud represents the My Drive folder of this Google Workspace account. If you want to manage the Shared Drive folder of this Google Workspace account in MultCloud as well, please add Google Workspace and Shared Drive respectively to MultCloud.
Step 3. Switch to the Cloud Transfer page from the left sidebar, select one Google Workspace account as the source directory, and select another Google Workspace account as the destination directory.
Tips:
- In "Options", you can let MultCloud treat differently with source and destination files or send an email notification to you when the Cloud Transfer task is done.
- In "Schedule", you can set up daily, weekly, or monthly scheduled cloud file transfer tasks as you like to achieve automatic migration of Google Workspace to Google Workspace.
Step 4. Click "Transfer Now" and all your data will be migrated from the old Google Workspace account to new account immediately.
Tips:
- MultCloud provides 5GB of data traffic per month for each user to transfer data for free.
- If you need to migrate a large amount of data between Google Workspace accounts, you’d better upgrade to a premium MultCloud account with a monthly, quarterly, yearly, or lifetime plan. Then you can get from 150 GB traffic per month to unlimited traffic for a lifetime according to your subscription with superfast transfer speed.
2: Set Up Google Workspace to Google Workspace Migration by "Copy to"
Different from the Cloud Transfer function, this "Copy to" function offers no additional setting but allows you to migrate Google Workspace to more destination directories at the same time.
Applies for: migrate a few files in "My Drive" or "Shared Drive" folder of one Google Workspace to another Google Workspace. Or migrate a small amount data from one Google Workspace to multiple destination at once.
Step 1. Open one Google Workspace account in MultCloud.
Step 2. Tick the files and folders which you want to migrate from this account.
Step 3. Click "Copy to" in the feature bar above, choose another Google Workspace account in the pop-up window.
Step 4. Click "OK" and you can find the migrated data stored in the new Google Workspace account.
Tip: You can click "Multi-select" and then choose as many destinations as you want to migrate Google Workspace to.
3: Batch Migrate Google Workspace Accounts to Another at Once
The 2 methods illustrated above focus on migrating a single account from one Google Workspace to another. If you or your team have the demand to migrate lots of accounts in Google Workspace or migrate multiple Google Workspace accounts to another domain at once, please try Team Transfer instead.
Applies for: migrate batches of business accounts between domains or clouds with a single click and structures of files and folders will remain the same as the source accounts.
Step 1. Enter the "Team Transfer" page, choose one Google Workspace as the source cloud, then choose Google Workspace of the same or different domain as the target cloud.
Step 2. Click "Batch Match" and choose "Auto-Match" or "Upload CSV" in the dropdown menu. Or you can tick the source and target accounts one by one to match them in pairs.
Step 3. Click "Transfer Now" and the Team Transfer task will start immediately.
Tips:
- Only the admin accounts of Google Workspace can select the corresponding clouds of the source and target.
- MultCloud will show you an Excel format of CSV for you to customize as you want.
- As a free user, you can create 3 subtasks (pairs) at a time. For MultCloud subscribers, you can create up to 1000 subtasks at a time.
4: Migrate Email Data from Google Workspace Accounts to Another
"Email Migration", a new function developed by MultCloud recently, helps users to convert emails to PDF formats, and save them to cloud directly (of course, you can also choose save emails locally).
Applies for: migrate emails data from one Google Workspace account to another Google Workspace.
Step 1. Click Add Email > Gmail, then choose the Google Workspace account to grant access to MultCloud. Add another Google Workspace in the same way.
Step 2. Click on Email Migration, choose a Google Workspace Gmail as the source, and another Google Workspace as the target.
Step 3. Hit on Migrate Now to start moveing emails (and attachments if you like) from Google Workspace to another.
2 Ways: Migrate between Google Workspace Accounts with Google Inbuilt Services
The methods are great especially if you are going to migrate My Drive and Shared Drive from Google Workspace to other places. But if you need to migrate data of Calendar, Gmail, Google Meet, and others from one Google Workspace account to another, or transfer the ownership of Drive and Docs’ data from one Google Workspace user to another, please look through the following 2 methods.
1. Achieve Google Workspace to Google Workspace Migration by Google Takeout
To transfer Calendar, Gmail, Google Meet, and others between two Google Workspace accounts, Google Takeout is a great choice.
Step 1. Sign in to Google Takeout with one Google Workspace account.
Step 2. Switch to the “Data and privacy” page and choose “Download your data”.
Step 3. Click “Deselect all” and select the data which you want to migrate from this Google Workspace account. Then move to the bottom of this page and click “Next step”.
Step 4. Select “Add to Drive” as the delivery method, then click the blue button “Create export”.
Step 5. Sign in to another Google Workspace account in the pop-up window. Then you can find the migrated data stored in My Drive of the new Google Workspace account.
Tip: All the migrated data will be stored together as a compressed file in your new Google Workspace account, which means you may have to manually unzip the file. And the migrated data can’t be directly used in your new Google Workspace account in this way. So, this method is more suitable for you to backup Google Workspace to Google Workspace.
2. Migrate Google Workspace to Google Workspace by Google Admin Console
If you are the admin of a Google Workspace account, and plan to transfer the ownership of Drive and Docs’ data from one Google Workspace user to another, you can turn to Google Admin Console service.
Step 1. Log in to Google Admin with your Google Workspace account.
Step 2. Click “Apps>Google Workspace>Drive and Docs>Transfer ownership”.
Step 3. Enter the original user and the target user which you decide to transfer ownership. Then click "TRANSFER FILES" and the new Google Workspace user will be able to access the files easily.
Tip: This method can only be performed by the admin account of a Google Workspace group. Once the ownership has been transferred to the new user, the old user will not be able to find those files in his account anymore.
Conclusion
In this guide, you can find 6 methods to migrate Google Workspace to Google Workspace, each with its own advantages. You can choose the proper method based on what you really want to transfer across different Google Workspace accounts. All in all, MultCloud, as a professional cloud file manager, gets your requirements covered better.
What’s more, if you want to use different Google Workspace accounts at the same time, MultCloud can help you sync data between Google Workspace accounts flexibly by Cloud Sync. You can choose 1 of 10 multifunctional sync modes to sync Google Workspace to Google Workspace and then use the same file from different Google Workspace account conveniently.
MultCloud Supports Clouds
-
Google Drive
-
Google Workspace
-
OneDrive
-
OneDrive for Business
-
SharePoint
-
Dropbox
-
Dropbox Business
-
MEGA
-
Google Photos
-
iCloud Photos
-
FTP
-
box
-
box for Business
-
pCloud
-
Baidu
-
Flickr
-
HiDrive
-
Yandex
-
NAS
-
WebDAV
-
MediaFire
-
iCloud Drive
-
WEB.DE
-
Evernote
-
Amazon S3
-
Wasabi
-
ownCloud
-
MySQL
-
Egnyte
-
Putio
-
ADrive
-
SugarSync
-
Backblaze
-
CloudMe
-
MyDrive
-
Cubby
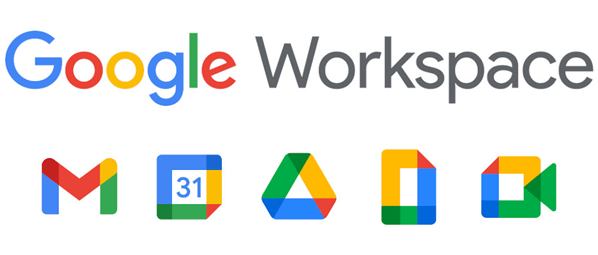
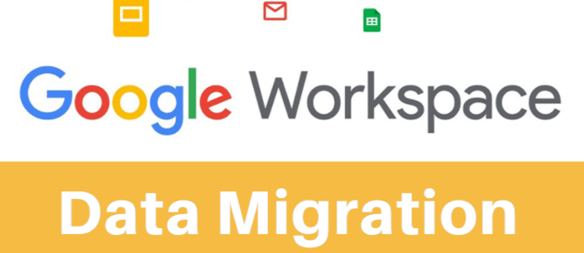
.png)