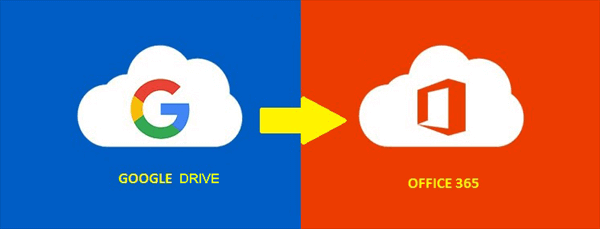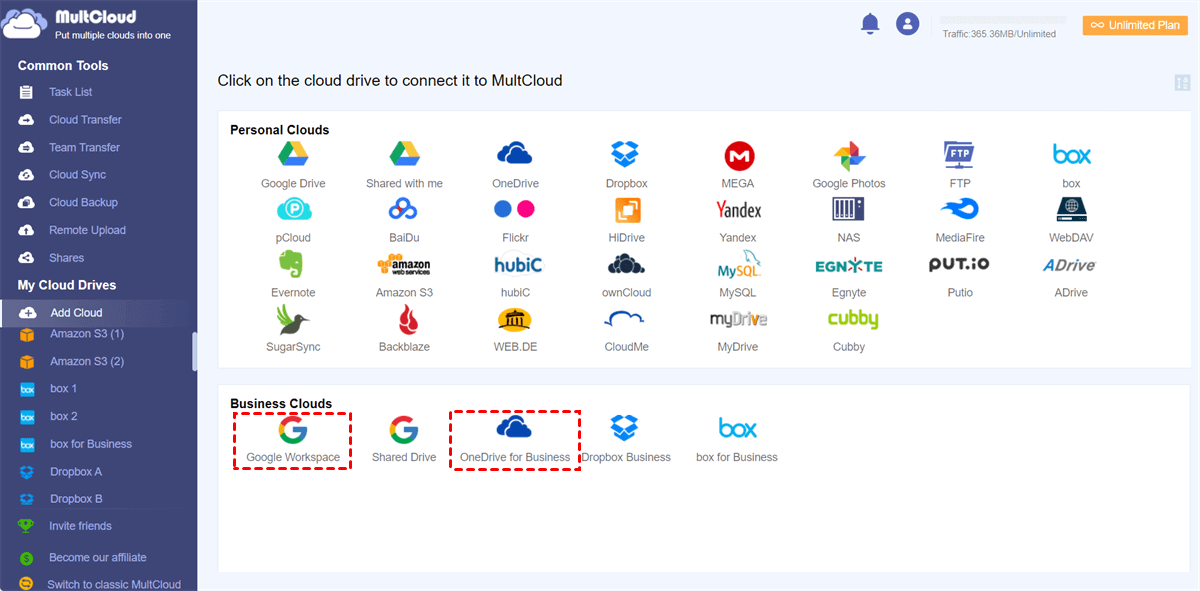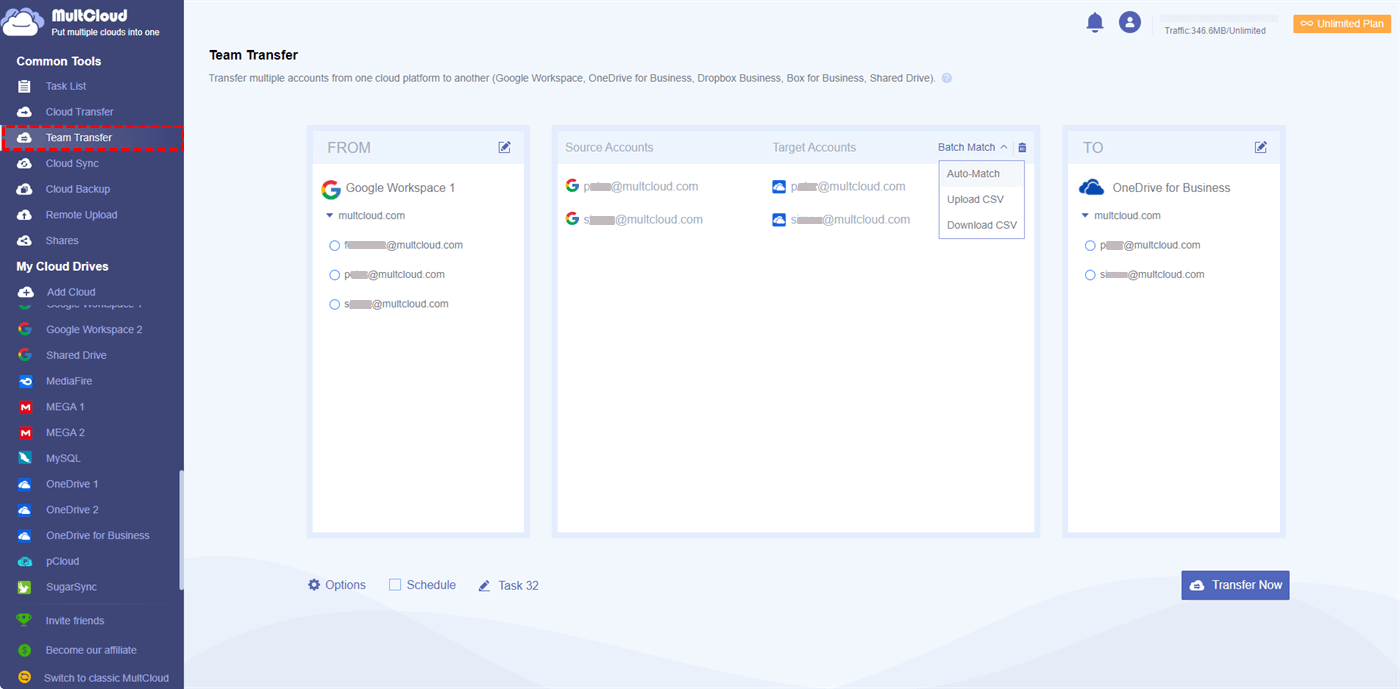Why Migrate Google Drive to Office 365?
Two of the biggest brands in the cloud storage market, Google Drive, and Office 365 OneDrive, offer convenient ways to free up hard drive storage space by allowing you to store files in the cloud. But according to the different features of Office 365 vs Google Drive, you may want to add Google Drive to Office 365.
Better Integration of Office Suites
By storing data on Google Drive, you can easily make full use of those office applications such as Google Docs, Google Sheets, etc. online. Coincidentally, Office 365 combines applications such as Word, Excel, Outlook, etc. with OneDrive and OneDrive for Business on the local computer, mobile devices, and websites. If you are using Office 365, you can access and process OneDrive files easily and conveniently even offline.
Microsoft OneDrive as a Great Alternative
If you plan to stop using Google Drive for whatever reason, Office 365 OneDrive is always a good alternative. Or, if you are using both Google Drive and OneDrive at the same time, you may need to copy Google Drive to OneDrive to use the same file on Google Drive and Office 365 simultaneously. In these situations, it is necessary to convert Google Drive to OneDrive.
How to Migrate Google Drive to Office 365: 2 MultCloud Solutions (Easily)
The traditional method of migrating Google Drive to Office 365 that you may think of probably is to download files from Google Drive and re-upload them to Office 365 OneDrive. You can complete this operation manually on Google Drive and OneDrive official websites or desktop applications. And you can even use the Google Takeout service to migrate all the data from Google Drive to Office 365.
However, all the methods mentioned above require you to download, upload, or install something that will take up your local storage and wait for a long time to complete the Google Drive to Office 365 migration. Instead, you can try a free third-party service named MultCloud to seamlessly transfer Google Drive to Office 365 with a single click.
- Cloud Transfer: If you only need to migrate personal Google Drive to Office 365 OneDrive, the Cloud Transfer function of MultCloud will best suit your needs.
- Team Transfer: If you want to migrate Google Team Drive to Office 365 OneDrive for Business, then you can try the Team Transfer function to orderly migrate every account under your team from one cloud to another.
Way 1. How to Transfer Google Drive to Office 365 via Cloud Transfer (Only 3 Steps)
Step 1. Create a MultCloud on the official website and log in.
Step 2. Click the “Add Cloud” button and choose the Google Drive icon to add your Google Drive to MultCloud. Then choose the OneDrive, OneDrive for Business, or SharePoint Online icon to allow MultCloud to access your Office 365 account as well.
Step 3. Open the “Cloud Transfer” page, select files and folders in your Google Drive as the source, then select OneDrive or a folder in it as the destination. After that, click the “Transfer Now” button below and MultCloud will transfer your files from Google Drive to Office 365 OneDrive immediately.
Tips for Options:
- You can choose “Delete all source files after the transfer is complete.” to completely achieve the migration.
- You can turn on the “Email Notification” to be informed right after the transfer is done.
- The “Filter” allows you to include or exclude files with certain extensions when transferring.
Tips for Schedule: You can choose a daily, weekly, or monthly scheduled cloud file transfer plan in the “Schedule” to let MultCloud operate automatic Google Drive to Office 365 migration.
Note: You can refer to the above Google Drive to OneDrive migration guide to migrate Google Drive to SharePoint Online or move files from Google Drive to OneDrive for Business by MultCloud Cloud Transfer.
Way 2. Migrate Google Workspace to Office 365 by Team Transfer (Auto-Match)
Step 1. Click the “Add Cloud” button and choose the Google Workspace icon if you want to migrate files from the My Drive folder. Or you can choose the Shared Drive icon to migrate files from Shared Drives.
Step 2. Click “Add Cloud” again and choose the OneDrive for Business icon to allow MultCloud to access this account.
Step 3. Open the “Team Transfer” page, click “Add Source Cloud” and choose your Google Workspace (Shared Drive) as the source. Then click “Add Target Cloud” and choose your OneDrive for Business account as the destination.
Step 4. Click “Batch Match” and choose a way you like to link the accounts between source and destination.
- Auto-Match: MultCloud will automatically match the accounts between source and target peer-to-peer.
- Upload CSV: You can manually upload the CSV for MultCloud to link the accounts based on the CSV.
- Download CSV: After matching the accounts, you can download the CSV locally as a backup.
Step 5. Click “Transfer Now” and MultCloud will migrate data from Google Workspace to Office 365 OneDrive for Business at once.
Tips:
- You can set up your Team Transfer task the same as the Cloud Transfer tasks.
- It is worth mentioning that the Schedule and Filter functions require you to subscribe MultCloud first. Then you will get superfast transfer speed and more data traffic to transfer files between clouds.
How to Migrate Google Drive to Office 365: Microsoft Migration Manager
Microsoft's native migration tool offers a straightforward approach, making it ideal for organizations with smaller and less complex structures to handle tasks like migrating Google files to Office 365 for business.
Step 1: Install the Microsoft 365 Migration App
1. Navigate to the SharePoint Admin Center and open the Migration page. Click on "Get Started" in the Google Workspace section.
2. On the "Migrate your Google Workspace content to Microsoft 365" page, select "Connect to Google Workspace", then proceed with "Install and authorize".
3. Enter your Google Workspace admin credentials on the Google Workspace Marketplace page.
4. Choose "Domain Install", followed by "Continue". Check the checkbox and click "Allow".
5. Once the installation is complete, click "Done".
6. Return to the "Install the migration app" page and select "Next".
7. Sign in with your Google Workspace admin credentials and select "Finish".
Step 2: Scan and Assess
Scans provide a detailed report of potential issues that may arise during the migration process. Logs from these reports may highlight users with substantial data, which should be broken down into smaller portions for quicker transfers.
Step 3: Add to Migration List
After scanning and ensuring that a user is prepared for migration, you can add them to the migration list.
Step 4: Review Destination Paths
Ensure the accuracy of destination paths for accounts on your migration list by thoroughly reviewing them.
Step 5: Map Identities
Identify and copy users and groups from Google to reinstate access and permissions accordingly when transferring to Office 365. Note that permissions and memberships on Google Shared Drives cannot be transferred.
Step 6: Migrate and Monitor
Select the users you wish to migrate and initiate the migration process to copy their files to Office 365. Keep in mind that once the migration starts, you cannot modify your migration settings, so ensure destination paths are accurate beforehand.
In the End
It is so easy to migrate Google Drive to Office 365 once you let MultCloud help you. By relying on MultCloud, there’s no need for you to waste your time and energy struggling against the complicated cloud-to-cloud migration anymore.
As a professional web-based multiple cloud storage manager, MultCloud supports more than 30 major clouds such as Google Drive, Google Workspace, OneDrive, OneDrive for Business, Dropbox, Dropbox Business, Flickr, WebDAV, Ftp servers, etc., and allows you to add all these clouds to manage in one interface for free.

- One-Key Cloud to Cloud Migration: Unique functions like Cloud Transfer, Cloud Sync, Cloud Backup, and Team Transfer all can help you transfer data across clouds without downloading, uploading, or any risk of data loss.
- Safest Protection for Clouds and Data: MultCloud applies 256-bit AES Encryption to protect your cloud data during transfer. And the OAuth authorization system allows MultCloud to access your clouds without recording the username and password.
- Most Convenient Cloud File Management: By adding clouds to MultCloud, you can upload, download, cut, copy, share, rename, preview, and delete files from all your clouds directly in MultCloud.
Is it necessary to back up my Google Drive data before migrating to Office 365?
Can I perform the migration manually?
How can Office 365 improve collaboration within my organization?
MultCloud Supports Clouds
-
Google Drive
-
Google Workspace
-
OneDrive
-
OneDrive for Business
-
SharePoint
-
Dropbox
-
Dropbox Business
-
MEGA
-
Google Photos
-
iCloud Photos
-
FTP
-
box
-
box for Business
-
pCloud
-
Baidu
-
Flickr
-
HiDrive
-
Yandex
-
NAS
-
WebDAV
-
MediaFire
-
iCloud Drive
-
WEB.DE
-
Evernote
-
Amazon S3
-
Wasabi
-
ownCloud
-
MySQL
-
Egnyte
-
Putio
-
ADrive
-
SugarSync
-
Backblaze
-
CloudMe
-
MyDrive
-
Cubby