Can I Migrate Google Drive to Another Domain?
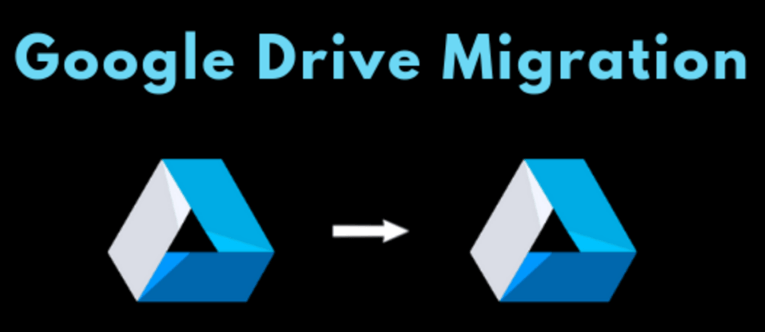
Currently, over 6 million companies and organizations use Google Workspace (G Suite), and most rely on Google Drive for storing files online and sharing to others easily. While Google Drive with both My Drive and Shared Drives (Team Drives) supports easy collaboration, file access permissions, and file sharing options within a domain, the events such as employee exits and cloud storage shortages may require users and admins of a Google Workspace domain to migrate Google Drive to a new domain or account.
It is usually as simple as how to share documents on Google Drive with other users and making them the owner of those shared files to transfer Google Drive to another account. But considering the limit of Google Workspace domain, you’d better be on the same domain or Google Workspace account. That is to say, it may be difficult for you to transfer Google Drive to another domain or to your personal Google account simply by “Shared with me” function on Google Drive website.
However, in this article, we have tested out 2 great methods for you to migrate Google Drive to new domain no matter from My Drive or Shared Drives of a Google Workspace account easily and fast for free. But before starting the migration, you may first need to check your access permission of the Shared Drives if you want to migrate a whole Google Drive to another Domain.
Prepare to Migrate Google Drive to A New Domain
Google Workspace provides different access permissions for team members of a Shared Drive to view the team files securely, and only a member with “Manager” or “Content manager” access permissions has the ability to move files from the Shared Drive. And if you want to migrate files to Shared Drives, you should at least have the “Contributor” access permission of the Shared Drives.
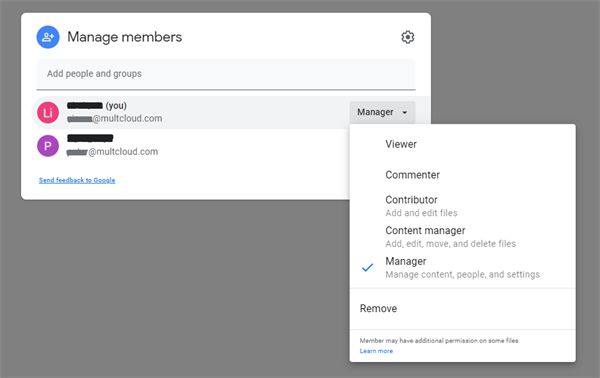
If your access permissions’ level of the Shared Drives which you want to migrate Google Drive with is high enough, you can follow the detailed guide below to transfer Google Drive to a new domain at once. If not, then you could just move My Drive files and folders of a Google Drive to another domain by using the methods illustrated below.
The 2 wonderful methods of how to transfer google drive to another account outside organization will help you in different situations.
- Method 1: Use a reliable web-based cloud file manager to move Google Drive to another domain seamlessly with a single click without switching accounts.
- Method 2: Use the same multiple cloud storage manager to transfer Google Drive to another account outside organization or to multiple destinations easily at once.
Now you can follow the step-by-step instructions below to migrate Google Drive to new domain or personal account successfully without downloading or uploading anything.
How Migrate Google Drive to Another Domain Easily
.png)
The first two excellent methods to move Google Drive to another domain all requires you to try the free third-party multi cloud manager named MultCloud, which is professional to help you transfer, sync, and backup files between 30+ major cloud storage services efficiently and safely for free.
• One-key Cloud to Cloud Transfer without Data Loss
With a single click, you can easily use Cloud Transfer, Cloud Sync, or Cloud Backup to transfer files between cloud storage services seamlessly without any risk of data loss.
• Efficiently and Securely Manage Multiple Clouds on One Platform
By adding all your cloud accounts to MultCloud with the safest protection of OAuth authorization system, you can open and switch to different clouds in MultCloud without second login.
• Multifunctional Features to Help Cloud File Management
Apart from those unique cloud file transfer features provided by MultCloud, MultCloud also offers cloud built-in functions such as Upload, Download, Cut, Copy, Delete, Rename, Preview, etc. for you to use multiple clouds smartly at the same time.
• Brand New Way to Share and Collaborate with Other Cloud Users
MultCloud supports Public, Private, and Source Share for you to share cloud file to others directly from MultCloud. What’s more, it’s genius Sub-accounts Management allows you to collaborate with users from different cloud brands together without any barrier.
To move Google Drive to another domain in time-saving and labor-saving ways by MultCloud, you can try “Cloud Transfer” and “Copy to” functions. Cloud Transfer provides additional options such as schedule plan and file filter while “Copy to” supports to transfer data to multiple destinations. Follow the clear instructions below to see how these functions work.
Method 1. Migrate Google Drive to Another Domain by Cloud Transfer
Step 1. Create a MultCloud account on website.

Step 2. Choose “Google Workspace” and enter the Google Workspace account to add My Drive of this Google Workspace account to MultCloud. Then choose “Shared Drive” and enter the same Google Workspace account to add Shared Drives of this Google Workspace account to MultCloud as well.
Step 3. Repeat step 2 to add My Drive and Shared Drives of another Google Workspace account in another domain to MultCloud. If you want to migrate Google Workspace to personal Google account, choose “Google Drive” instead.
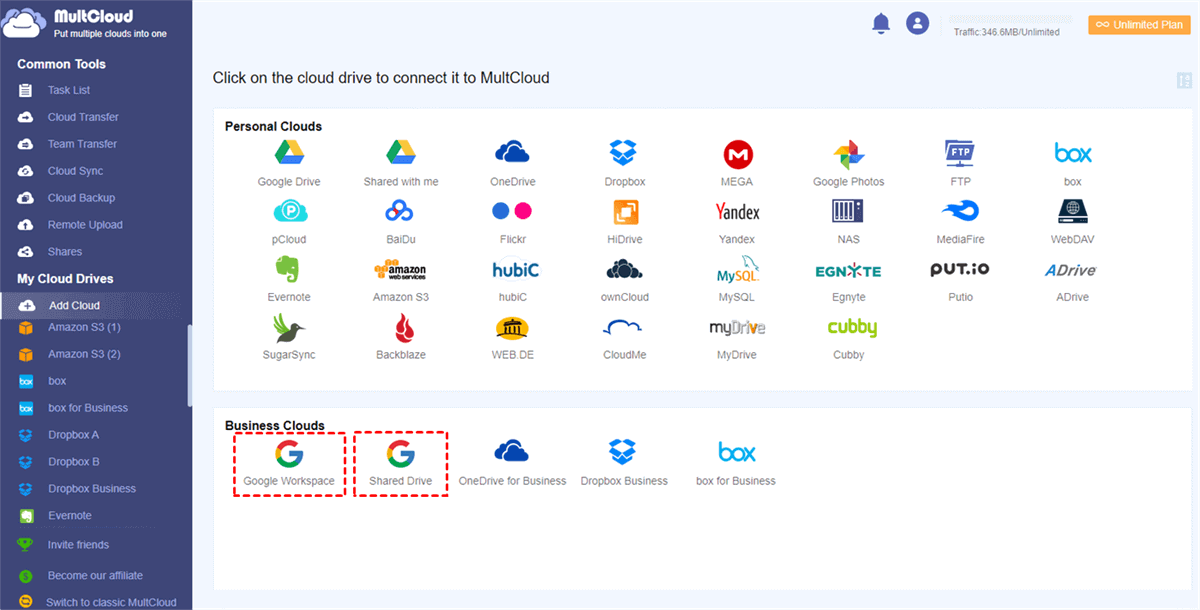
Tips:
- In MultCloud, Google Workspace is divided into My Drive, Shared Drives, and “Shared with me” folder, while personal Google Drive is divided into My Drive and “Shared with me” folder, so you could add these Drives to MultCloud respectively with better order.
- MultCloud has no limit to the number of adding cloud, which means you can add as many cloud accounts as you have to MultCloud for free.
Step 4. Switch to “Cloud Transfer” page in MultCloud, select Google Workspace (My Drive) and Shared Drive as the source, then select a user folder under another Google Workspace as the destination.
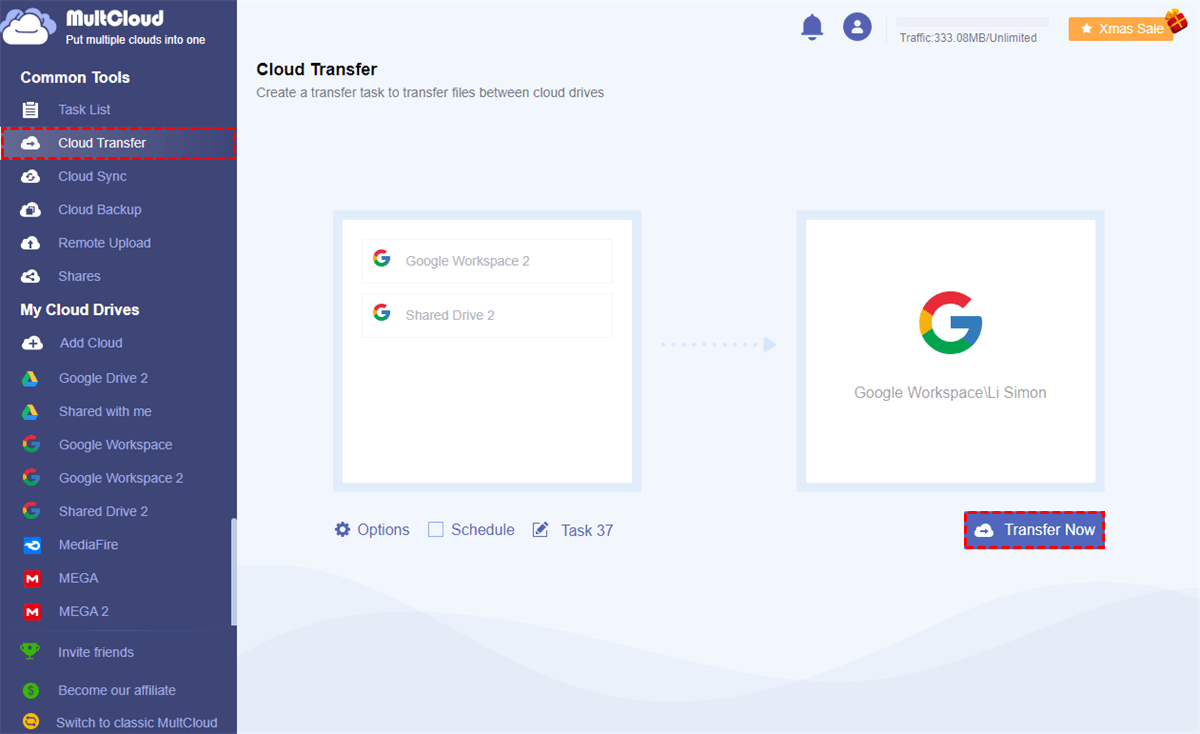
Tips:
- You can separately select Shared Drive of one Google Workspace account as the source and Shared Drive of another account as the destination as well.
- If you don’t want those migrated files to appear in the original Google Drive anymore, just tick “Delete all source files after transfer is complete” in the “Options”.
- If you want to ignore or only migrate files with certain file extensions from Google Drive to another domain, you can set up “Filter” to realize your requirement.
- You can also choose daily, weekly, or monthly schedule plan to let MultCloud automatically migrate Google Drive to a new domain.
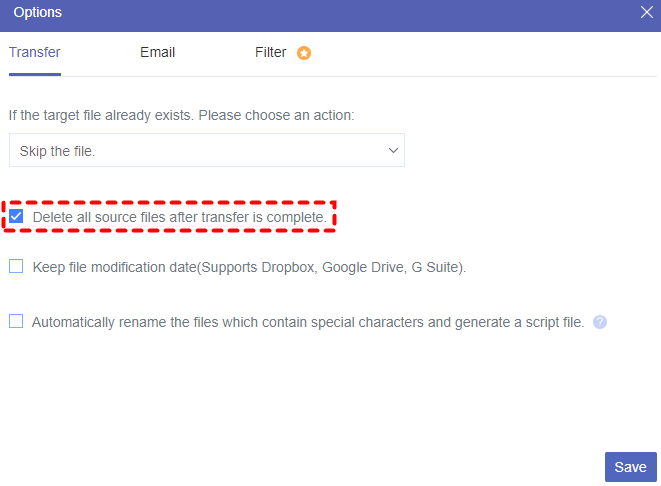

Step 5. Click “Transfer Now” to let MultCloud transfer Google Drive to a new domain immediately.
Tips:
- MultCloud supports offline transfer and can perform tasks in background, which means you can close the website or shut down your PC after creating the Cloud Transfer task. And you can turn on “email notification” to be informed as soon as the task is done.
- MultCloud provides 5 GB free data traffic per month for each user to transfer data across clouds.
- It is advised to upgrade to premium MultCloud plan if the free data traffic is not enough for the migration. Then you will get more data traffic and superfast speed to transfer data between clouds at once.
Method 2. Migrate Google Drive to Another Domain by “Copy to”
Step 1. Open a Google Workspace (My Drive) in MultCloud, tick the files and folders which you want to migrate to another domain.
Step 2. Click “Copy to” in the feature bar above.
Step 3. Select a user folder of another Google Workspace domain, then click “OK”.
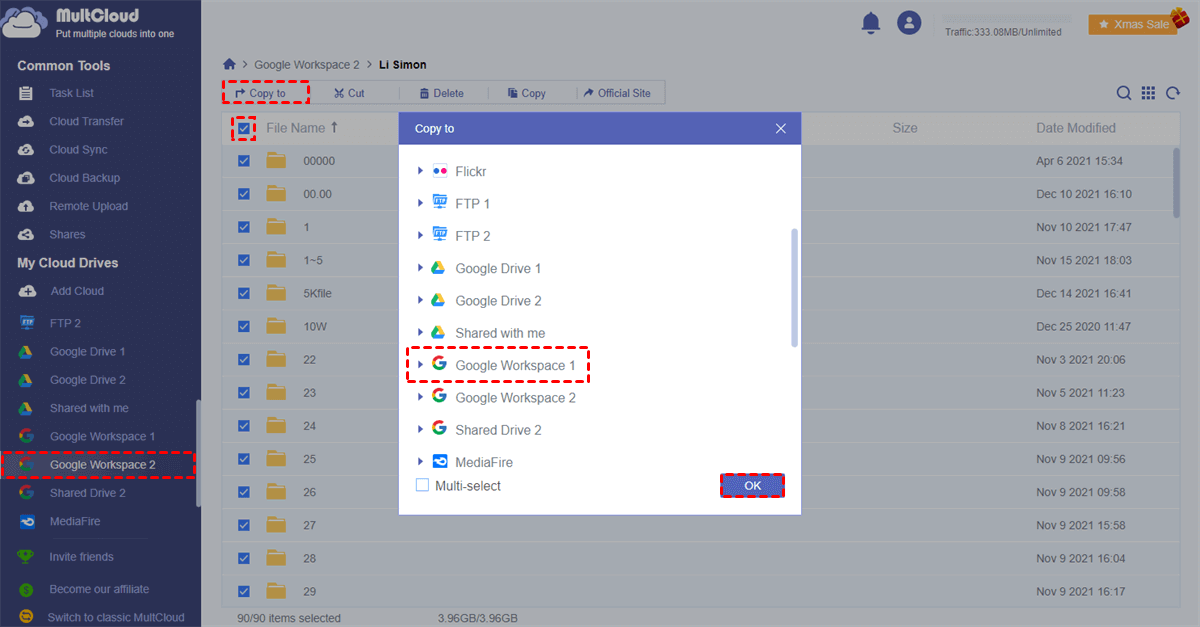
Step 3. Repeat step 1 to step 3 to copy Shared Drives to another domain.
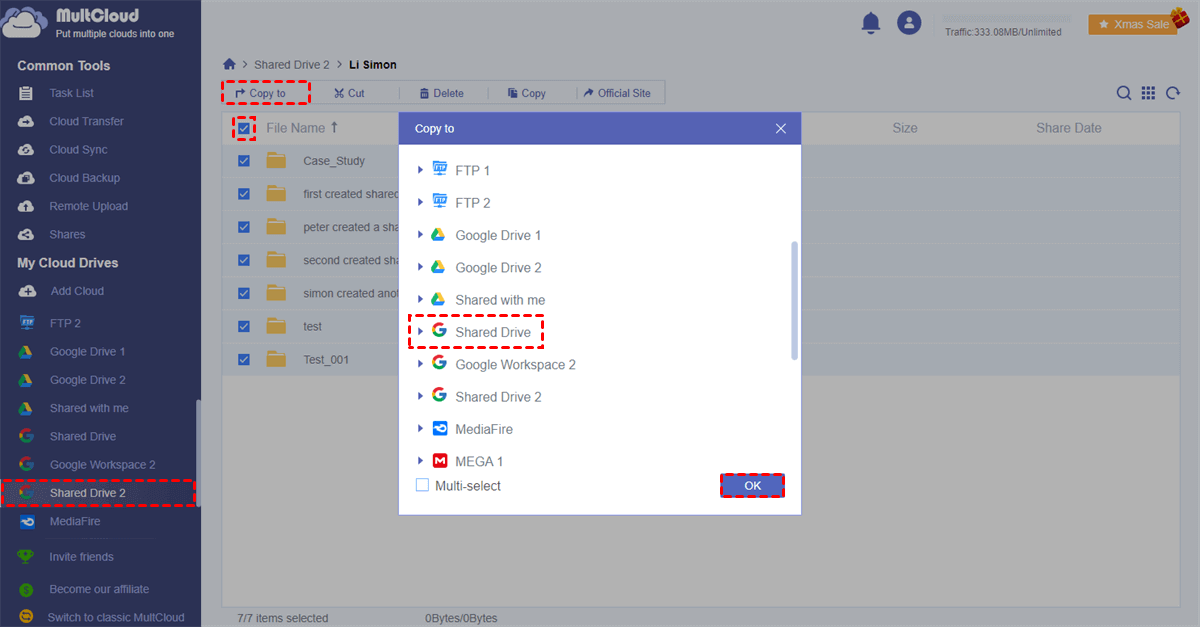
Tip: If you want to migrate Google Drive to more domains at once, just tick “Multi-select” and select the destinations in the pop-up window.
Conclusion
With the efficient methods listed above, now you can migrate Google Drive to another domain without taking any extra time and energy by using MultCloud. Actually, MultCloud can also help you use the same files from different Google Workspace domains easily by using Cloud Sync to sync 2 Google Drive accounts with 1 of 10 fascinating sync modes.
MultCloud Supports Clouds
-
Google Drive
-
Google Workspace
-
OneDrive
-
OneDrive for Business
-
SharePoint
-
Dropbox
-
Dropbox Business
-
MEGA
-
Google Photos
-
iCloud Photos
-
FTP
-
box
-
box for Business
-
pCloud
-
Baidu
-
Flickr
-
HiDrive
-
Yandex
-
NAS
-
WebDAV
-
MediaFire
-
iCloud Drive
-
WEB.DE
-
Evernote
-
Amazon S3
-
Wasabi
-
ownCloud
-
MySQL
-
Egnyte
-
Putio
-
ADrive
-
SugarSync
-
Backblaze
-
CloudMe
-
MyDrive
-
Cubby
