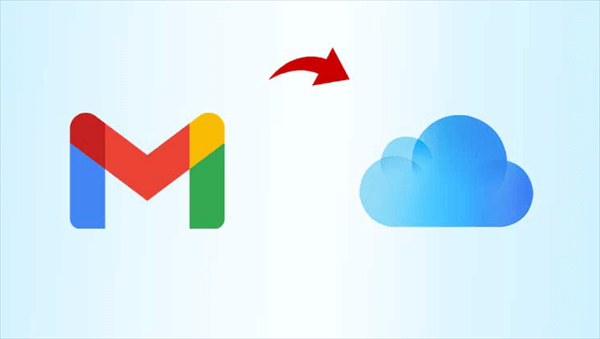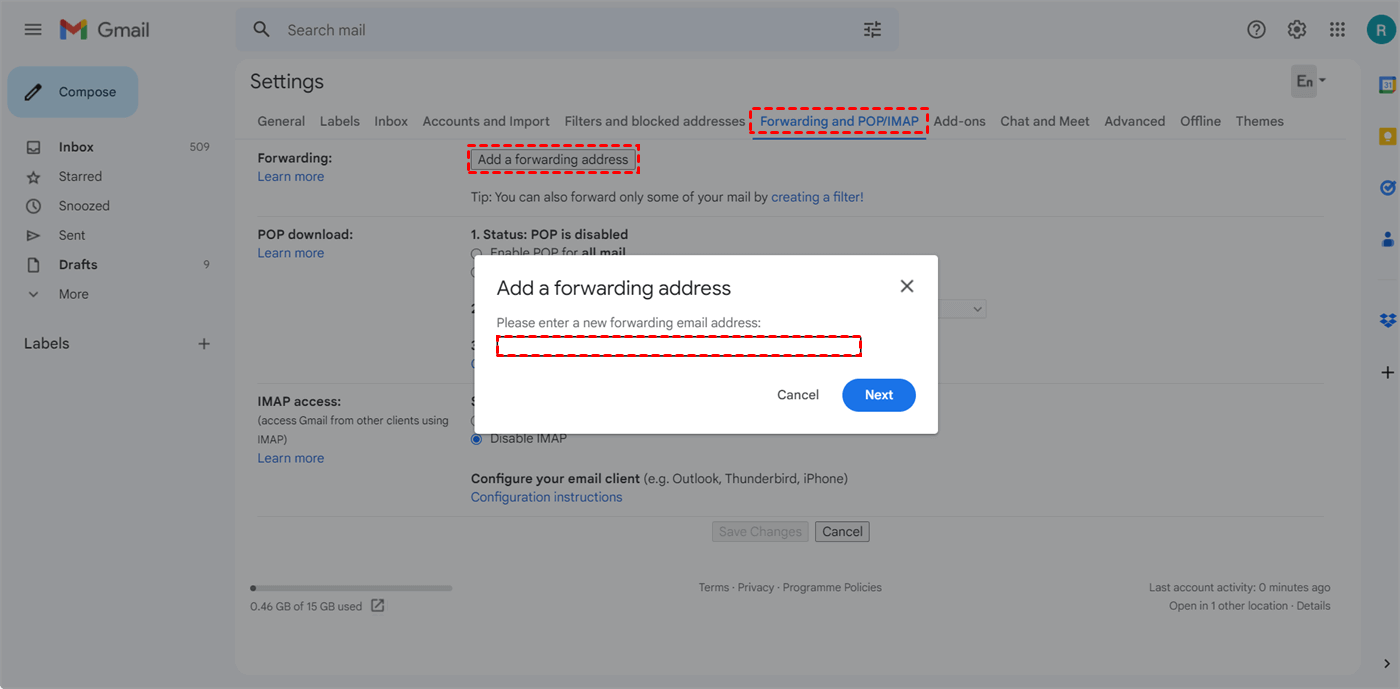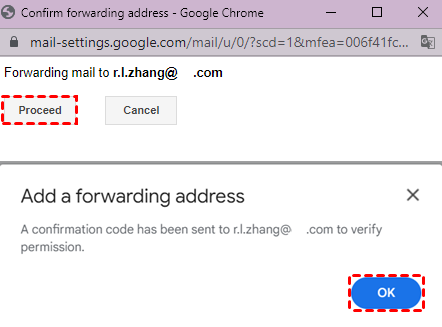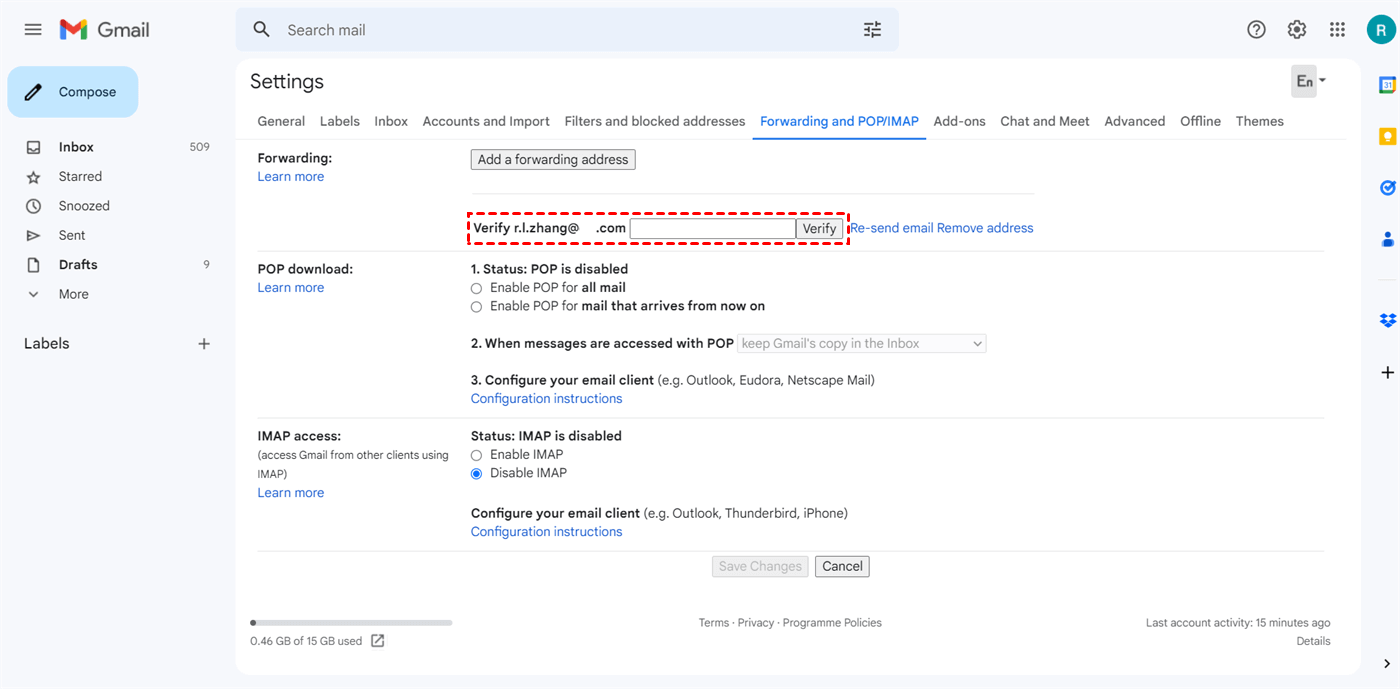User Case:
I’m deciding whether to transfer Gmail to iCloud Mail. Maintaining both accounts or not even considering creating an iCloud account can be a challenging choice, especially if I heavily rely on iCloud services but also appreciate the user interface of Gmail and Google Docs/Sheets/Slides.
Are you thinking about making the switch from Gmail to iCloud? Maybe you've already made up your mind and now you're looking for guidance on how to save Gmail to iCloud. Well, you're in luck! This comprehensive guide will walk you through the entire process of how to move from Gmail to iCloud, giving you step-by-step instructions to ensure a seamless transition.
Why Migrate Gmail to iCloud Email?
If you hesitate about whether to migrate emails and attachments from Gmail to iCloud or not, you can read through the following advantages of moving email from Gmail to iCloud.
- Privacy and Security: Apple has a strong reputation for prioritizing user privacy and data security. By migrating to iCloud, you can benefit from Apple's stringent security measures, including end-to-end encryption for emails and two-factor authentication for enhanced account protection.
- Ecosystem Convenience: If you already use Apple devices or services such as iCloud Drive or iCloud Photos, migrating to iCloud Mail ensures a more streamlined experience within the Apple ecosystem. It enables better integration and synchronization of data across all Apple services.
- User-Friendly Interface: iCloud offers a clean and intuitive interface, making it easy for you to navigate and manage your emails, contacts, calendars, and files.
- Enhanced Productivity: iCloud's seamless integration with Apple's productivity apps like Pages, Numbers, and Keynote allows for enhanced collaboration and productivity. You can quickly share documents, spreadsheets, and presentations with colleagues, making iCloud a powerful productivity tool.
How to Migrate Gmail to iCloud: 1 Efficient Way
If you migrate from Gmail to iCloud just for backup or share with iCloud users, here's a powerful email migration service, MultCloud, that can help you convert your emails to PDFs and directly save them to your cloud drives with your email attachments.
- ★Benefits of Converting Gmail to PDF:
- Backup Gmail Properly: As a safe cloud storage for iOS and macOS devices, iCloud is great for backing up your data online without being accessed by others.
- Access Email without Limits: By converting Gmail to PDFs and storing them in iCloud Photos, you can easily access your Gmail contents on any device without any email client.
- Share Gmail Contents Easily: After saving Gmail emails as PDFs to iCloud Photos, you can quickly share them with other iCloud users seamlessly without formatting.
So, how to add Gmail to iCloud Drive via MultCloud? Just follow the instruction below to use the Email Migration feature of MultCloud to seamlessly forward Gmail to iCloud.
Migrate Gmail to iCloud via Email Migration
Step 1. Sign up for MultCloud.
Step 2. Click the button “Add Cloud” and choose iCloud Drive to log in to your Apple ID. Then click “Add Email” and choose Gmail to log in in the same way.
Step 3. Click the “Email Migration” tab, choose Gmail emails as the source, and choose a place in iCloud as the destination. Now click “Migrate Now” and MultCloud will immediately convert your Gmail emails to PDFs and migrate them to your iCloud Drive without waiting.
Tips:
- In the “Schedule”, you can choose a daily, weekly, or monthly schedule for MultCloud to automatically move emails from Gmail to iCloud at specific times.
- You can use the “Email Filter” to let MultCloud only migrate emails with certain identities without selecting emails one by one.
- In the “Options”, you can ask MultCloud to save email attachments to clouds. And MultCloud can combine all your messages in an email into one conversation.
How to Migrate Gmail to iCloud: 2 Manual Ways
Migrating emails from Gmail to iCloud seems not to be an easy task. However, here are the two easy solutions that you can try. One is manually migrating by coping on Mac or iOS devices. The other is automatically forwarding your Gmail to iCloud through websites.
Way 1. Migrate Email from Gmail to iCloud by Coping on Apple Devices
Step 1. Configure the Mail app on your Mac or iOS device to receive your Gmail emails.
- Mac: To create a new mailbox on a Mac within iCloud (under Inbox), initiate a right-click and opt for "New Mailbox". Pick a suitable name for your mailbox, such as "Gmail Archive". The new folder will become visible within iCloud, positioned lower down on the left side.
- iOS Device: When using an iOS device, access Mailboxes, then select "Edit". Proceed by creating a new mailbox and assigning it a name. Make sure to designate iCloud as the chosen location.
Step 2. Duplicate your emails, and establish a folder within the iCloud Mail section of your Mail app to mirror the contents of your Gmail folder.
Step 3. Copy the desired Gmail emails to the newly created folder in iCloud. We highly recommend opting for the copy function instead of dragging and dropping for enhanced safety.
Step 4. Once you have successfully copied the emails, you can confidently remove Gmail from your Mail app, knowing that your data is securely stored in iCloud.
Tip: Before moving your Gmail emails, you can back them up to protect your emails from data loss.
Way 2. Migrate Gmail to iCloud by Forwarding
By following the first method, you have effectively migrated your emails from Gmail to iCloud. Nevertheless, it's possible that you may still receive important emails on your Gmail account that you don't want to miss.
If you prefer not to access Gmail directly but still wish to receive any new emails sent to your Gmail account, you can set up email forwarding to your iCloud account. By adding a forwarding email address, you can seamlessly transfer incoming emails from your Gmail account to your iCloud Mail.
Step 1. Go to the Gmail website and log in. Then click the gear button and choose “See all settings”.
Step 2. Switch to the “Forwarding and POP/IMAP” tab, click “Add a forwarding address”, and enter your iCloud Mail address in the pop-up window.
Step 3. Click “Proceed” and “OK” in the following pop-ups to confirm the forwarding process.
Step 4. Enter the confirmation code that you receive in your iCloud Mail and click “Verify”. From now on, any emails sent to your Gmail account will be automatically forwarded to your iCloud account.
| Which Solution is Better? | |
|---|---|
| MultCloud Email Migration | Only take a few easy steps for migration. |
| Copy Gmail to iCloud | Only supports performing on macOS and iOS devices. |
| Forward Gmail to iCloud | The policy settings are a little difficult. |
In the End
Getting the methods to migrate Gmail to iCloud provides a host of benefits, including seamless integration, enhanced privacy and security, simplified data management, and cross-platform accessibility. Follow the migration process outlined in this article and enjoy the convenience of iCloud's features and services. Make the switch today and experience a more streamlined and efficient email and data management solution with iCloud.
Besides, since MultCloud supports around 40 different cloud storage services and on-premise services, you can make full use of the Email Migration feature to achieve Dropbox Gmail integration or save Gmail to other clouds without any difficulty.

- Email Migration: Save emails as PDFs to cloud drives securely.
- Email Download: Download emails as PDFs to local devices.
- Cloud-to-Cloud Transfer: Transfer data across clouds in one click.
- Cloud-to-Cloud Sync: Sync data between different clouds (in real-time).
- Cloud-to-Cloud Backup: Backup cloud data to another for easy data recovery.
- Save Webpage As PDF: convert Webpage as PDF and save to local or cloud drive.
Commonly Asked Questions
What about attachments and labels? Will they transfer as well?
The transfer process generally includes emails and attachments, but labels or Gmail-specific folders might not transfer perfectly due to platform differences.
Are there any risks involved in the migration process?
Migration processes can occasionally encounter hiccups. It's recommended to back up important data before starting the migration.
Will the migration process affect my Gmail account or data?
The migration process typically involves copying data from Gmail rather than moving or deleting it. Your Gmail account should remain intact.
MultCloud Supports Clouds
-
Google Drive
-
Google Workspace
-
OneDrive
-
OneDrive for Business
-
SharePoint
-
Dropbox
-
Dropbox Business
-
MEGA
-
Google Photos
-
iCloud Photos
-
FTP
-
box
-
box for Business
-
pCloud
-
Baidu
-
Flickr
-
HiDrive
-
Yandex
-
NAS
-
WebDAV
-
MediaFire
-
iCloud Drive
-
WEB.DE
-
Evernote
-
Amazon S3
-
Wasabi
-
ownCloud
-
MySQL
-
Egnyte
-
Putio
-
ADrive
-
SugarSync
-
Backblaze
-
CloudMe
-
MyDrive
-
Cubby