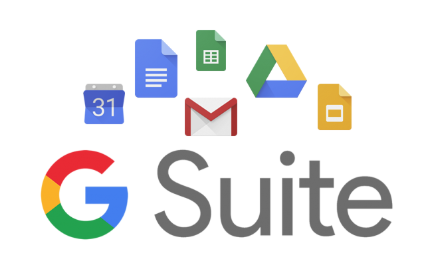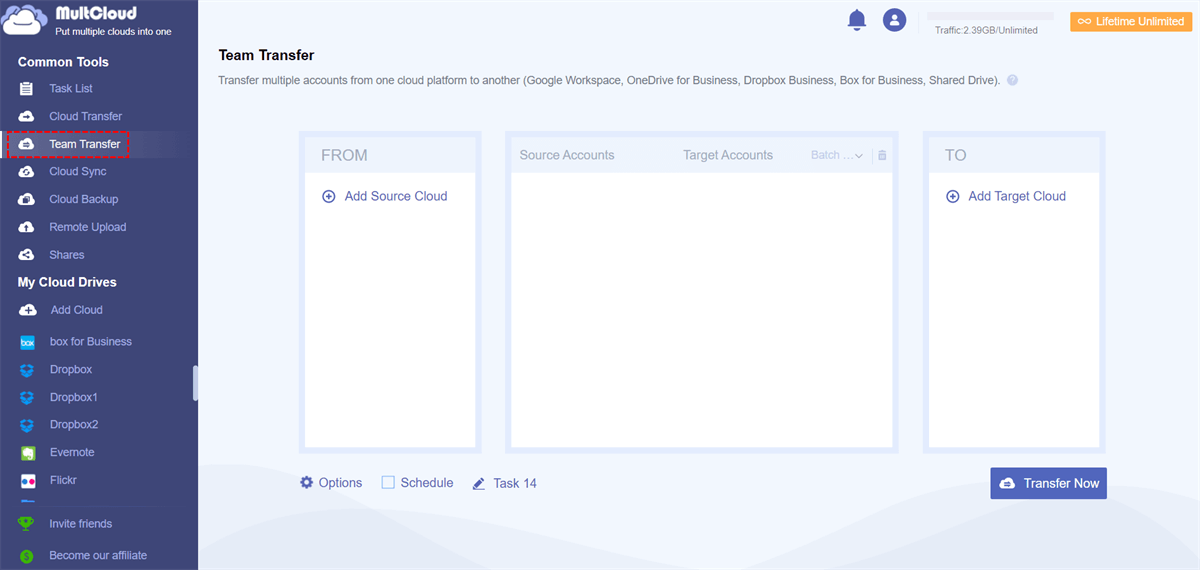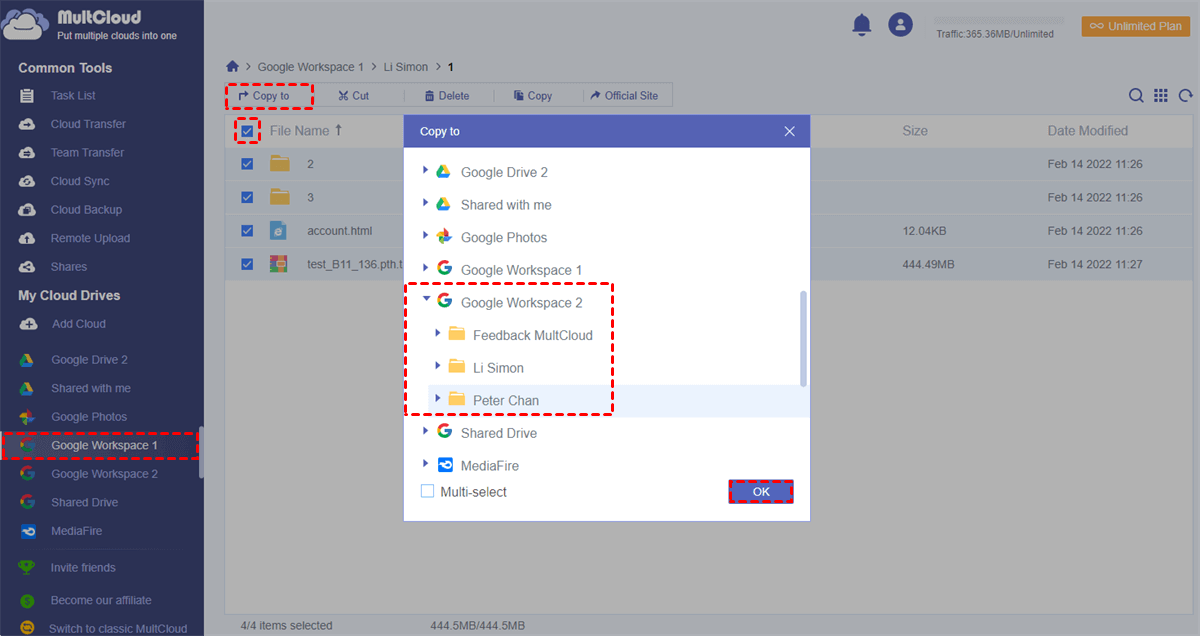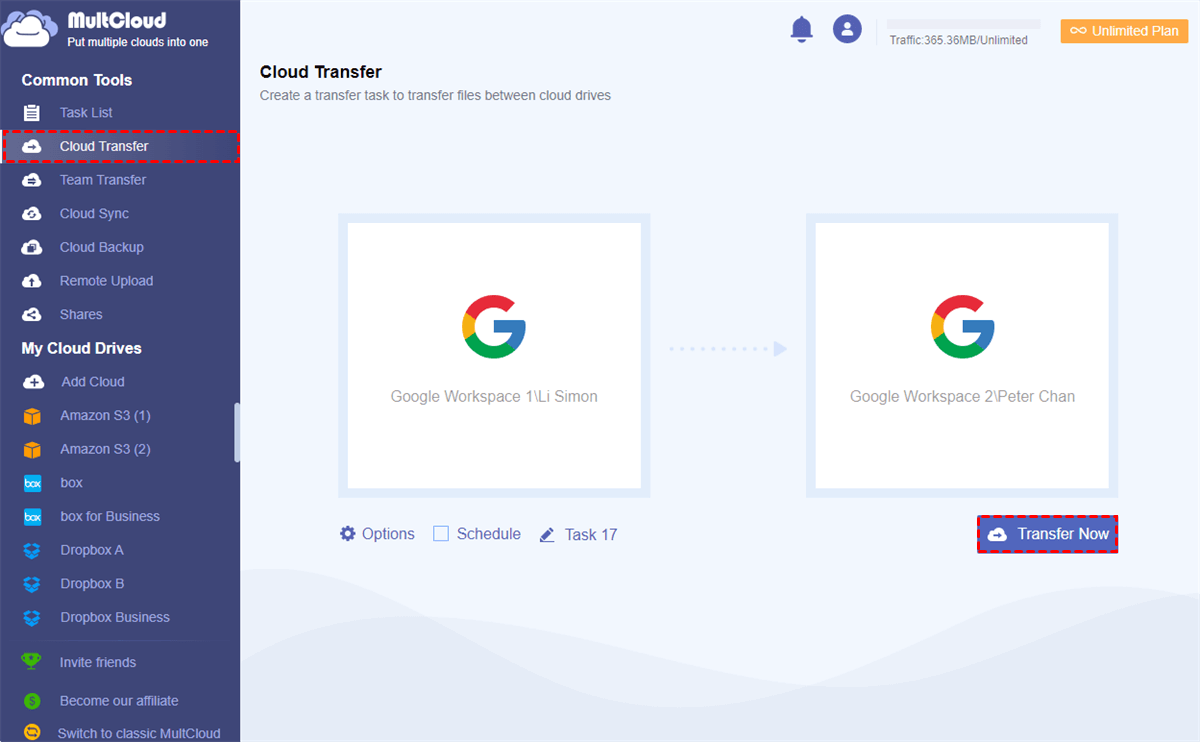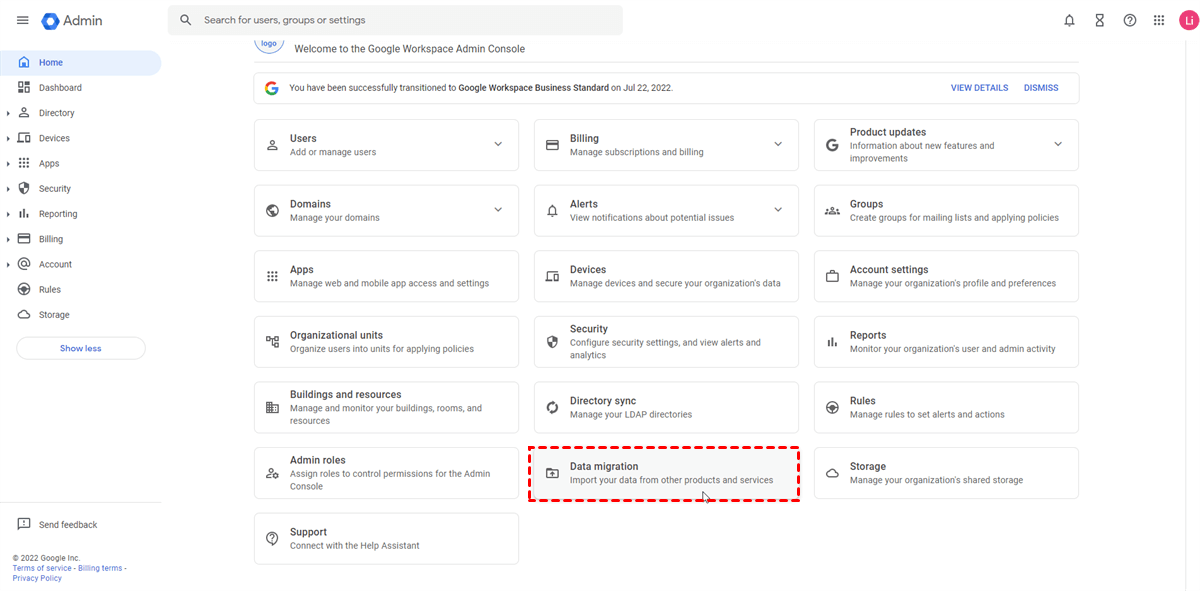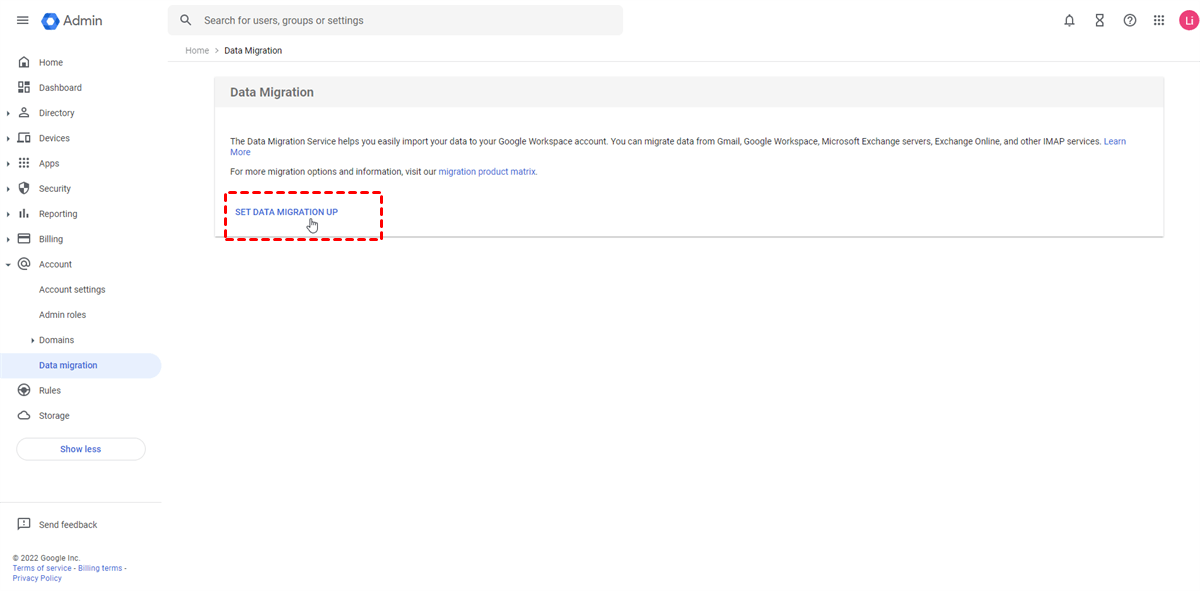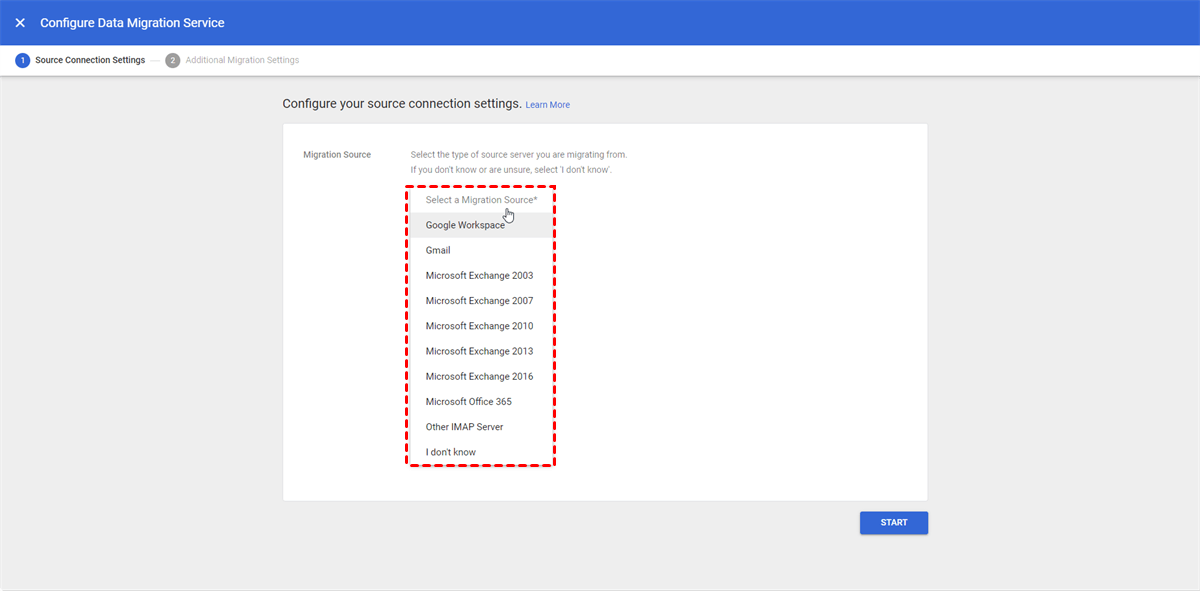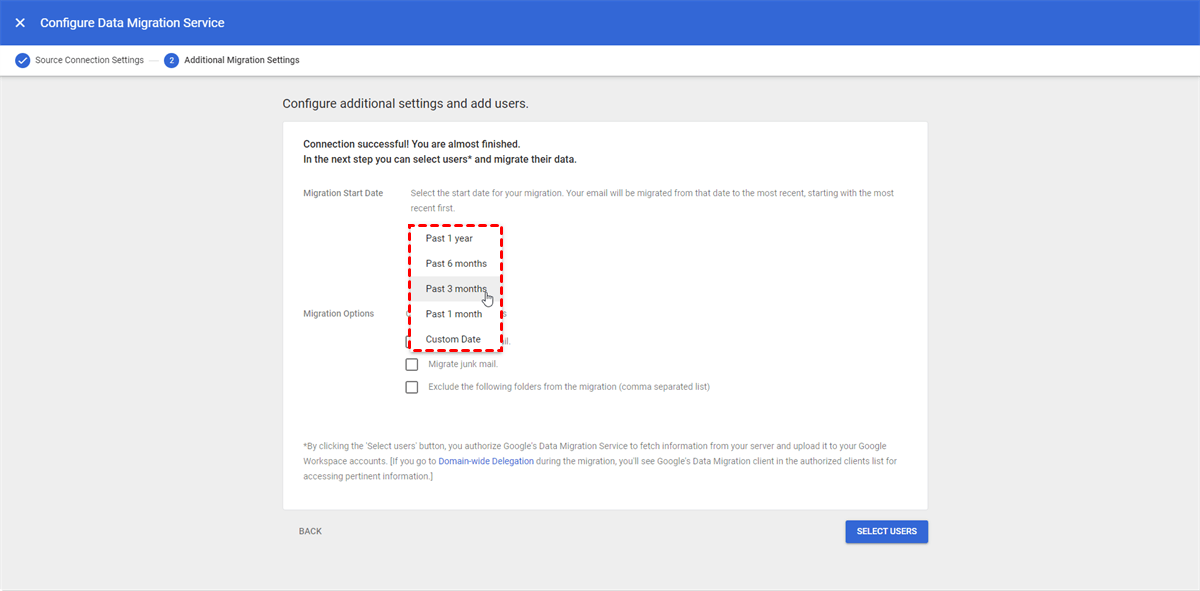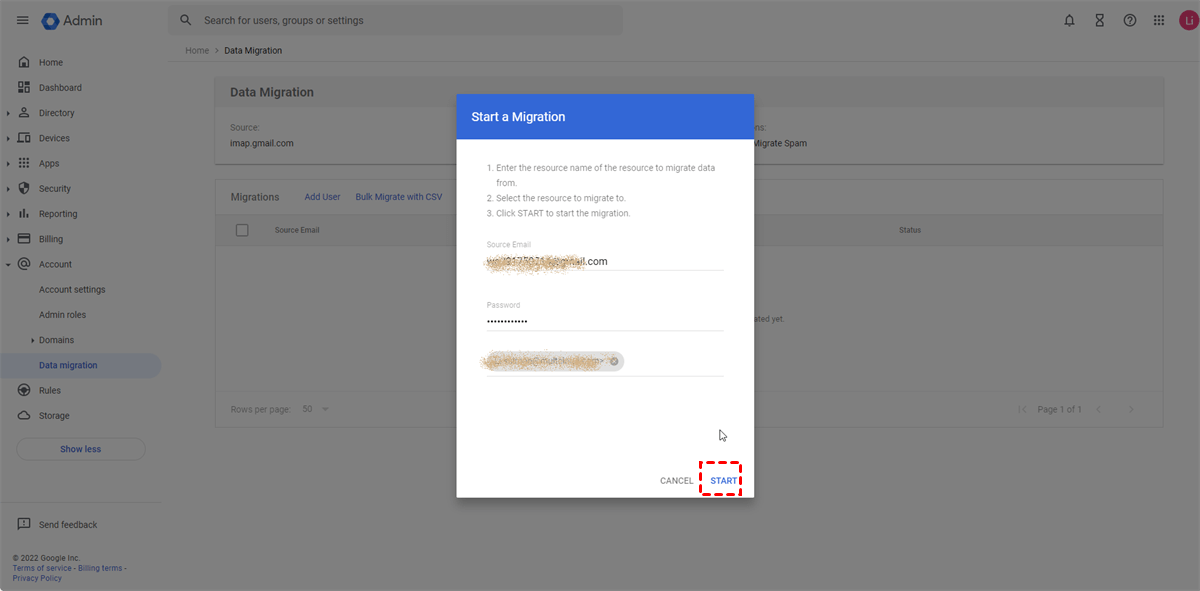Content Overview:
Overview of G Suite (Google Workspace)
G Suite (rebranded as Google Workspace) is a suite of productivity and collaboration tools, which include email, word processing, spreadsheets, presentation decks, shared calendars, cloud storage, virtual conferencing, and so on. All those features can help companies and organizations of all sizes to connect, create, and collaborate better.
With Google Workspace, any teamwork can be easily done.
✔️ Stay connected and collaborate with customers, partners, and suppliers conveniently.
✔️ Get access to business versions of Google Meet, Chat, Drive, Docs, Sheets, etc in a single place.
✔️ Keep critical business information, identities, applications, and devices safe.
Why Migrate G Suite to G Suite?
Prior to learning how to perform Google Workspace to Google Workspace migration, it is better to know the reasons behind this. After some research, we conclude the following 3 popular motivations of many organizations to migrate G Suite to another G Suite.
- Transfer work data of an employee who will exit from an organization soon.
- Change company or organization domain name
- Collaborate with another company or organization
- ...
Top 2 Google Workspace Migration Tools
No matter what the topmost reason behind G Suite to G Suite migration is, the most important is to find secure migration methods since no organizations or companies want to suffer losing confidential data during the gsuite to gsuite migration. Luckily, here we have rounded up 2 Google Workspace migration tools you can try.
1. Best G Suite to G Suite Migration Tool - MultCloud
To quickly and easily migrate G Suite to G Suite, it's highly recommended to make use of a professional Google Workspace migration tool like MultCloud. MultCloud can not only integrate multiple cloud drives in one place but also bulk backup, transfer, or sync files between cloud drives without downloading and uploading process.
- MultCloud supports 30+ clouds and services, including Google Drive, Google Workspace, iCloud Drive, iCloud Photos, and more.
- It allows you to transfer domain to a new Google Workspace account.
- Provides multiple ways to migrate Google Workspace to another Workspace quickly, like cloud sync, cloud transfer, cloud backup, and team transfer.
- Migrate all subaccounts from one Google Workspace to another Workspace at once.
- Transfer Google Drive, Google Photos, and Gmail to Google Workspace smoothly in just simple clicks.
- You're able to migrate emails from Gmail, Outlook to Google Workspace, Google Drive, and more.
2. Google Workspace Migrate Tool - Google Data Migration Service
The built-in Data Migration Service of Google Workspace is designed to help import data into your new Google Workspace account with the Google Admin Console. All migrated data is copied, not moved or deleted, so you don't need to worry that you lose accessibility to data in your source account afterward.
There are some things you should take into consideration while migrating G Suite to G Suite:
- The service can only help migrate email, calendar, and contact data.
- It can only migrate one of them (Email, Calendar, or Contact) every single time, so, you need to migrate them separately.
- To migrate contacts and calendars, the Exchange Server is required.
- Cannot migrate Google Drive data between two G Suite (Google Workspace) accounts.
Quickly Migrate Data from One G Suite to Another G Suite with MultCloud
To migrate G Suite to another G Suite, you can try the following 3 features of MultCloud depending on your specific requirements.
No matter which way you finally choose, please first sign up and add the two different Google Workspace accounts into MultCloud, then migrate Google Workspace to another Workspace easily.
Way 1. Migrate G Suite to G Suite in 5 Steps via Team Transfer
This Team Transfer function is specially developed for business owners to migrate lots of subaccounts from one G Suite to another G Suite, or migrate multiple Google Workspace accounts to another domain at once, such as migrating Google Workspace to OneDrive for business. You can migrate everything or selected items from Google Workspace to another account effortlessly.
Here is how to do Google Workspace to Google Workspace migration with Team Transfer, check it now:
1. Please sign up for a MultCloud account, and log in.
2. Click Add Cloud > Google Workspace, then follow the guide to add. Add another Google Workspace as well.
Tip: To distinguish two G Suite accounts, you can add a short description such as Google Workspace 1 and Google Workspace 2.
2. Hit on "Team Transfer", and click "+ Add Source Cloud" to choose one Google Workspace, then hit "+ Add Target Cloud" to choose another Google Workspace.
3. Click "Batch Match". Then you can choose "Auto-Match" or "Upload CSV" in the drop-down menu to match accounts in bulk. Or you can tick the source and target accounts one by one to match them manually.
4. Click "Transfer Now" to start the G Suite migration task immediately.
- If you would like to free up space for Google Workspace after the Google Workspace data migration is complete, you can click Options > Delete all source files after transfer is complete to configure. Or leave it alone if you don't want to do that.
- In Options, you can set up other transfer methods, like skip/overwrite/rename the file if the file already exists in the target, keep modification date, and more, which makes it easy to manage Google Workspace files. Besides, you can enable Email and Filter.
- Transferring Google Workspace to another account automatically is available for you with the Schedule option, try and enjoy. Please unlock to enjoy all premium functions (like schedule transfer, filter, faster transfer speed with 10 threads, and more) that are valuable to you.
- By default, you can migrate 3 subaccounts from Google Workspace to another Workspace for free, if you have more accounts to migrate, subscribe to migrate 1000 accounts from one G Suite to another G Suite simultaneously.

- Smart Share: Share cloud files via public, private, or source mode.
- One-key Move: Quick data transfer, sync, and backup among clouds.
- Email Archive: Protect emails to other clouds or local disks.
- Remote upload: Effectively save web files to clouds via URL.
- Save Webpages as PDF/PNG: Keep them locally or online.
- Safe: Full-time 256-bit AES and OAuth authorization protections.
- Easy: Access and manage all clouds in one place with one login.
- Extensive: 30+ clouds and on-premise services are supported.
Way 2. Migrate G Suite to G Suite Simply via Copy To
This method is perfect if you just want to transfer a few files from one Google Workspace account to another one, it's not supported to migrate files from multiple subaccounts from one Google Workspace to another Workspace simultaneously, only files in one subaccount will be migrated at a time. Check the following steps to migrate Google Workspace to Google Workspace easily:
1. Add both your Google Workspace accounts to MultCloud.
2. Then click the source Google Workspace under My Online Services, tick the files and folders, and then select "Copy to" from the top menu.
3. Choose a folder in the destination Google Workspace to save these Workspace files, then click "OK" to migrate from Google Workspace to another Google Workspace directly.
Tip: If you want to migrate data to multiple cloud accounts, just click on "Multi-select", and you will be able to choose multiple target locations to save these Google Workspace files.
Way 3. Migrate Google Workspace to Google Workspace via Cloud Transfer
This feature is more suitable when you have a large amount of data that needs to be migrated from G Suite to G Suite, just like Copy to, you can only migrate files in one subaccount from G Suite to another G Suite at a time, not as convenient as team transfer to transfer all subaccounts simultaneously.
1. After adding Google Workspace accounts, click "Cloud Transfer".
2. Click "FROM" to select one Google Workspace account, and hit "TO" to select another Google Workspace account.
3. Finally, click on "Transfer Now" to start the G Suite to G Suite migration.
Tip: You can set up features in Options and Schedule just like the team transfer, try and enjoy all features.
Migrate Google Workspace to Another Workspace with Google Data Migration Service
To show how to perform Google Workspace to Google Workspace migration to move Contacts, Email and Calendars with the Google Migration tool - Google Data Migration Service, check the following steps:
Step 1. Sign in to your Google Admin console, and in the Admin console, go to "Account" and then select "Data Migration".
Step 2. Click Set Data Migration Up.
Step 3. For Migration Source, select "Google Workspace" from the drop-down menu. Then, select "Email" as the data type.
Step 4. For Migration Start Date, choose from the given options or set a customized start date for your requirements.
Step 5. Now, Choose the "Add User" option, fill up the information, and click on "Start" to migrate emails, calendar, and contact data from G Suite to G Suite.
After a while, all your Gmail emails will be migrated to Google Workspace. Besides, you can migrate contacts, calendars to Google Workspace.
Further Reading: Google Workspace Email Migration in Fast Way
If you would like to migrate emails from Gmail to Google Workspace, MultCloud would also do you a big favor. You can archive Gmail emails to Google Drive, Google Workspace, and many more. By the way, if you would like to import emails to Google Workspace from another account, find solutions from the link.
Let's find out the simple steps below for migrating email to Google Workspace:
1. Click Add Email > Gmail, then choose the Google Workspace account to grant access to MultCloud. Add another Google Workspace in the same way.
2. Hit Email Migration, choose a Google Workspace Gmail as the source, and another Google Workspace as the target.
3. Pitch on Migrate Now to move Gmail to Google Workspace with all emails and attachments smoothly.
Tips:
- If you would like to save the attachments in Gmail to Google Workspace as well, tick Options > Migration Settings, and tick Save Attachments. You're also able to unhide or hide the quotation information in emails, and enable Email notifications once the task is complete.
- Automatically archiving Gmail emails can be realized with Schedule, so you can run the Google Workspace email migration daily, weekly, monthly, or more.
- If you only want to archive some emails to Google Workspace, hit Email Filter, use From, To, Date, Has attachment, and Is unread to filter these Gmail emails only, which is very quick for you to configure. Unlock to enjoy all these features if required.
You can also migrate from Outlook to Google Workspace seamlessly.
Summary
So, to migrate G Suite to G Suite, you can try the above two tools. For more convenience and flexibility, MultCloud is recommended. What's more, if you want to keep two Google Workspace accounts data always the same, you can turn to "Real Time Cloud Sync", which can sync data to the target directory as long as any changes are detected in the source directory. Apart from the above-advanced features, MultCloud also allows you to upload, download, delete, rename, and share cloud data as you do on the cloud official site.
MultCloud Supports Clouds
-
Google Drive
-
Google Workspace
-
OneDrive
-
OneDrive for Business
-
SharePoint
-
Dropbox
-
Dropbox Business
-
MEGA
-
Google Photos
-
iCloud Photos
-
FTP
-
box
-
box for Business
-
pCloud
-
Baidu
-
Flickr
-
HiDrive
-
Yandex
-
NAS
-
WebDAV
-
MediaFire
-
iCloud Drive
-
WEB.DE
-
Evernote
-
Amazon S3
-
Wasabi
-
ownCloud
-
MySQL
-
Egnyte
-
Putio
-
ADrive
-
SugarSync
-
Backblaze
-
CloudMe
-
MyDrive
-
Cubby