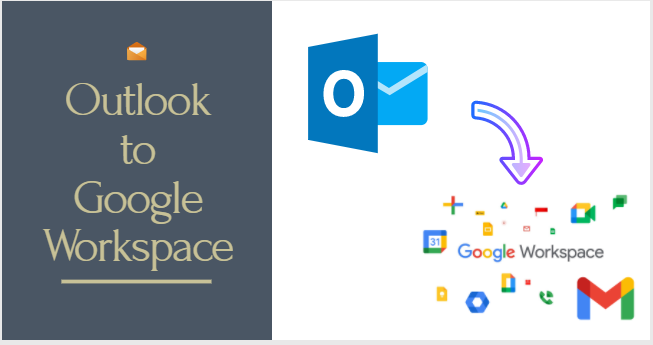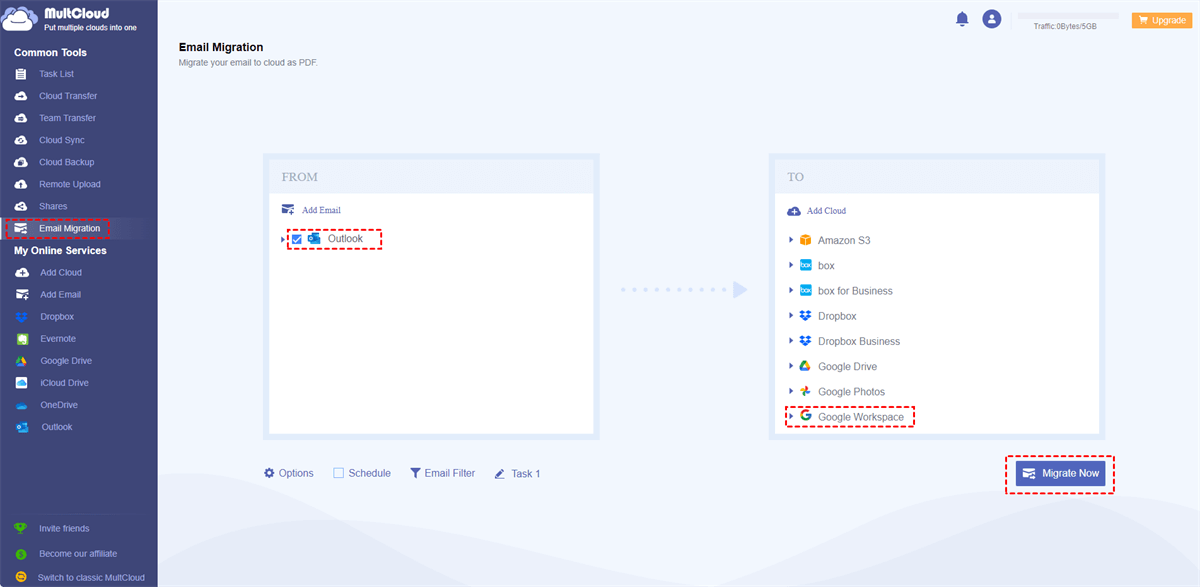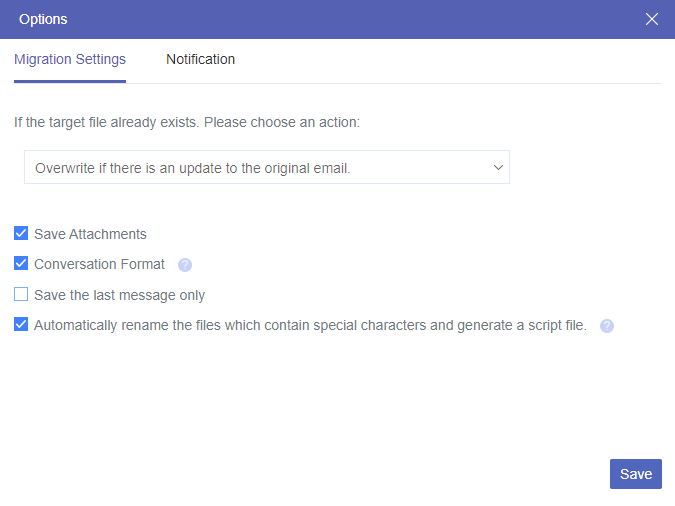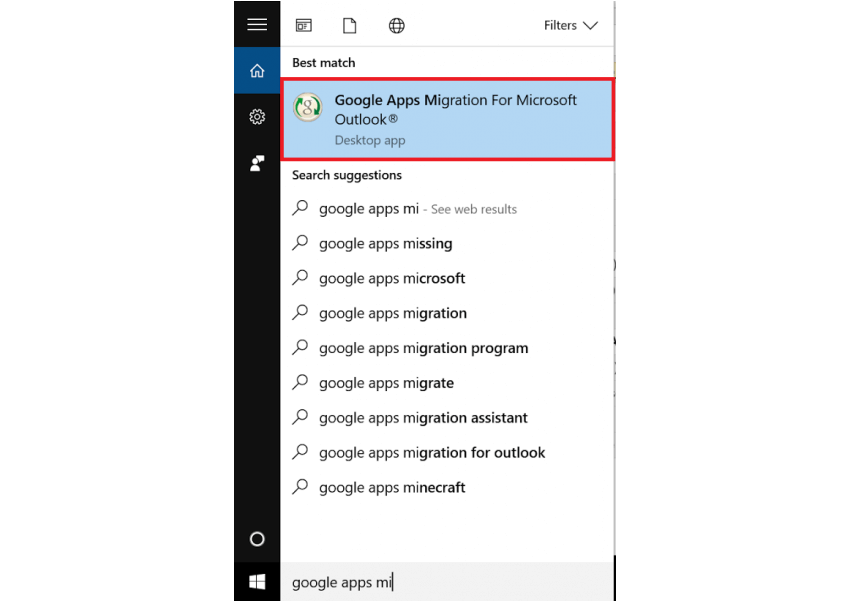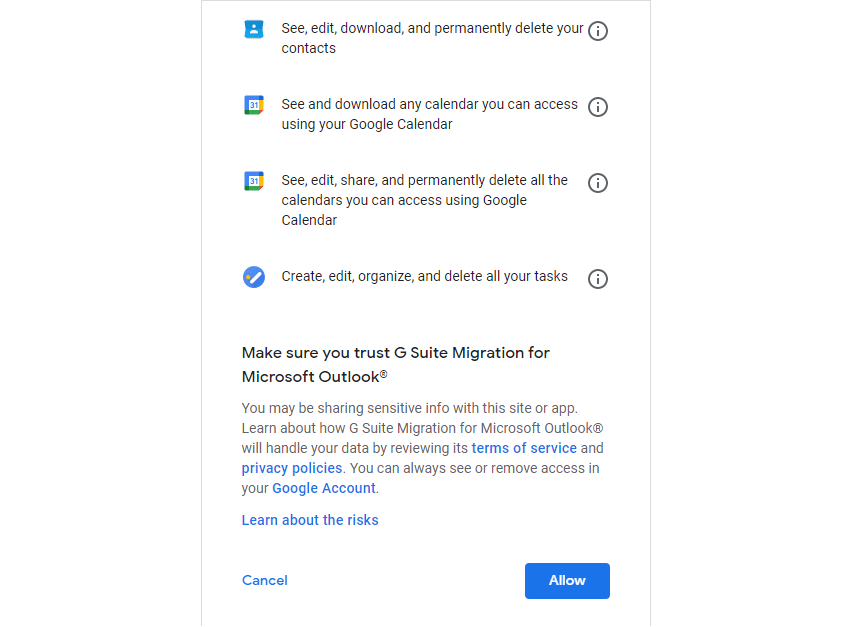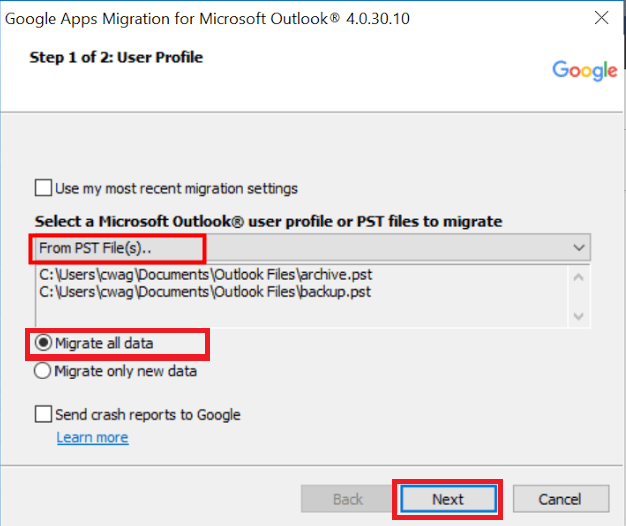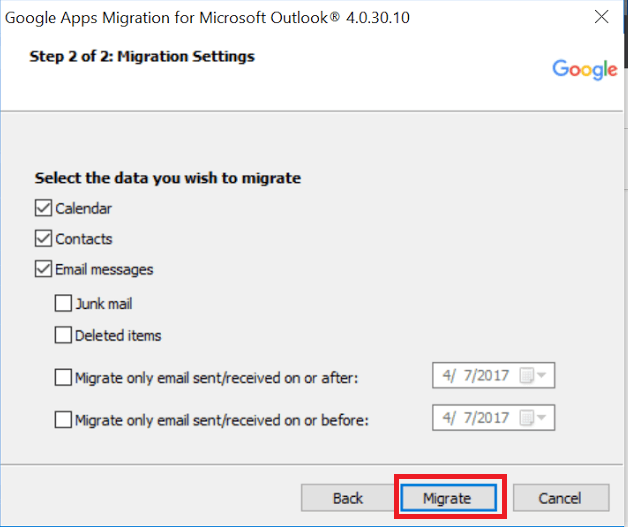Why Migrate from Outlook to Google Workspace?
Outlook to G Suite Migration can offer several advantages, making it a compelling choice for individuals or businesses looking to enhance their productivity and collaboration. Here are some reasons why you want to migrate from Outlook to G Suite:
- Integrated Communication: Google Workspace (G Suite) integrates various communication tools, such as Gmail for email, Google Meet for video conferencing, and Google Chat for instant messaging. This consolidation streamlines communication and reduces the need to switch between different applications.
- Real-Time Collaboration: Google Workspace's suite of tools, such as Google Docs, Sheets, and Slides, allows multiple users to work on the same document simultaneously. This real-time collaboration enhances teamwork and reduces version control issues.
- Search Efficiency: Google's powerful search capabilities extend to Google Workspace, making it easy to find specific emails, files, and information. This can significantly enhance your productivity by saving time otherwise spent searching for important data.
- Collaborative Workspaces: Google Workspace offers tools like Google Drive, which allow you to create shared folders and workspaces where team members can collectively store and edit files. This promotes a more organized and collaborative work environment.
Migrate from Outlook to Google Workspace via MultCloud [3 Steps]
The first way is also the easiest and most accessible way since it only needs you to follow 3 steps and the operations are not restricted to the admin. This way is using MultCloud Email Migration, a free email-to-cloud migration tool. MultCloud is a cloud management service, devoted to cloud-to-cloud or email-to-cloud file transfer. And Email Migration is one of MultCloud’s main functions which focuses on automatically converting emails as PDF files and migrating them to the cloud, including Google Workspace, Google Drive, Google Shared with Me, Google Shared Drive, OneDrive, Dropbox, and so on.
Migrating emails from Outlook to Google Workspace is a direct way and the steps are as follows:
Step 1: Sign up for a MultCloud account and add Outlook to MultCloud.
Step 2: Add Google Workspace to MultCloud by clicking “Add Cloud” and its icon. Then choose to access the organization account or personal account. Of course, it is also necessary to connect your Google Workspace account with MultCloud in the pop-up window.
Note: If you want to access the organization account and manage all accounts under it, you can first domain install the MultCloud app in the Google Workspace marketplace. If you just access the personal account, this step can be ignored. This rule also applies to Google Shared Drive.
Step 3: Select “Email Migration” in the left sidebar and choose Outlook and Google Workspace separately in the 2 boxes. At last, tap on the “Migrate Now” button to start migrating Outlook to G Suite.
Migration Settings:
- Save Attachments: If you want to migrate Outlook to Google Workspace without attachments, you can unselect this box. Or, the task will transfer with attachments by default.
- Conversation Format: If you prefer to individually list each message of an email in the PDF, you can tick this option and the messages will be shown as you like.
- Save the last message only: This format means only the last message of an email can be shown individually and others will be its quotations.
Notes:
- Since a free user can only convert up to 50 emails into PDFs per month, you can purchase a paid plan if you have a large quantity of emails to migrate. After upgrading the plan, you can convert unlimited emails into PDFs and migrate up to 200 emails at once.
- If you prefer to set a migration frequency for the Outlook to Google Workspace task, you can use the Schedule to let it run at your willing time.
- Email Migration also supports batch-selecting emails to migrate. Email Filter is provided for you to select emails according to their senders, recipients, dates, with/without attachments, or read/unread. After the selection, the migration task will only move the chosen emails.
Migrate from Outlook to Google Workspace via GWMMO [6 Steps]
Google Workspace Migration for Microsoft Outlook (GWMMO) is a tool provided by Google that assists in migrating emails, calendar events, and contacts directly from Outlook to Google Workspace. Using it to migrate emails to G Suite is not as easy as using the former method since it requires the operator must be the admin of the G Suite account. Besides, you will have to install it before migrating which may cost more time on the whole migration process.
Before following the steps, you have to make sure that the Google Workspace account is set up and properly configured.
Step 1: Install the GWMMO tool and proceed to follow the outlined steps to finalize the data migration process.
Step 2: Initiate a search for "Google Apps migration" in the taskbar. Launch the “Google Apps Migration for Microsoft Outlook” application after locating it on your system.
Step 3: Navigate to the bottom of the following page and select "Allow" to enable the management of Google items. Then, a notification will confirm the successful granting of authorization.
Step 4: Enter “Google Apps Migration Tool” by clicking on the G Suite icon. Then, on the user profile page, choose the "From PST Files" option and proceed to select the Outlook PST file from your Documents folder or an alternate location on your system.
Step 5: Once the PST file is added, proceed by selecting other migration preferences. Click "Next" to continue.
Step 6: Customize your migration by choosing email, contacts, calendar, or other options for data transfer. Then, click "Migrate" to initiate the migration process.
Conclusion
As you can see, using MultCloud Email Migration to migrate from Outlook to Google Workspace is much easier than using GWMMO. First, the 4 steps are fewer than the 6 steps. Also, you don’t have to be the admin for the migration. Besides, MultCloud Email Migration can migrate emails from Outlook as PDFs and you can use the Filter and Schedule feature to make the task more customizable.
What’s more, you may find more wonderful functions on MultCloud after you sign in. Cloud Transfer, Cloud Sync, and Cloud Backup are all of great use. Except for migrating Outlook emails to G Suite, you can also transfer files from OneDrive to Google Drive by Cloud Transfer, Sync iCloud Photos with Google Photos by Cloud Sync, or backup Dropbox files to SharePoint Online. Problems on cloud-to-cloud transfer can be quickly solved by MultCloud and it deserves a try.

- Cloud Transfer: Effortlessly transfer files from one cloud to another.
- Cloud Sync: Sync files between clouds with 7 sync modes.
- Cloud Backup: Backup files to a cloud and restore with versions.
- Share: Allow others to upload files to your shared folder without an account.
- Remote Upload: Directly transfer files from links to a cloud.
FAQs
How do I transfer my email from Outlook to Google Workspace?
Using MultCloud Email Migration is undoubtedly the simplest way. You just need to create a Outlook-to-Google Workspace email migration task and then start this task. Then, the Outlook emails will be saved to your desired folder on Google Workspace as PDF files.
How do I switch from Microsoft Office to Google Workspace?
You can move your files from Microsoft Office to Google Workspace. Or, to make them more seamless, you can sync files between them for switching. Either transfer files or sync files, MultCloud can offer the solutions. MultCloud has Cloud Transfer and Cloud Sync which are specifically designed for automatic file transfer and sync.
How do I reroute Outlook to Gmail?
To reroute Outlook emails to Gmail, set up email forwarding in Outlook. Go to Settings > View all Outlook settings > Mail > Forwarding. Enable forwarding, enter your Gmail address, and save changes. Now, emails will be forwarded to Gmail.
MultCloud Supports Clouds
-
Google Drive
-
Google Workspace
-
OneDrive
-
OneDrive for Business
-
SharePoint
-
Dropbox
-
Dropbox Business
-
MEGA
-
Google Photos
-
iCloud Photos
-
FTP
-
box
-
box for Business
-
pCloud
-
Baidu
-
Flickr
-
HiDrive
-
Yandex
-
NAS
-
WebDAV
-
MediaFire
-
iCloud Drive
-
WEB.DE
-
Evernote
-
Amazon S3
-
Wasabi
-
ownCloud
-
MySQL
-
Egnyte
-
Putio
-
ADrive
-
SugarSync
-
Backblaze
-
CloudMe
-
MyDrive
-
Cubby