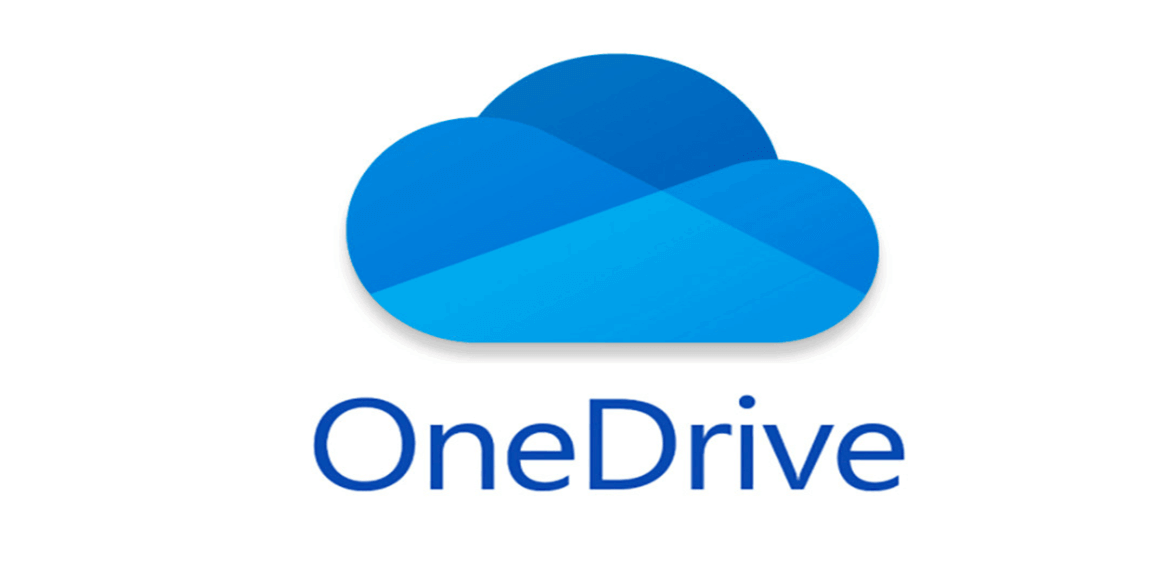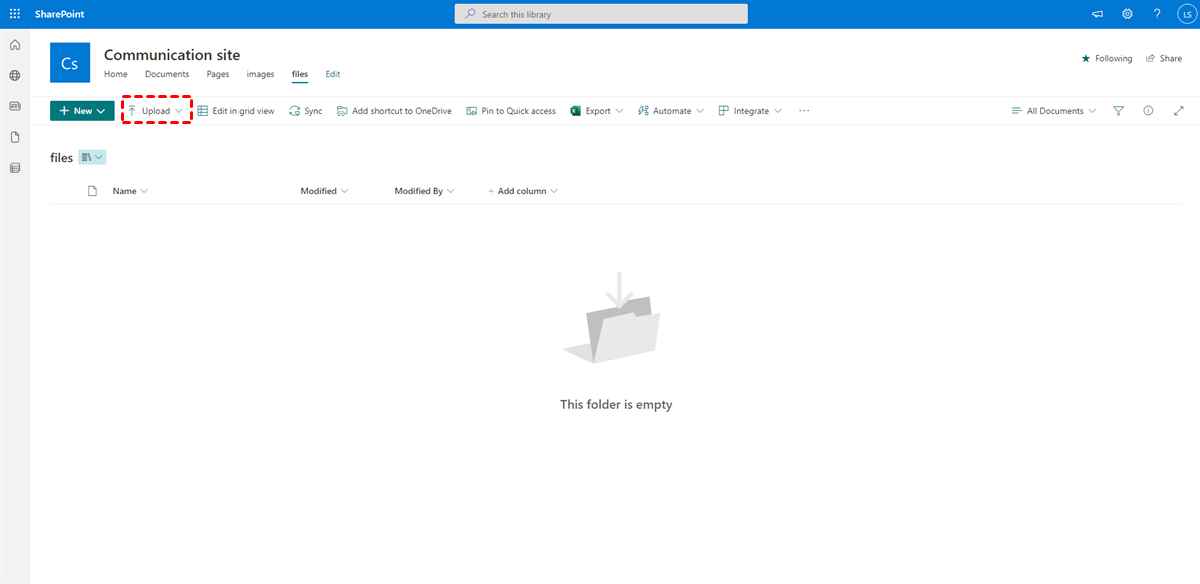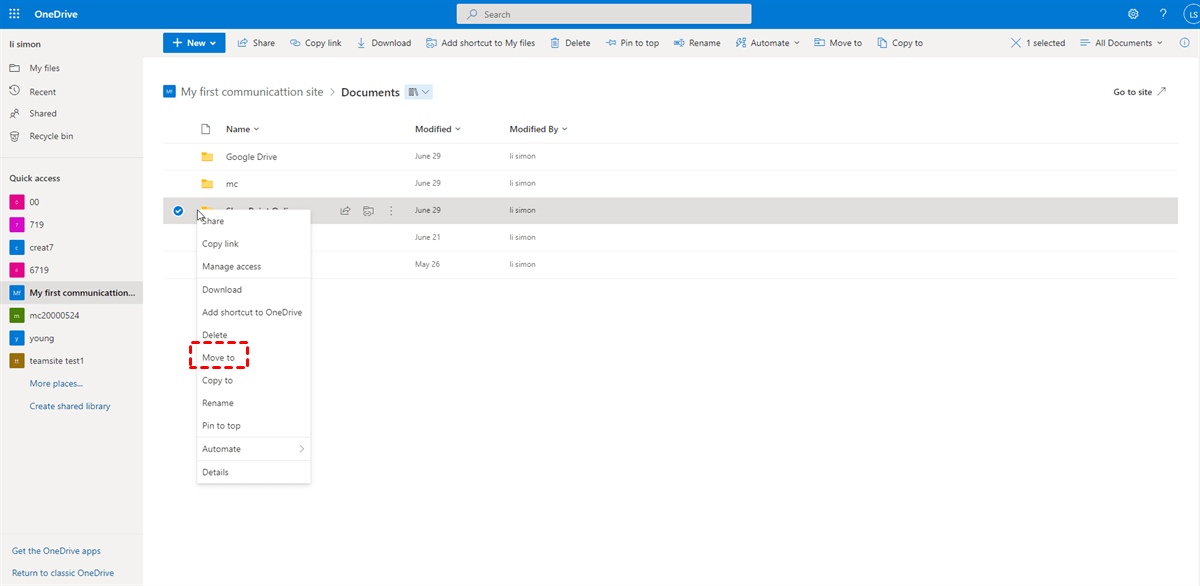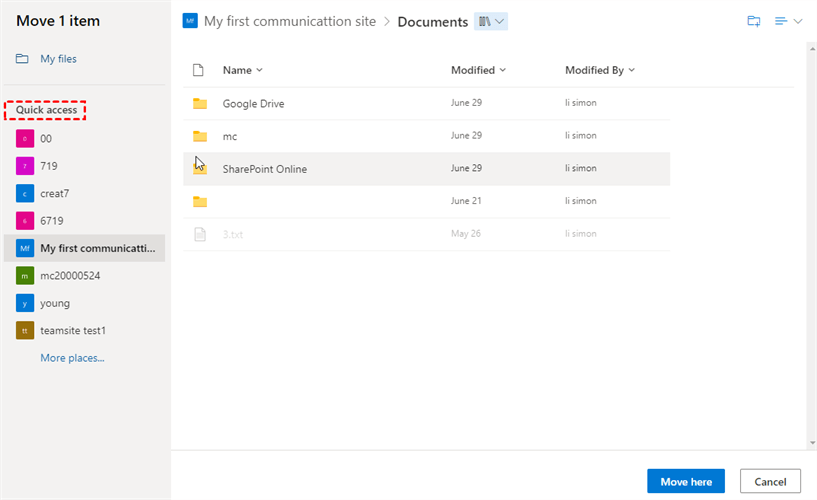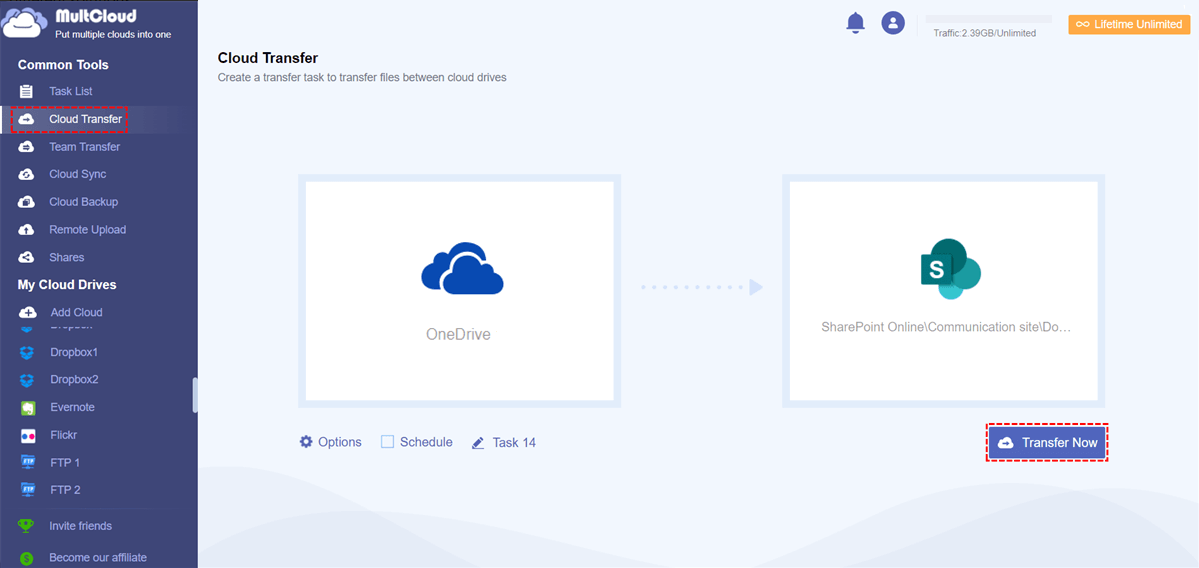Quick Search:
Can You Move from OneDrive to SharePoint?
Launch by Microsoft, OneDrive is a useful cloud storage service for users to save various types of files. It offers 5GB of storage space free, and users can access their files as long as the internet is available. This is much more convenient compared to traditional external hard drives.
SharePoint, another Microsoft service, is an online collaboration service for businesses and organizations. Using SharePoint, they can create websites and upload new files and videos for others on the same team to see. Meanwhile, it offers other practical features to make it easier to work together seamlessly.
If you are an organization and want to make online collaboration more efficient, you can move your data from OneDrive to SharePoint to improve work efficiency. Then, how to migrate OneDrive to Sharepoint on Office 365? In this article, we will show you 3 simple and free solutions. After reading, you can choose the method you like.
How to Migrate from OneDrive to SharePoint
In this part, you will learn 3 effective methods to transfer data from OneDrive to SharePoint. The first method is a manual way, which means you need to perform the download-and-upload process. The second method is to utilize the built-in Move to feature, which allows you to transfer data from OneDrive to SharePoint directly. And the last method is to take advantage of a cloud transfer service.
Way 1: Download and Upload
It might be the first option to migrate data between clouds when users want to transfer from OneDrive to SharePoint. By downloading and uploading, users don’t need to use any third-party service and this method is easy to get started. Here’s how to achieve it:
Step 1: Sign in to your Office 365 and head to OneDrive on the web, and find out the data you want to move.
Step 2: Right-click the data to select the Download button. Then download the data on your local device.
Step 3: Now, go to your SharePoint, choose the site where you want to add the downloaded data, and then upload what you’ve downloaded to your SharePoint.
Alternatively, you can drag and drop the downloaded data to SharePoint. It will be uploaded automatically as well.
Way 2: Move to
However, the first solution is troublesome and time-consuming. And before downloading and uploading, you need to make sure your local hard drive has sufficient storage space. Actually, you can enjoy the Move to feature on OneDrive, which allows you to move the selected data to SharePoint without downloading and uploading.
There’re the detailed steps you can follow:
Step 1: Log in to your Office 365 and head to OneDrive. Then select the data you want to move to SharePoint.
Step 2: Right-click to choose the Move to button.
Step 3: Choose the target directory on SharePoint under Quick access.
The time it takes to move data through this method depends on the size of the data. So, you might need to make sure the internet/network connection works well during the process.
Way 3: Migrate from OneDrive to SharePoint via MultCloud
Although the first two methods can help you accomplish the transfer task between OneDrive and SharePoint, it is not that feasible and efficient when you have a large number of files to move from OneDrive to SharePoint. If you keep using the first two methods, you will spend lots of time.
So, how can you transfer data from OneDrive to SharePoint effortlessly and quickly? Thankfully, there is a smart cloud to cloud transfer service called MultCloud, which can help you migrate various files from one cloud to another cloud directly and seamlessly.
This service not only allows you to manage multiple cloud storage accounts and services in only one place, but also enables you to migrate data between clouds. And here’re the advantages of using MultCloud to move data between clouds:
- Over 30 Clouds Supported. MultCloud supports more than 30 popular cloud services in the market, including Google Drive, OneDrive, SharePoint, Wasabi, Dropbox, Google Photos, Flickr, Amazon S3, MEGA, FTP, SugarSync, and so on.
- Transfer Files in a Direct and Quickest Way. With MultCloud, you don't need to download and upload data across clouds. Instead, it allows you to transfer files directly in just one platform. At the same time, it offers class-leading transfer speeds, which means that even if you have large files to move, MultCloud can do it as quickly as possible.
- Customized Transfer between Clouds. You can choose to make complete transfers or partial transfer based on your requirements. If you only want to move certain files from OneDrive to SharePoint, you can use the Filter feature, which can help you filter files with certain extensions quickly.
Then, how to migrate from OneDrive to SharePoint with MultCloud? Refer to the steps below, please:
Step 1: Create a MultCloud account for free on the web and sign in later. Or, you can log in with your Google account or Facebook account directly.
Step 2: Add OneDrive and SharePoint Online respectively by tapping on the Add Cloud tab on the left.
Step 3: Now, press the Cloud Transfer, then click the first box to select OneDrive and the second box to select SharePoint. After that, press the Transfer Now button.
You only need to perform 3 steps above, and then the selected data can be transferred from OneDrive to SharePoint in a hassle-free way. Meanwhile, MultCloud uses data traffic to move data between clouds rather than the internet connection. So, you no longer need to worry about internet disruption anymore.
Likewise, you can transfer S3 bucket to another account, you only need to change the original and target cloud. Then MultCloud can deliver the goal efficiently and seamlessly.
Conclusion
That’s all about how to migrate from OneDrive to SharePoint. In a nutshell, you can download files from OneDrive and upload them to SharePoint Online. Or, you can utilize the Move to feature. And if you want to move data across cloud drives without any effort, MultCloud is your best choice.
On top of that, MultCloud is a brilliant cloud sync service that helps users sync various data from one cloud to another seamlessly. Specifically, there're 9 professional and smart sync models, such as Mirror Sync, Move Sync, Cumulative Sync, Real-Time Sync, and so on. Different sync models have different use and you can select the best mode based on your own situation. Meanwhile, it offers the quickest sync speed, in order to accomplish the sync tasks between clouds efficiently.
MultCloud Supports Clouds
-
Google Drive
-
Google Workspace
-
OneDrive
-
OneDrive for Business
-
SharePoint
-
Dropbox
-
Dropbox Business
-
MEGA
-
Google Photos
-
iCloud Photos
-
FTP
-
box
-
box for Business
-
pCloud
-
Baidu
-
Flickr
-
HiDrive
-
Yandex
-
NAS
-
WebDAV
-
MediaFire
-
iCloud Drive
-
WEB.DE
-
Evernote
-
Amazon S3
-
Wasabi
-
ownCloud
-
MySQL
-
Egnyte
-
Putio
-
ADrive
-
SugarSync
-
Backblaze
-
CloudMe
-
MyDrive
-
Cubby