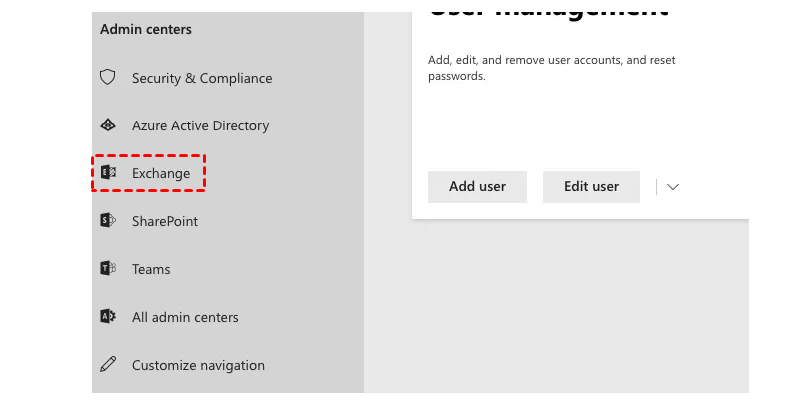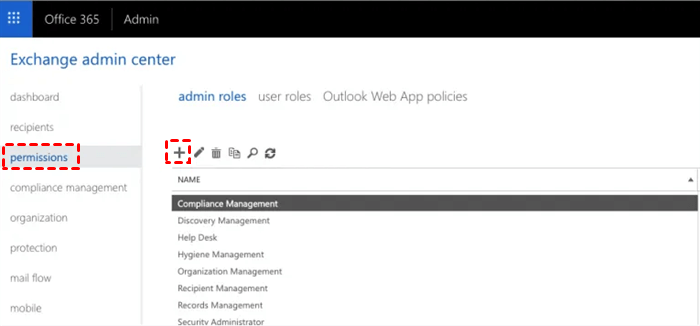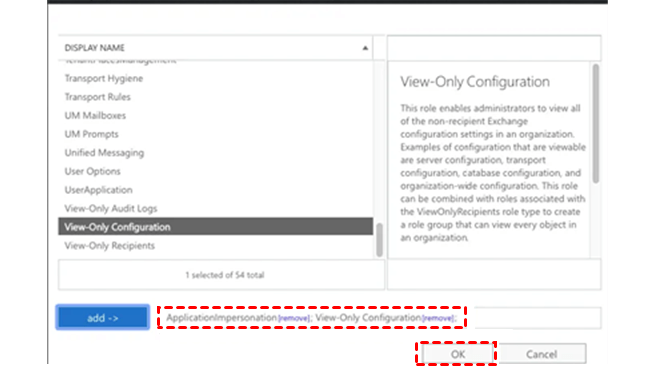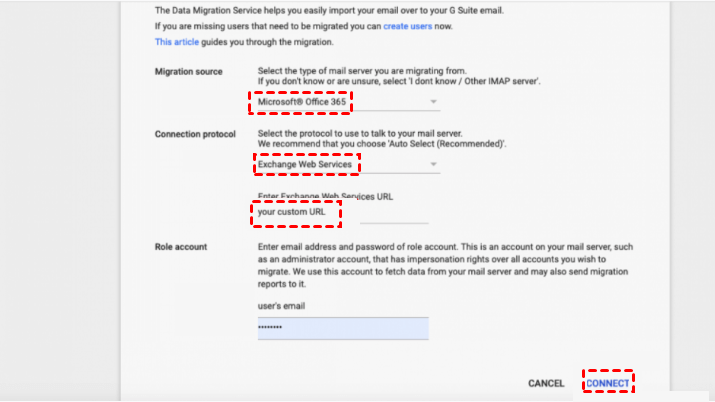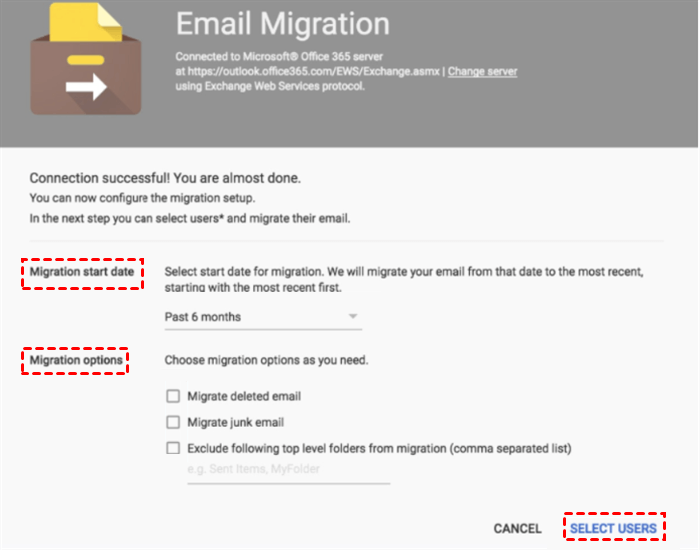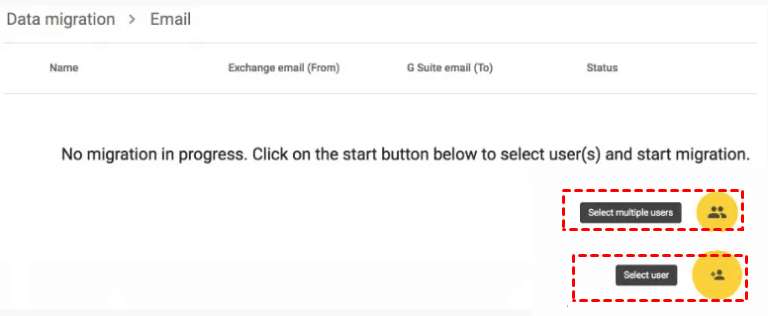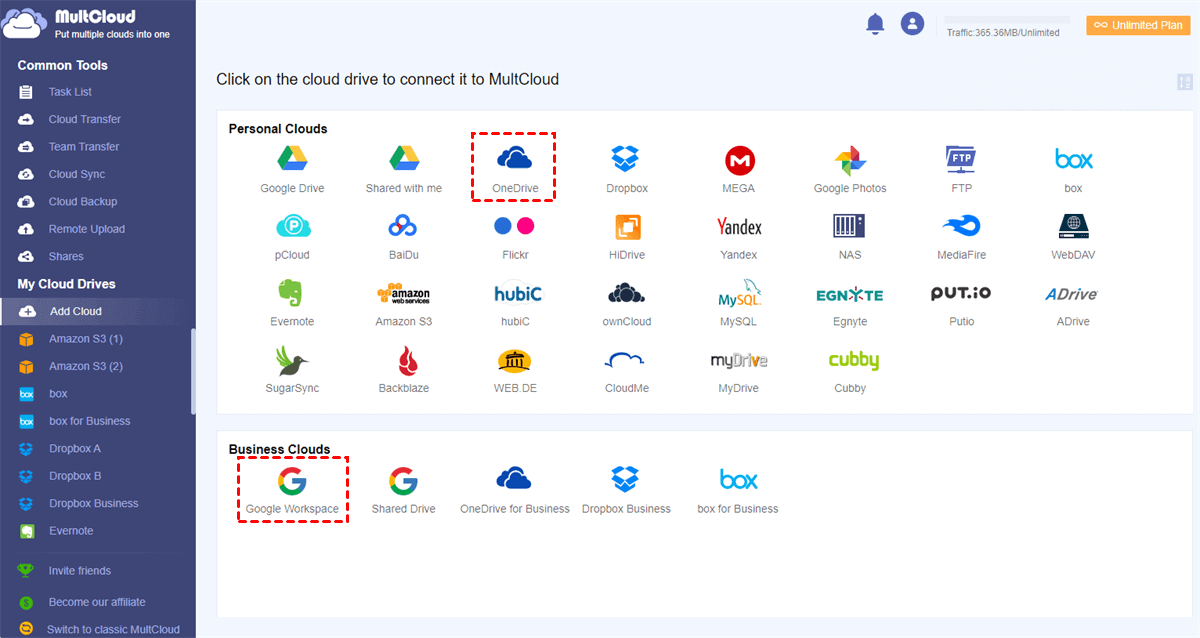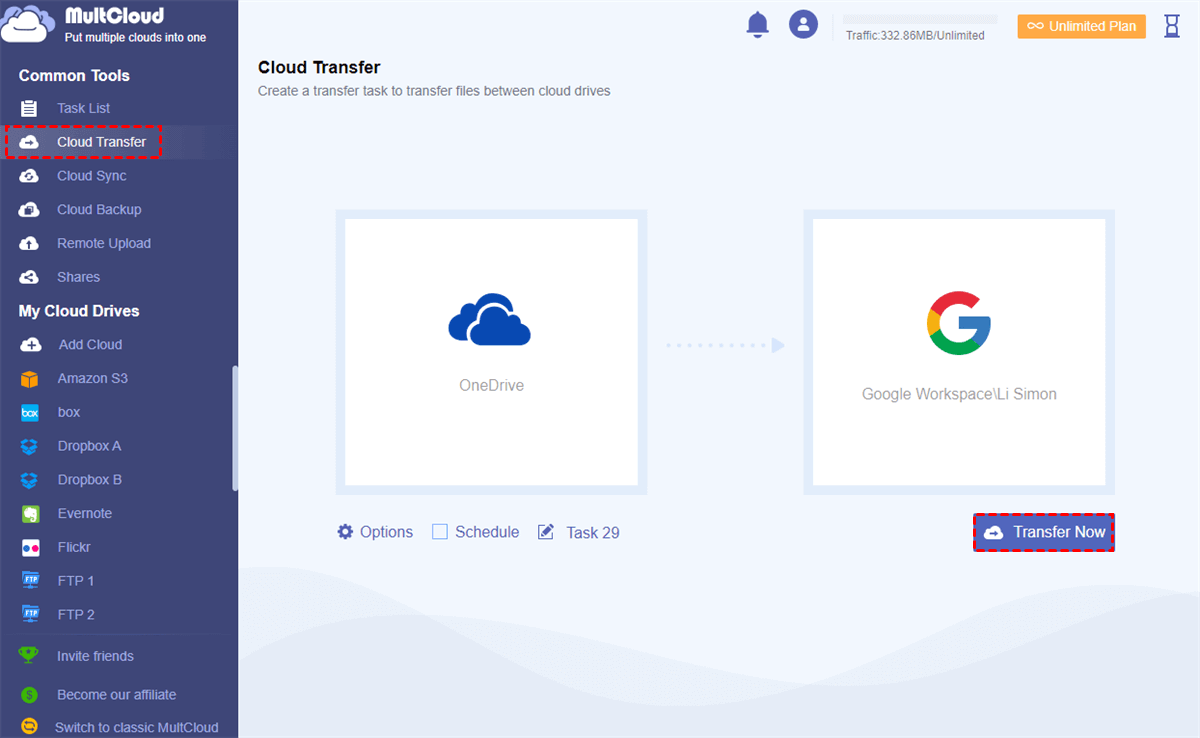Quick Search:
Why Migrate from Office 365 to Google Workspace?
Office 365 and Google Workspace are two main and popular cloud collaboration service on the market, which provide companies of all sizes with an easier way to work with documents in a group. Although both of them bring many conveniences for users, such as sending emails, managing calendars, creating workflows, sharing documents, and presentations, doing video meeting, etc., they are different in many aspects.
And there are some strengths on Google Workspace that make people migrate files from Office 365 to it:
- Web-Based Service without Consuming the Local Storage. Google Workspace is a web-based collaboration service that can be used efficiently online and offline. Office 365 is based on desktop apps and provides less powerful web-based versions of its applications.
- Google Docs Live-Collaboration. Collaborating in Google Docs is seamless and efficient. It has been built into Google Workspace from the very beginning. Contrastingly, it’s more difficult to use in Word since it is not comprehensive.
- Simplicity in Gmail. Google Workspace outpaces Office 365 if you prize simplicity. Gmail has a cleaner interface than Outlook, offering the best balance between ease of use and practical features.
So, how to make Office 365 to Google Workspace migration? If you have the same problem, check out the following part to learn the efficient solution to achieve this target.
How to Migrate from Office 365 to Google Workspace via DMS
DMS, also known as Data Migration Service, is an inbuilt service in Google Workspace, which is free to use if you have a paid account. This service can help you transfer files from Office 365 to Google Workspace easily and directly. Follow the steps below now:
Step 1: Sign in to your Office credentials on the web and proceed to the Admin panel. If you are using its desktop app, go to apps and press on Security & Compliance.
Step 2: In the web version, tap on Exchange.
Step 3: Head to Permissions and press the + icon to input the Name field.
Step 4: In Roles section, press on + again and add two roles here: ApplicationImpersonation and View-Only Configuration.
Step 5: Then, go to the user roles block and tap on the + icon to add your admin account. And Google Workspace will use this account to connect to Office 365. This process will take a while. Please wait patiently.
Step 6: Now, you can migrate Microsoft 365 to Google Workspace account. Head to Google Workspace admin console > Data Migration > Email. Then enter the following details:
- Migration source: Microsoft Office 365
- Connection protocol: Exchange Web Services
- URL: Web address of migrating Outlook account
- Role: Email ID and Password of Account used in Pre-requisite
Finally, click on the Connect tab.
Step 7: Select a migration start date and options based on your needs and press on Select Users.
Step 8: In the new window, you should specify the source account(s) to transfer data from, and the destination account to move data to.
Step 9: Finally, you can start the task.
DMS is the first method that most users will consider when talking about data migration between Office 365 to Google Workspace. Although it offers many conveniences, it cannot migrate files from OneDrive to Google Workspace, which means you have to download files from OneDrive and upload them to Google Workspace manually.
Bonus Tip: How to Transfer OneDrive to Google Workspace
However, transferring files from OneDrive to Google Workspace is not that easy and quick via the downloading-and-uploading process, especially when you have a bunch of files to transfer. To improve work efficiency, it’s better to utilize a powerful cloud-to-cloud transfer service – MultCloud, which is aiming to help you transfer files between cloud drives directly and efficiently.
MultCloud is a web-based cloud migration tool that enables you to manage various cloud services in one platform. As a popular and smart service, it currently supports over 30 cloud drives on the horizon, such as Google Drive, Google Workspace, SharePoint, Google Photos, iCloud Photos, OneDrive, Dropbox, OneDrive for Business, Dropbox Business, MEGA, Flickr, NAS, and so on.
With MultCloud, you can copy from OneDrive to Google Drive, migrate Dropbox to Box, and so on. It offers many conveniences for you to ease the transferring process. For instance:
- Offline Transfer. Unlike competitors, MultCloud consumes data traffic when transferring files between cloud drives rather than bandwidth. Even though the internet connection is not stable, it can still run the process.
- Scheduled Transfer. You are allowed to set up scheduled transfer tasks so that files can be moved between cloud drives automatically. There are 4 choices, including running at a specific time, daily, weekly, and monthly.
- Fast Transfer: It provides up to 10 threads for data transfer so that the speed is every satisfactory.
- Filter Transfer: Apply "filters" and transfer only the file types you want to transfer, like photos from one cloud to another.
Now, refer to the following part to learn how to migrate OneDrive to Google Workspace seamlessly without downloading via MutlCloud:
Step 1: Create a MultCloud account on the web. Or sign in with your Google/Facebook credentials.
Step 2: Click on Add Cloud on the left. Then press the icon of OneDrive to add, then grant MultCloud permission by clicking on the Allow button. Later, follow the same steps to add Google Workspace.
Step 3: Press the Cloud Transfer tab. Then choose OneDrive as the original cloud and Google Workspace as the target cloud. At last, click on Transfer Now to start.
This is how to migrate OneDrive to Google Workspace with MultCloud. See, it is easy and simple. By using MultCloud, you don’t need to go through a tough process of downloading and uploading.
Final Words
That’s all about how to migrate from Office 365 to Google Workspace. Anyway, you can take advantage of the DMS to move data directly. However, it won’t transfer OneDrive files to Google Workspace. So, when you intend to transfer OneDrive files, utilize MultCloud to accomplish the goal effortlessly.
MultCloud Supports Clouds
-
Google Drive
-
Google Workspace
-
OneDrive
-
OneDrive for Business
-
SharePoint
-
Dropbox
-
Dropbox Business
-
MEGA
-
Google Photos
-
iCloud Photos
-
FTP
-
box
-
box for Business
-
pCloud
-
Baidu
-
Flickr
-
HiDrive
-
Yandex
-
NAS
-
WebDAV
-
MediaFire
-
iCloud Drive
-
WEB.DE
-
Evernote
-
Amazon S3
-
Wasabi
-
ownCloud
-
MySQL
-
Egnyte
-
Putio
-
ADrive
-
SugarSync
-
Backblaze
-
CloudMe
-
MyDrive
-
Cubby