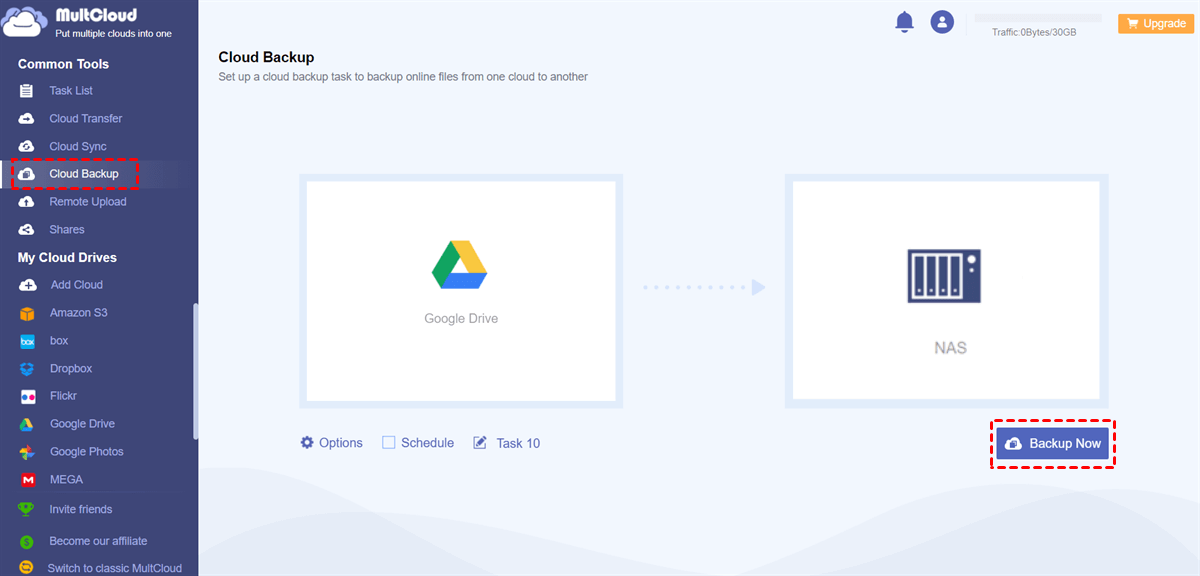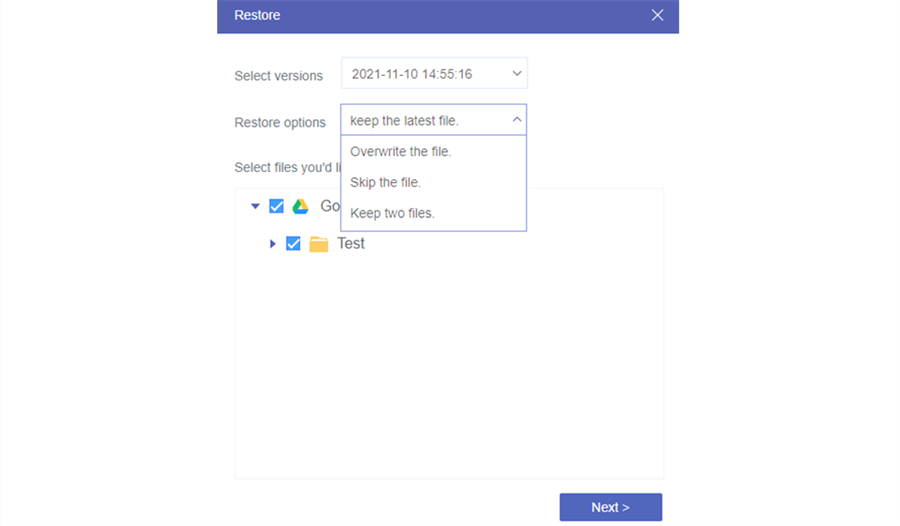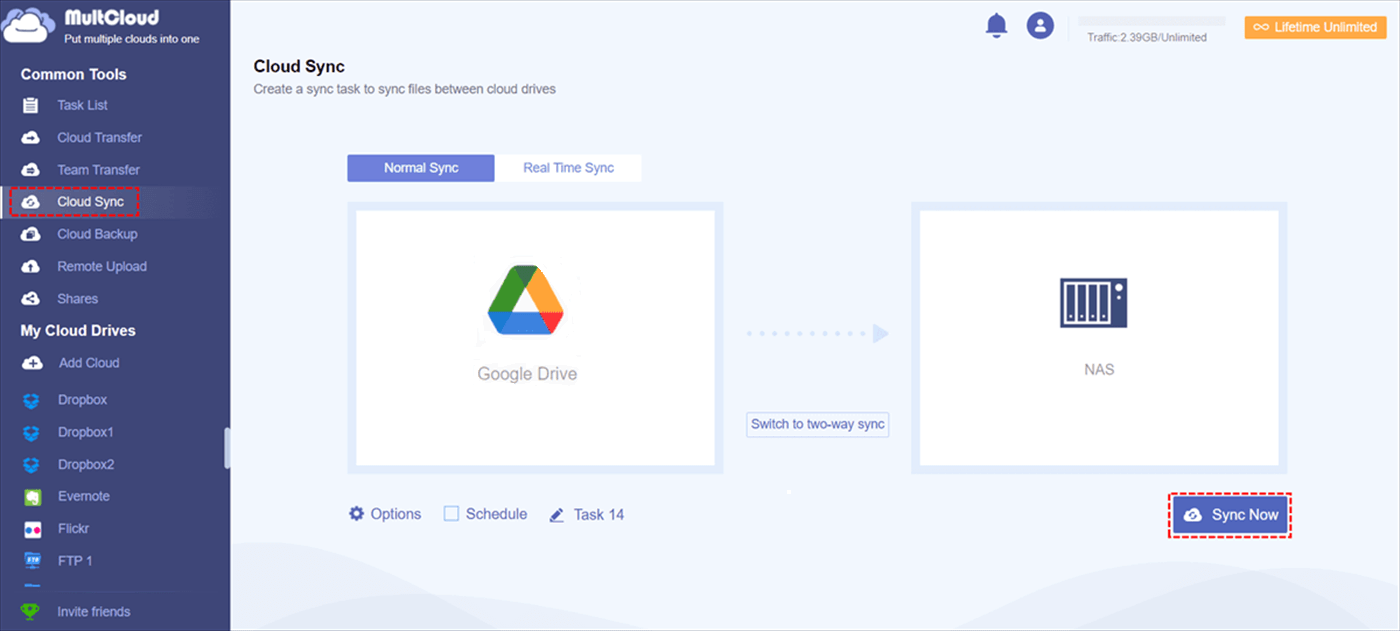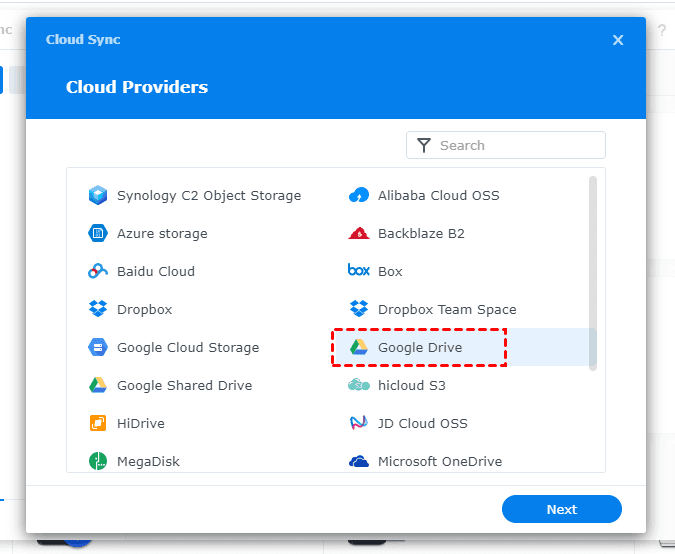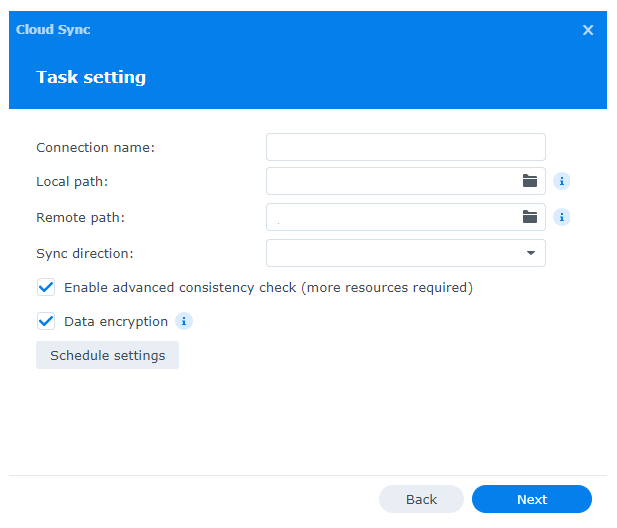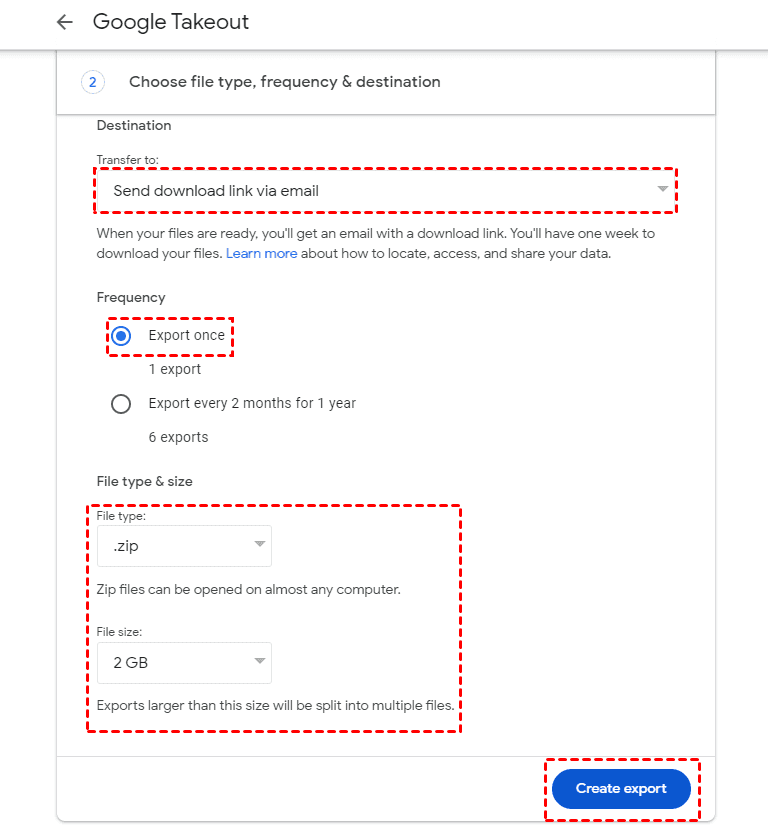User Case
I have been informed that I will be losing space in my 6TB Google Drive, and everything will be erased in a few months. A 923+ is what I'm buying to house all of this info. In order to enable Google Drive to sync locally on your Synology, I have viewed YouTube tutorials explaining how to set up cloud syncing, but that is not what I want. My goal is to one-time move my Google Drive to my Synology account.
Why Migrate from Google Drive to Synology?
Depending on your needs, switching from Google Drive to Synology can have a number of benefits. You may want to think about switching for the following reasons:
- Ownership and Control: Synology gives you total command over your data. Because you own the data and the technology, there are fewer worries about data privacy or access by third parties.
- Customization: There are a lot of customization options available for Synology devices. Your backup options, storage, and access restrictions can all be configured to meet your unique requirements.
- Cost-Effectiveness: Using a Synology NAS instead of paying recurring Google Drive subscription costs may end up being more economical in the long term, depending on your storage needs.
- Local Storage: A NAS offers local storage if you would rather have physical access to your files. Speed and accessibility may benefit from this, particularly for huge files.
- Offline Access: You can access your files without an online connection, which is a big plus in places with unstable Internet connections.
Best Way to Migrate from Google Drive to Synology – MultCloud
If you have tried other common ways before and find them cannot address your problem, MultCloud may make sense. MultCloud is a professional cloud file transfer, sync, and backup service. It supports multiple cloud drives including Google Drive and Synology NAS. MultCloud Cloud Sync not only allows you to real-time sync files between Google Drive and Synology but also supports one-time sync tasks.
Moreover, if you are willing to restore the migrated files in the future, you can use its Cloud Backup function which can backup Google Drive to Synology and restore the backups with different versions. Besides, since MultCloud is a multiple-cloud manager, you can add unlimited cloud accounts to it for file centralization and the functions are available for all the added clouds like backing up OneDrive to Synology NAS or syncing Google Drive with Dropbox.
Backup Google Drive to Synology by MultCloud Cloud Backup
Step 1. Go to the MultCloud website and sign up by clicking Get started for free.
Step 2. Add Google Drive to MultCloud by adding Add Cloud and the Google Drive icon. Then, you will log in to the Google Drive account in the pop-up window and allow MultCloud to access your files.
Step 3. Add Synology NAS to MultCloud by clicking Add Cloud and the NAS icon. Then, enter your credentials in the pop-up window to connect your Synology NAS with MultCloud.
Step 4. Select Cloud Backup in the left bar and choose Google Drive (or its files or folders) as the source and a Synology NAS folder as the backup destination. Then, tap the Backup Now button to create and run a backup task.
Step 5. To restore files, enter Task List and find the backup task. Then, click the 3-line button beside it, choose Restore, and finish restore settings.
Notes:
- You can schedule the backup task to let it auto-start at your desired frequency in a day/week/month.
- If you plan to migrate some types of files like photos, documents, or videos, you can take advantage of Filter in Options to batch-select files with file extensions.
Sync Google Drive to a NAS by MultCloud Cloud Sync
Step 1. Register for a MultCloud account and add Google Drive and NAS to MultCloud.
Step 2. Select Cloud Sync in the left bar and choose the sync source and target in the boxes.
Step 3. Open Options to choose a sync mode if you need it, such as Real-time Sync, Two-way Sync, Incremental Sync, Cumulative Sync, Mirror Sync, etc. Then, click Sync Now to start this sync task.
How to Migrate from Google Drive to Synology via Synology Cloud Sync
Synology also offers its solution to transfer files from Google Drive to Synology Drive – Cloud Sync. Like MultCloud, it also supports connecting Synology with other clouds like Google Drive, OneDrive, and Google Workspace. However, Cloud Sync has a drawback. Although it is able to backup Google to Synology, it cannot restore files back to Google Drive and may produce some duplicates.
Step 1. Install Synology Package Center on your computer and install Cloud Sync on it.
Step 2. Open Cloud Sybnc and choose Google Drive as the Cloud Provider. Then, click Next.
Step 3. Finish the task settings in terms of your needs and click Next.
- Local path: Choose which Synology folder you want to use as the migration destination.
- Remote path: Choose the Google Drive files and folders that you want to migrate.
- Sync direction: Choose Download remote changes only since you are going to migrate from Google Drive to Synology.
Step 4. Synology Cloud Sync also offers the File Filter feature and it is in Advanced Settings.
Step 5. Check your task settings and when everything is ready, click Apply to start the Synology Cloud Sync Google Drive task.
How to Migrate from Google Drive to Synology via Google Takeout
Except for MultCloud and Synology solutions, you can also try the Google solution – Google Takeout. It is a service that can export data from Google apps to the local or some clouds like Dropbox, Box, and OneDrive. You can use Google Takeout to export all your Google Drive data and then move it to Synology.
Step 1. Enter Google Takeout and click Deselect all in the upper-right corner.
Step 2. Scroll down the page and check the box next to Drive. Then, scroll down the page again and tap the Next step button.
Step 3. Choose Send download link via email in Destination, finish other settings, and press Create export to start exporting Google data. It may take minutes to days for Google Takeout to complete the exportation and you have 1 week to download files from the link.
Step 4. Open the link in the email inbox and download files to a Synology folder.
Conclusion
To migrate from Google Drive to Synology, you can realize it with the help of MultCloud, Synology Cloud Sync, and Google Takeout. If you prefer to have the restoration function, MultCloud Cloud Backup is your best choice. It can directly backup files from Google Drive to Synology NAS and allows you to restore with different versions. Besides, you can schedule the backup task and let it run regularly.
What’s more, MultCloud offers more functions that you may need in other cloud file tasks, such as Cloud Transfer, Team Transfer, Email Migration, and Instagram Downloader.

- Cloud Transfer: MultCloud can transfer files from one cloud service to another directly without downloading and re-uploading.
- Cloud Sync: With MultCloud, you can easily sync two folders between different cloud services in real-time.
- Cloud Backup: You can backup and restore data between different cloud services automatically.
- Instagram Downloader: MultCloud can help you download Instagram videos, photos, reels, and stories to local device or remotely upload them to your clouds.
- Email Migration: You can directly back up and save Gmail emails as PDFs to your computer or cloud drive in bulk.
- Manage all cloud accounts in one place: Connect all your clouds to MultCloud and you'll find it so easy to access and manage multiple cloud storage files with a single login.
MultCloud Supports Clouds
-
Google Drive
-
Google Workspace
-
OneDrive
-
OneDrive for Business
-
SharePoint
-
Dropbox
-
Dropbox Business
-
MEGA
-
Google Photos
-
iCloud Photos
-
FTP
-
box
-
box for Business
-
pCloud
-
Baidu
-
Flickr
-
HiDrive
-
Yandex
-
NAS
-
WebDAV
-
MediaFire
-
iCloud Drive
-
WEB.DE
-
Evernote
-
Amazon S3
-
Wasabi
-
ownCloud
-
MySQL
-
Egnyte
-
Putio
-
ADrive
-
SugarSync
-
Backblaze
-
CloudMe
-
MyDrive
-
Cubby