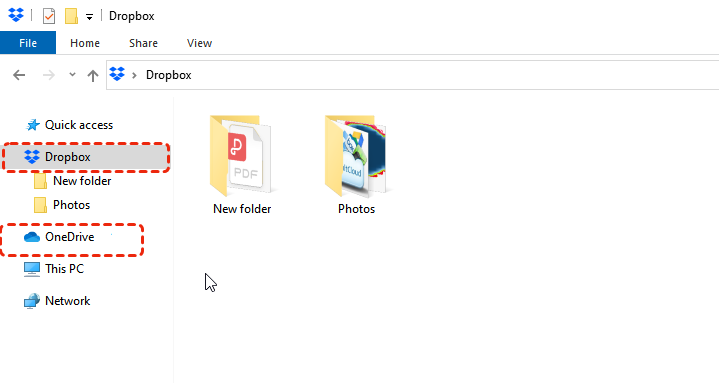Can I Migrate from Dropbox to OneDrive for Business?
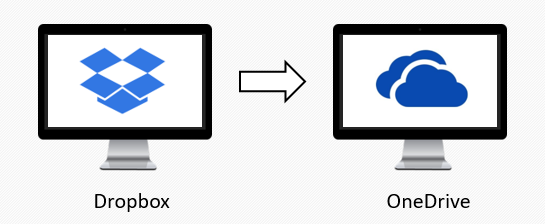
User Case:
“I have done some research on my own and we are now using Dropbox Business and would like to migrate Dropbox to OneDrive. We already have 400 users and Dropbox Business is currently a bit expensive for our team.”
“A user was looking to implement Office 365 and continue to share documents with his team by utilizing OneDrive storage. They were currently using Dropbox with an annual payment and wanted to save some money now.”
Dropbox is a trusted and reliable cloud storage service that has a loyal following consisting of both business and individual users. Wherever there is integration with cloud storage, there is a good chance that Dropbox is included in the top list of supported cloud storage services.
On the other hand, Microsoft is known for its Office 365 suites and compatible with Windows 11/10/8/7 platforms. Windows is the operating system for both the business world and personal life, and Microsoft Office 365 is the productivity tool for business. Microsoft introduced a cloud storage service called OneDrive for Business to make the integration between the operating system and Office 365 suites.
Since Dropbox and OneDrive for Business are two different services that you may not be able to migrate data between them, here we have tested out two useful ways for you to move Dropbox files to OneDrive for Business with clear instructions.
Why Need Dropbox to OneDrive for Business Migration?
Both Dropbox and OneDrive for Business are two great cloud storage and file-sharing services that have lots of global users. However, you may still want to migrate Dropbox to Office 365 and OneDrive for Business due to the following advantages.
▪Integration: The OneDrive for Business is initially included in Microsoft Office 365. All the files stored in OneDrive for Business can be used in all Microsoft applications. And you can share OneDrive for Business files with external users or your team at any time with email notifications directly through Outlook.
▪Collaboration: Similar to Google Workspace, OneDrive for Business files can be accessed and shared quickly and easily within a team. In this respect, OneDrive for Business is a much more advantageous selection option than Dropbox for increased productivity.
▪Storage Costs: In terms of price, OneDrive for Business outperforms Dropbox as well. OneDrive for Business offers a minimum of 1 TB of storage on its business plan. And Dropbox's 1 TB plan is a large more expensive. Considering that the entire Office suite is included if you pay the OneDrive for Business with the same fee of getting 1 TB storage from Dropbox.
▪Security: OneDrive for Business has several security features, like encryption at rest adn in transit, data loss prevention and compliance with various industry standards.
How to Migrate from Dropbox to OneDrive for Business: 3 Ways
3 methods are available for the purpose of moving Dropbox files to OneDrive for Business. The first one requires you to download everything from Dropbox and upload to OneDrive for Business all by yourself. The second one requires that you have to install Dropbox and OneDrive app on your computer. Then the third one is what we highly recommend since it can seamlessly migrate files from Dropbox to OneDrive for Business completely online in just a few minutes, more convenient and efficient than the first 2 methods.
Method 1. Achieve Dropbox to OneDrive for Business Migration by Downloading and Uploading
The uploading and downloading method of moving Dropbox to OneDrive for Business is suitable for you if you only want to move a small number of files. You have to download files from Dropbox piece by piece into a zip folder and re-upload the folder to OneDrive for business while waiting for some time.
Step 1. Log in to the Dropbox website with your Dropbox account.
Step 2. Tick the files and folders that you want to migrate from Dropbox.
Step 3. Click “Download” in the feature bar above.

Step 4. In the File Explorer of your computer, find the downloaded data in the browser folder and unzip the folder.
Step 5. Log in to the OneDrive for Business website with your account.
Step 6. Click “Upload” in the above feature bar.
Step 7. Navigate to the downloaded files in the pop-up window.
Step 8. Click “Open” and wait for the files to be uploaded to your OneDrive for Business account.
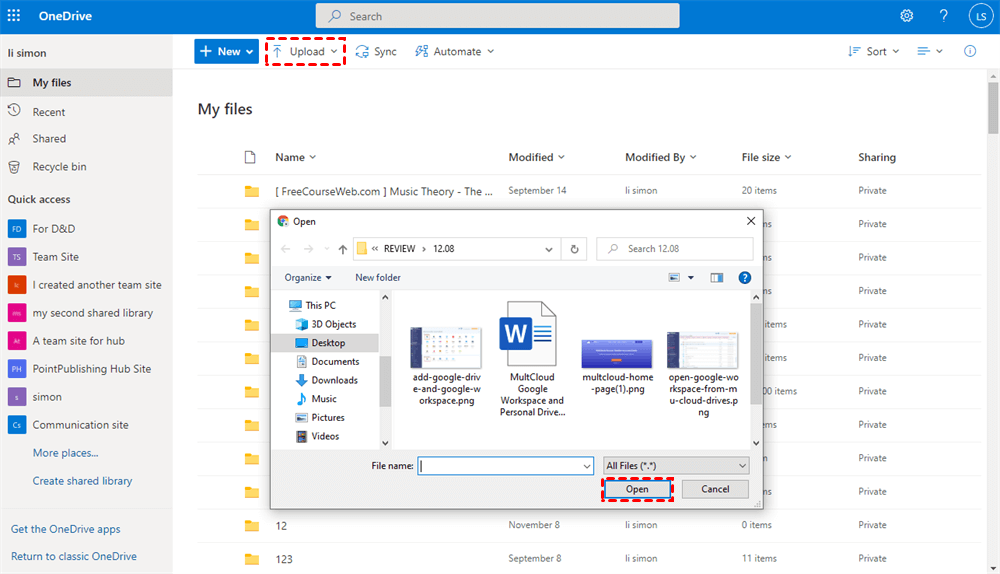
Using this manual method to migrate files and folders from Dropbox to OneDrive for Business may cost lots of your time and energy because you have to take several steps with countless waiting especially if your network is not quick enough. But don’s worry, the next method will give you a more efficient experience of migrating Dropbox to OneDrive for Business.
Method 2. Migrate from Dropbox to OneDrive for Business by "Drag and Drop"
To apply this method, you have to download and install Dropbox and OneDrive application on your PC. Then open their corresponding folders in Windows File Explorer, drag files in Dropbox folder and drop them into OneDrive for Business folder.
Method 3. Migrate from Dropbox to Office 365 OneDrive for Business via MultCloud
The downloading and uploading method is generally not productive enough, particularly if the internet connection is not unreliable and the data is very large. Besides, application installation will take some precious space on your computer. To evade all those trouble, you can use a specially designed web-based multiple cloud storage manager called MultCloud to perform cloud-to-cloud migration quickly and easily.
.png)
- One-Key Data Transfer/Sync/Backup: The Cloud Transfer, Cloud Sync, Cloud Backup, and Team Transfer features all allow you to transfer files between cloud storage online without any downloading and uploading (or going through computer).
- Fast Transfer Speed with Most Secure Protection: Files can be seamlessly transferred between clouds quickly with the protection of 256-bit AES Encryption.
- Use and Manage Multiple Clouds in One Platform: You can add 30+ brands of cloud storage services, FTP servers, WebDAV to MultCloud for free and use lots of cloud built-in functions like upload, download, delete, copy, cut, rename, preview, etc. to manage files and share files from clouds conveniently.
To migrate from Dropbox and Dropbox Business to OneDrive for Business with the help of MultCloud, you just need to add your Dropbox and OneDrive for Business accounts to MultCloud and use the Cloud Transfer function to complete the migration at once.
Step 1. Sign up MultCloud on the website.

Step 2. Choose the Dropbox or Dropbox Business icon to allow MultCloud to access this account. Then click “Add Cloud” to add your OneDrive for Business account to MultCloud as well.

Tips:
- Make sure you have logged in to these two clouds on the browser before. Or you will be asked to log in to your clouds before adding them to MultCloud.
- The username and password are securely protected by the OAuth authorization system that MultCloud can not record any of this information.
Step 3. Switch to the “Cloud Transfer” page, select Dropbox or files and folders in it as the source, then select OneDrive for Business or a folder in it as the destination.
Step 4. Click “Transfer Now” below and MultCloud will migrate data from Dropbox to OneDrive for Business immediately.
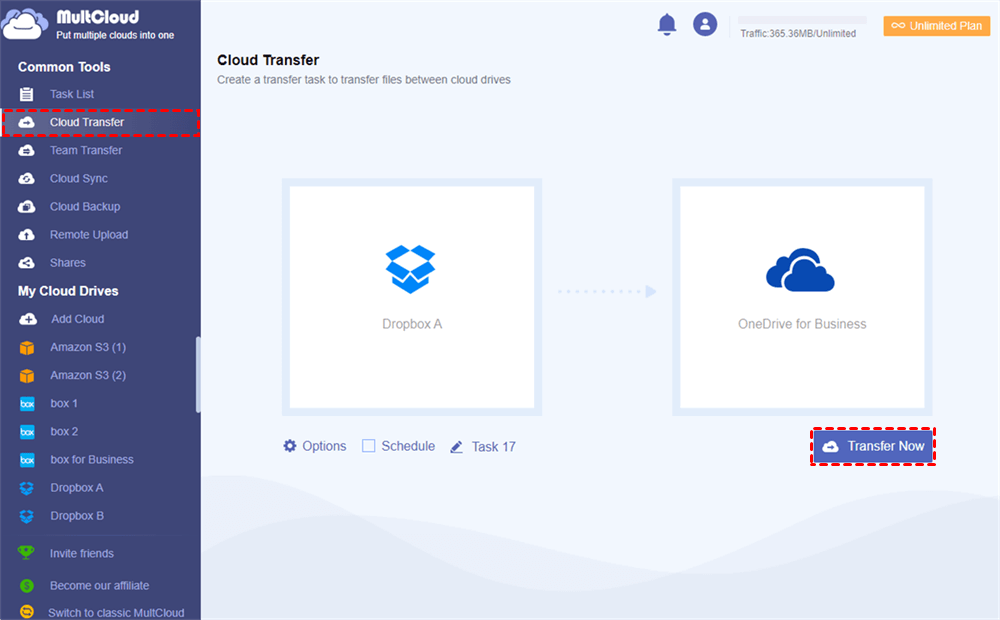
Tips:
Before transferring, you can set up your Cloud Transfer task with some additional options:
- For Free Users: You can choose “Delete all source files after transfer is complete.” in the “Options” to exactly migrate your Dropbox to OneDrive for Business. And you can turn on “Email Notification” to be informed right after the task is done.
- For Subscribers: You can get from 100 GB to unlimited data traffic instead of only 5 GB to transfer data across clouds with superfast transfer speed. And you can achieve Dropbox to OneDrive for Business automatic migration by choosing a daily, weekly, or monthly scheduled plan in the “Schedule”.
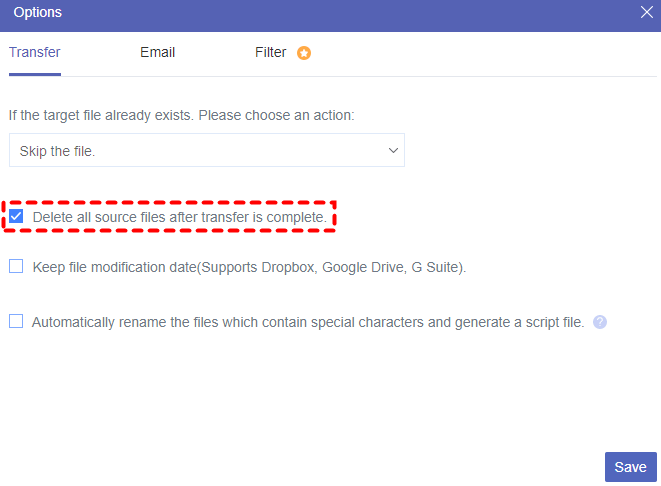

Conclusion
With the very clear guide on how to migrate from Dropbox to OneDrive for Business listed above, now you can choose a method you like and follow the step-by-step instruction to complete the cloud migration.
What’s more, if you want to use the Dropbox and OneDrive accounts at the same time, MultCloud also allows you to sync Dropbox to OneDrive with 1 of 10 wonderful sync modes by an operation similar to the Cloud Transfer function.
MultCloud Supports Clouds
-
Google Drive
-
Google Workspace
-
OneDrive
-
OneDrive for Business
-
SharePoint
-
Dropbox
-
Dropbox Business
-
MEGA
-
Google Photos
-
iCloud Photos
-
FTP
-
box
-
box for Business
-
pCloud
-
Baidu
-
Flickr
-
HiDrive
-
Yandex
-
NAS
-
WebDAV
-
MediaFire
-
iCloud Drive
-
WEB.DE
-
Evernote
-
Amazon S3
-
Wasabi
-
ownCloud
-
MySQL
-
Egnyte
-
Putio
-
ADrive
-
SugarSync
-
Backblaze
-
CloudMe
-
MyDrive
-
Cubby