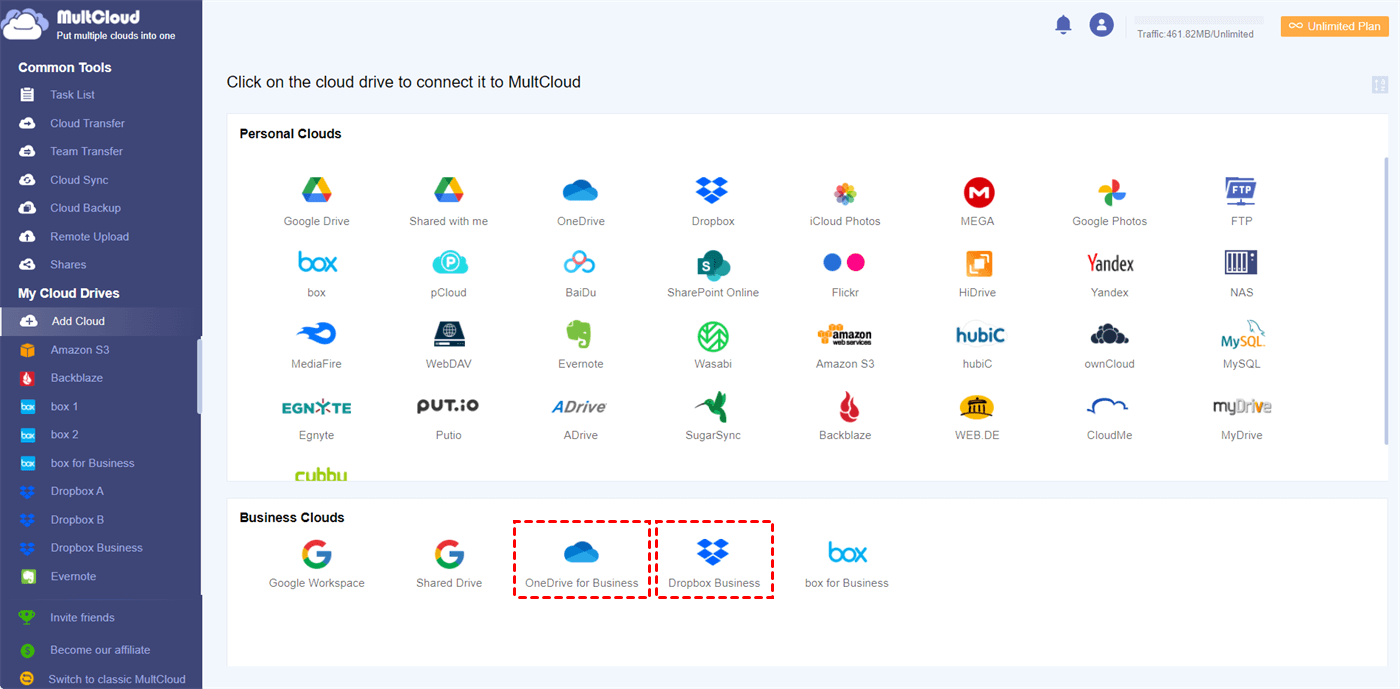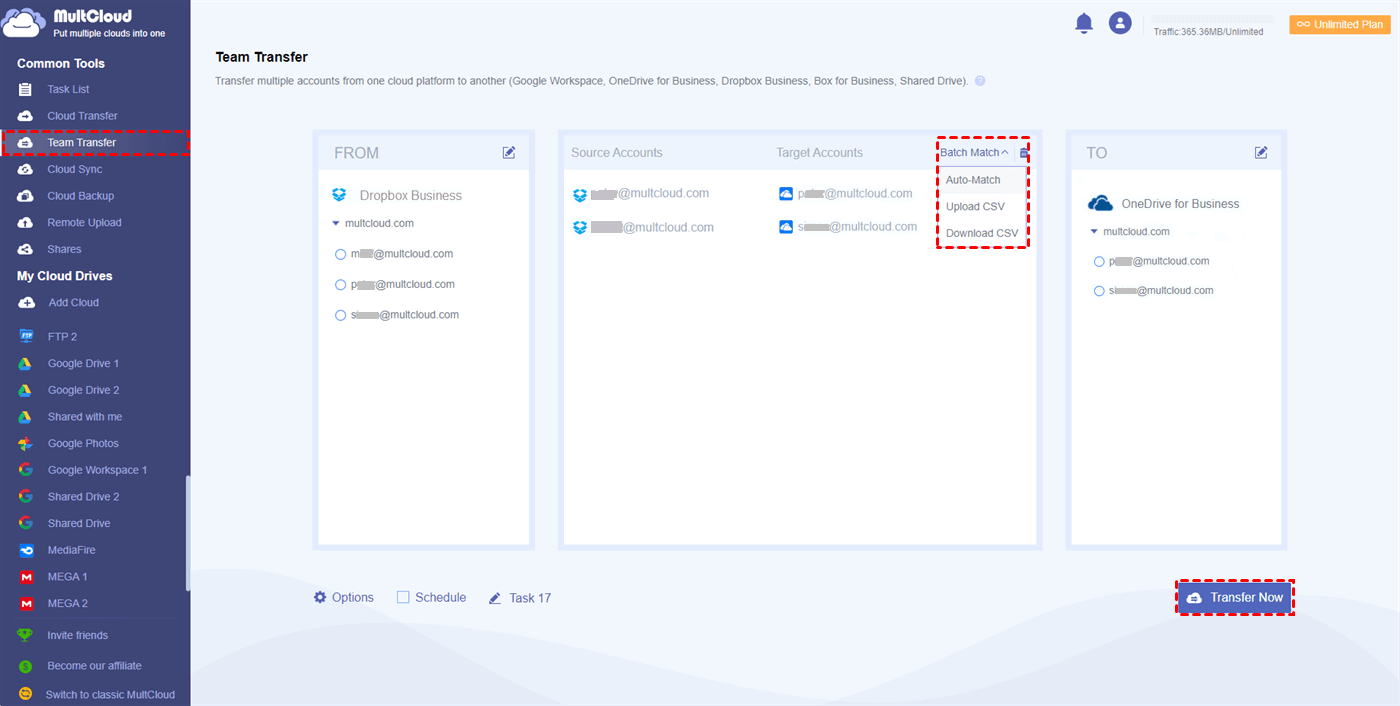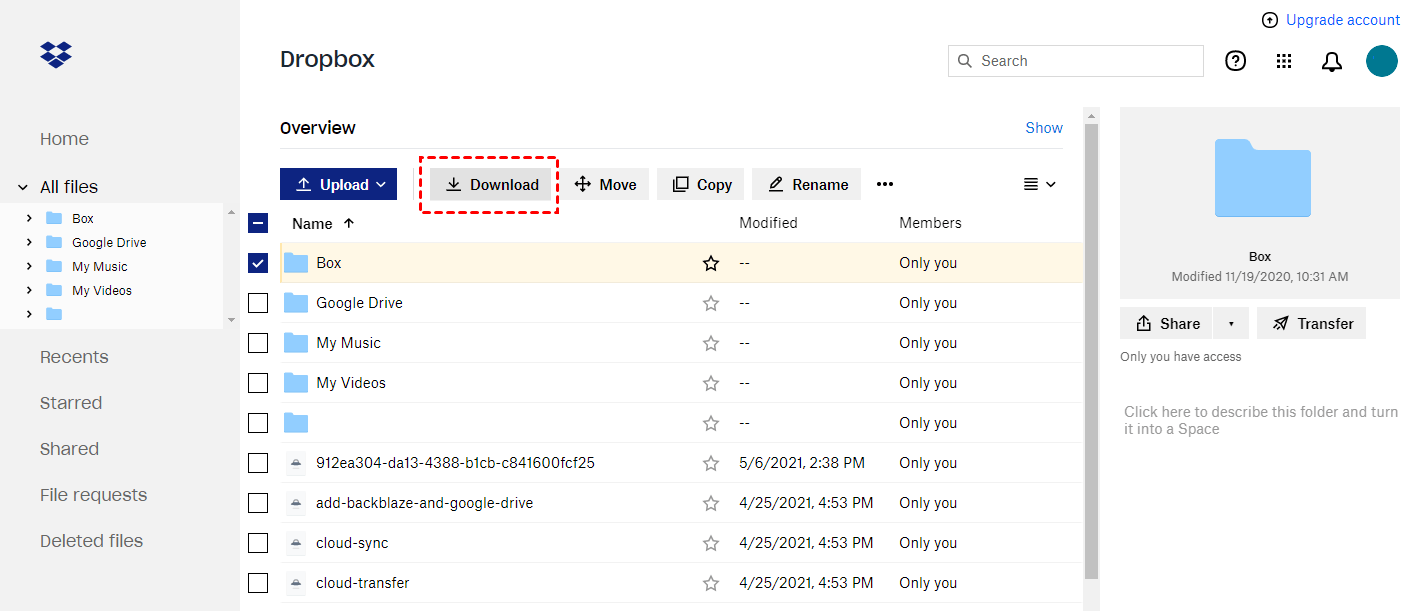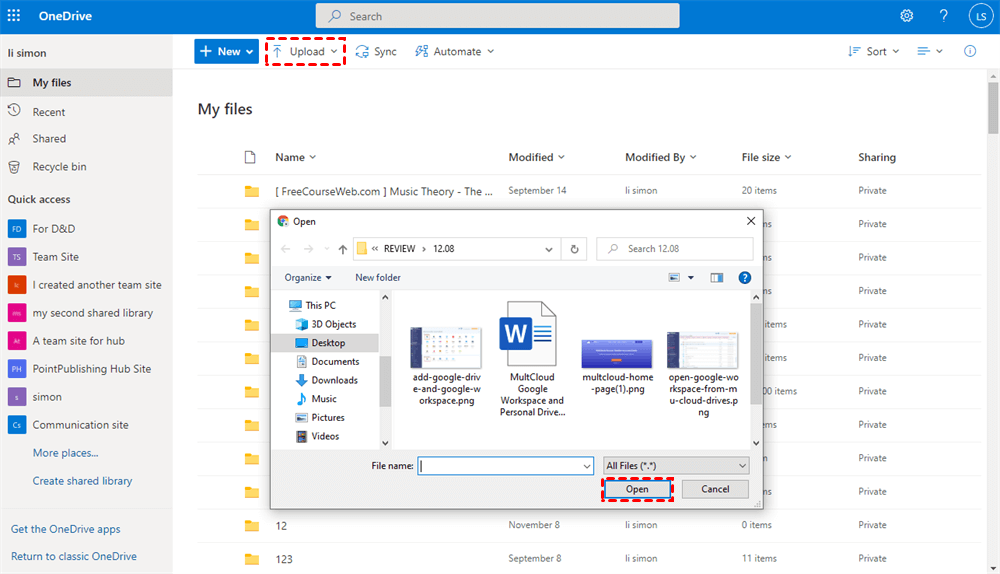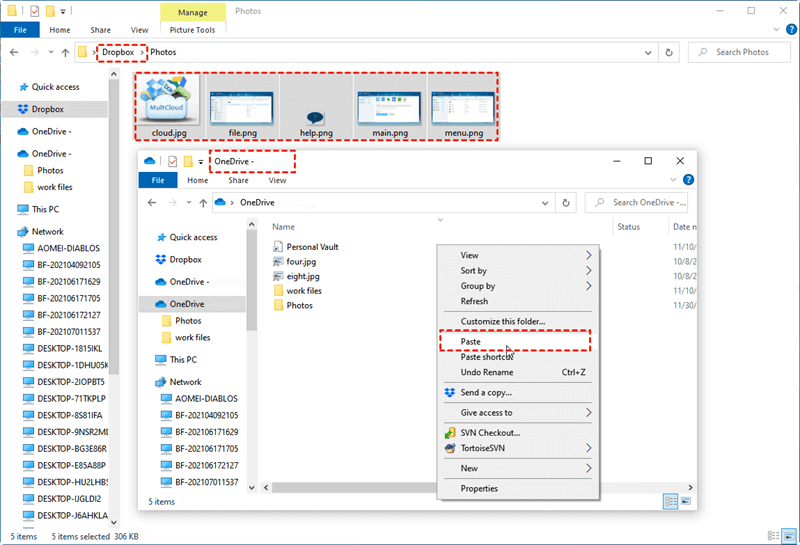Why Migrate from Dropbox for Business to OneDrive for Business?
Today, almost all businesses and individuals utilize cloud storage solutions, such as Dropbox, Box, Google Drive, and Microsoft OneDrive. Dropbox has established itself as a reliable and trustworthy storage service, enjoying a loyal following among both individuals and corporations.
Microsoft, known for its popular Office and Windows platforms, has long been a leading player in the business world, with Windows as the dominant operating system and Office as the go-to productivity suite. With the development of OneDrive for Business, Microsoft has expanded its offerings to include cloud storage, providing a comprehensive and integrated solution for businesses.
If you are a Dropbox Business user, you may benefit from the following aspects after migrating to OneDrive for Business.
- Integration with Microsoft Office: OneDrive for Business is tightly integrated with Microsoft Office applications, such as Word, Excel, and PowerPoint. This integration allows for seamless collaboration and co-authoring of documents.
- Cost Savings: Depending on the size of the organization and the number of users, OneDrive for Business can be more cost-effective than Dropbox for Business.
- Security and Compliance: OneDrive for Business offers advanced security and compliance features, such as data encryption and data loss prevention (DLP) policies, which can help protect sensitive company information.
- Storage Capacity: OneDrive for Business provides limited and unlimited storage capacity at a cheaper price than Dropbox for Business.
- Active Directory Integration: OneDrive for Business can be integrated with Active Directory, making it easier for IT administrators to manage user accounts and permissions.
Migrate from Dropbox for Business to OneDrive for Business: 1 Efficient Way
Migrating data between Dropbox Business and OneDrive for Business could be a simple task if you use some third-party services for help. Among all the cloud-to-cloud migration services, MultCloud could be the most professional and secure one that allows one-key business cloud migration without downloading or uploading.

- Team Transfer: One-key bulk migration between business clouds.
- Cloud Transfer: Superfast & seamless data transfer across clouds.
- Cloud Sync: One/two-way, real-time, and other 7 sync modes.
- Cloud Backup: Directly back up and restore from cloud to cloud.
- More: Filters, customized schedules, 256-bit AES protection, etc.
Dropbox to OneDrive Business Migration via Team Transfer
MultCloud supports more than 30 leading clouds and on-premise services and provides safe web and mobile services for cloud-to-cloud transfer and cloud file management. For business clouds, the Team Transfer function can automatically match the related sub-accounts of different clouds and transfer data between them. Therefore, you can quickly add your clouds to it and enjoy the best cloud data transfer experience.
Step 1. Create an account on the MultCloud website.
Step 2. Click “Add Cloud” and choose the Dropbox Business icon, then log in with your Dropbox Business account to add it to MultCloud. After that, add your OneDrive for Business account to MultCloud in the same way.
Step 3. Move to the Team Transfer tab, choose Dropbox Business as the source, and choose OneDrive for Business as the destination.
Step 4. Click “Batch Match” to choose a way to match the source and destination sub-accounts. Or you can tick the source and destination sub-accounts one by one. Then click “Transfer Now” and MultCloud will transfer data from Dropbox Business to OneDrive for Business as soon as possible.
- Auto-Match: The sub-accounts in Dropbox and OneDrive will be automatically matched if they share the same account name.
- Upload CSV: You can edit and upload a CSV for MultCloud to match sub-accounts according to it.
- Download CSV: After matching the accounts, you can download a CSV to record the relationship between source and destination sub-accounts.
Tips:
- MultCloud offers 5 GB of free data traffic every month for cloud-to-cloud transfer. If that’s not enough, you can upgrade to get lightning-fast transfer speed and more data traffic.
- In the “Options”, you can choose “Delete all source files after transfer is complete.” to complete the migration.
- In the “Schedule”, there are daily, weekly, and monthly plans for MultCloud to perform Team Transfer at specific times.
Dropbox for Business to OneDrive for Business Migration: 2 Manual Ways
You can also use some traditional methods to move from Dropbox Business to OneDrive for Business. However, these ways may cost lots of your energy and time.
Way 1. Download and Upload
No matter which cloud you use, you can always download data from one cloud and re-upload data to another cloud to achieve cloud-to-cloud transfer. But this way may become a disaster if you have too many files to be transferred.
Step 1. Log in to the Dropbox website with your Dropbox Business account.
Step 2. Tick the files and folders that you want to migrate to OneDrive for Business. Then click “Download” in the feature bar.
Step 3. Unzip the downloaded Dropbox file into a folder.
Step 4. Log in to OneDrive for Business with your Microsoft 365 account.
Step 5. Click “Upload” in the feature bar and navigate to your downloaded Dropbox folder in the pop-up window. Then click “OK” to upload files to OneDrive for Business.
Way 2. Drag and Drop
If you have installed the desktop apps of Dropbox and OneDrive on your computer, this method can be so easy to operate. Otherwise, you may need to download and install these apps to your computer before the migration.
Step 1. Open File Explorer or Finder and navigate to the Dropbox folder.
Step 2. Copy the Dropbox Business files and folders.
Step 3. Open the OneDrive for Business folder and paste Dropbox Business data to the folder.
In the End
All the above methods are free for you to migrate from Dropbox for Business to OneDrive for Business. You can choose the best solution and follow the step-by-step guide to quickly move data from your Dropbox Business to your OneDrive for Business.
Besides, if you want to use Dropbox and OneDrive together to collaborate with both Dropbox and OneDrive users, you can use MultCloud’s Cloud Sync feature to sync these two clouds with 10 excellent sync modes.
MultCloud Supports Clouds
-
Google Drive
-
Google Workspace
-
OneDrive
-
OneDrive for Business
-
SharePoint
-
Dropbox
-
Dropbox Business
-
MEGA
-
Google Photos
-
iCloud Photos
-
FTP
-
box
-
box for Business
-
pCloud
-
Baidu
-
Flickr
-
HiDrive
-
Yandex
-
NAS
-
WebDAV
-
MediaFire
-
iCloud Drive
-
WEB.DE
-
Evernote
-
Amazon S3
-
Wasabi
-
ownCloud
-
MySQL
-
Egnyte
-
Putio
-
ADrive
-
SugarSync
-
Backblaze
-
CloudMe
-
MyDrive
-
Cubby