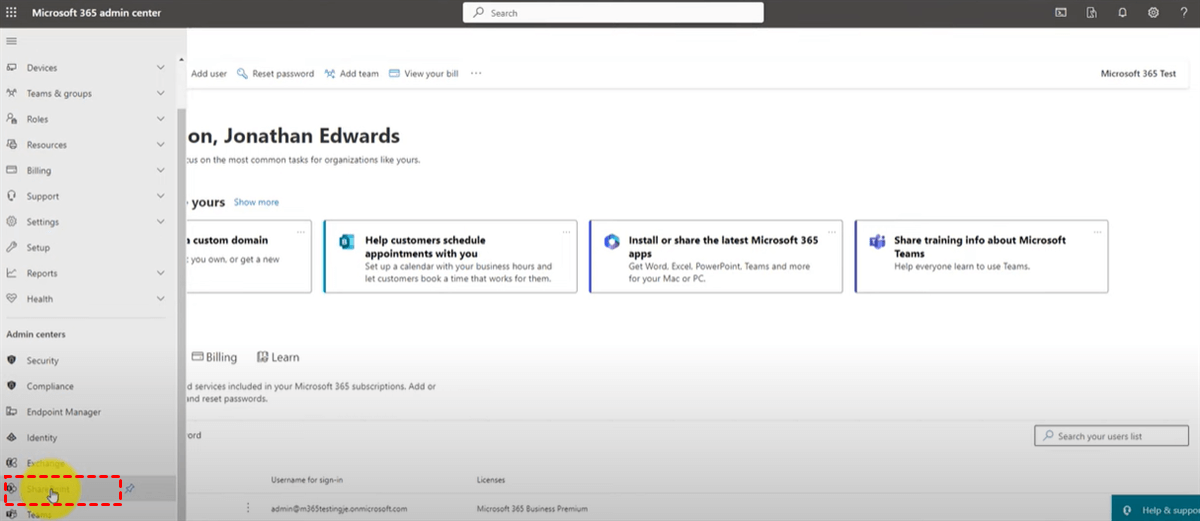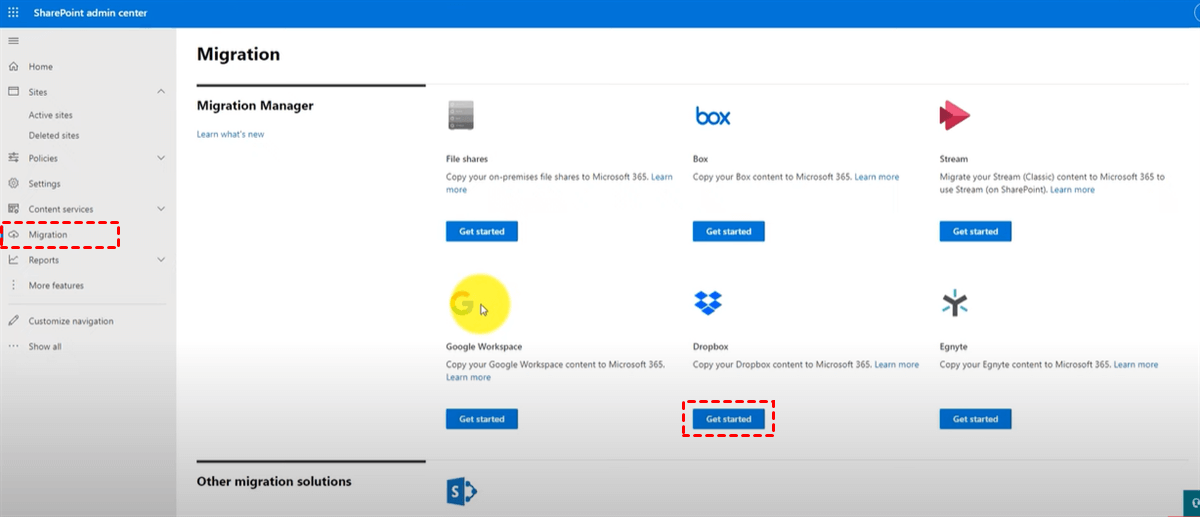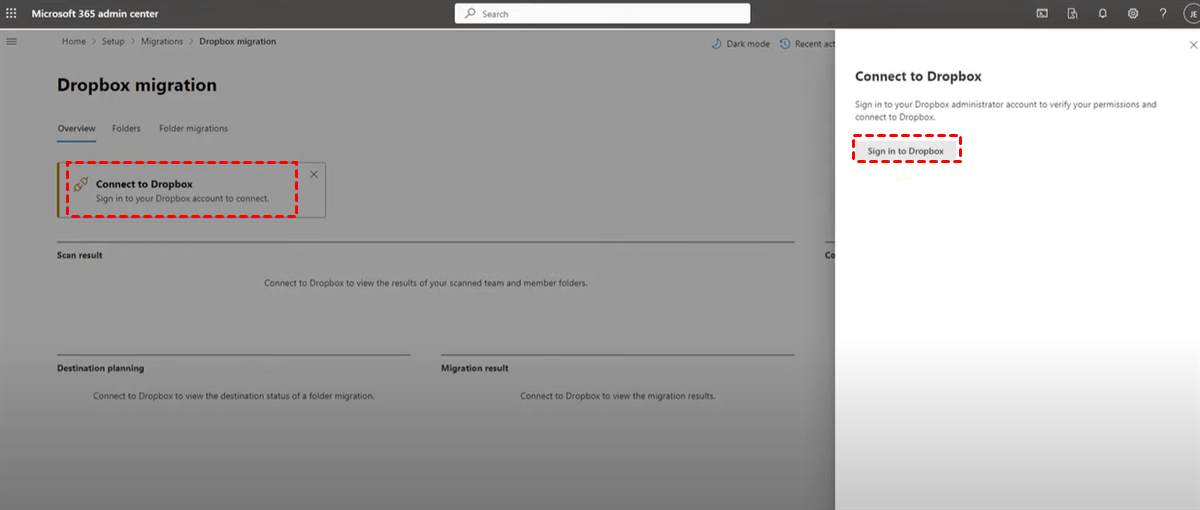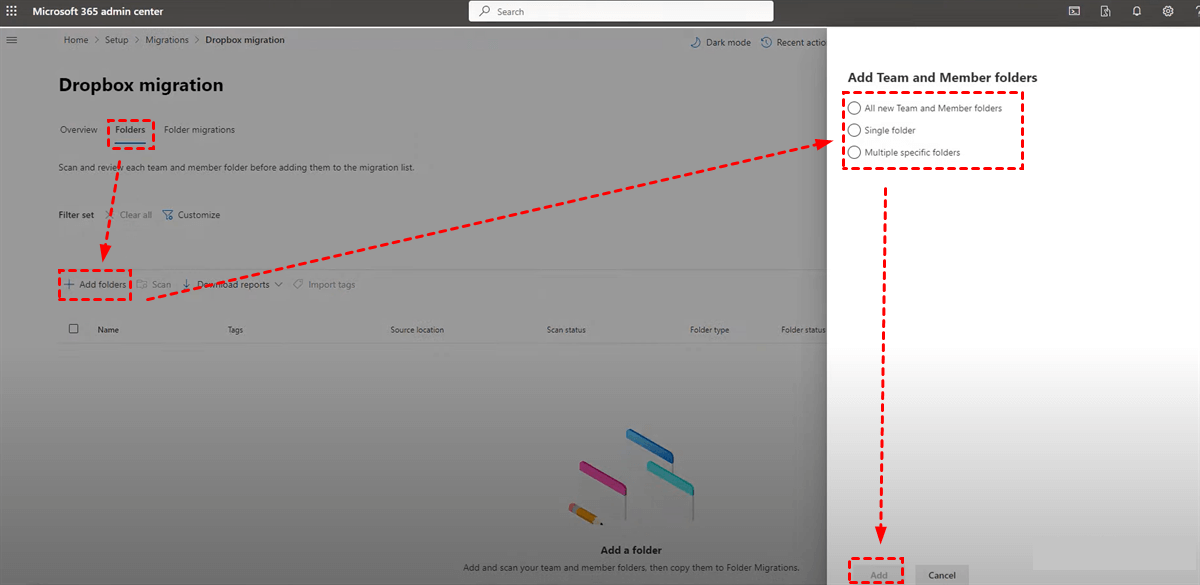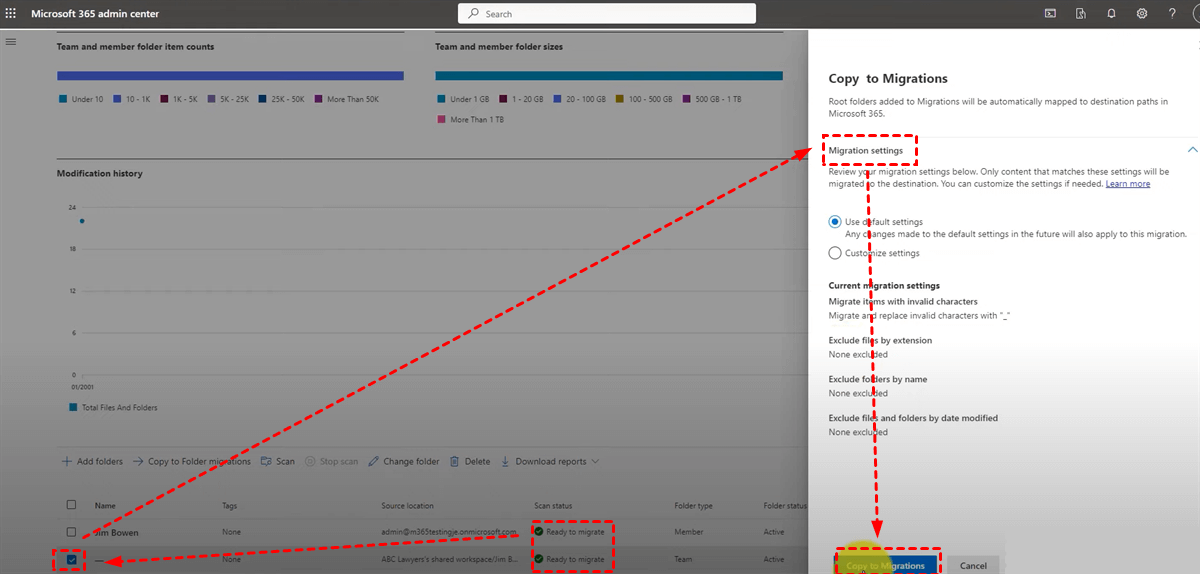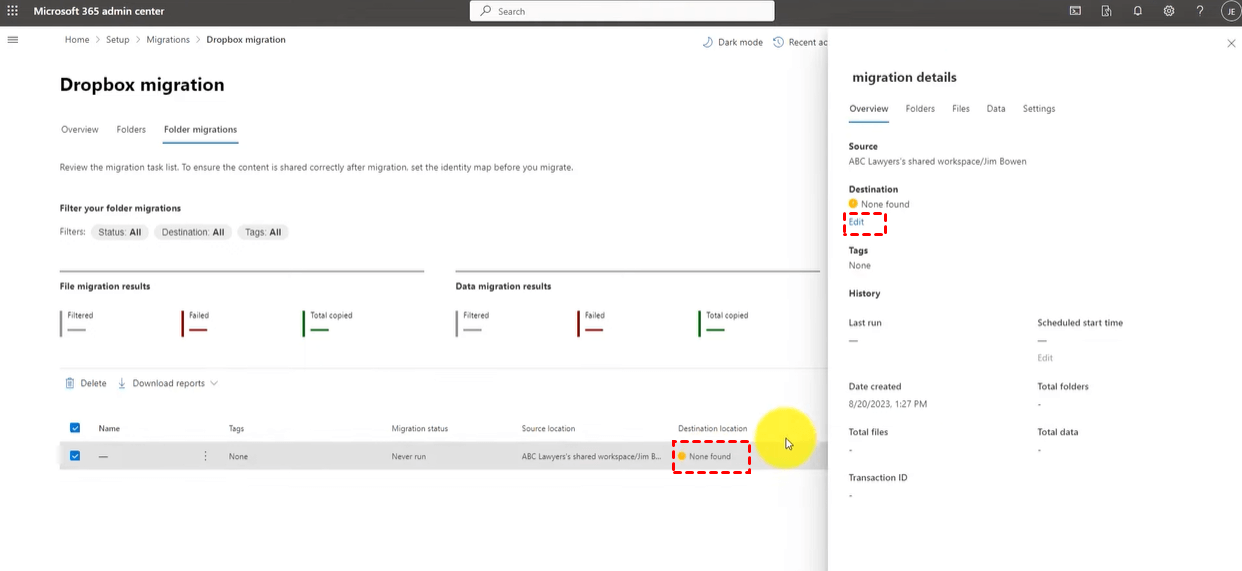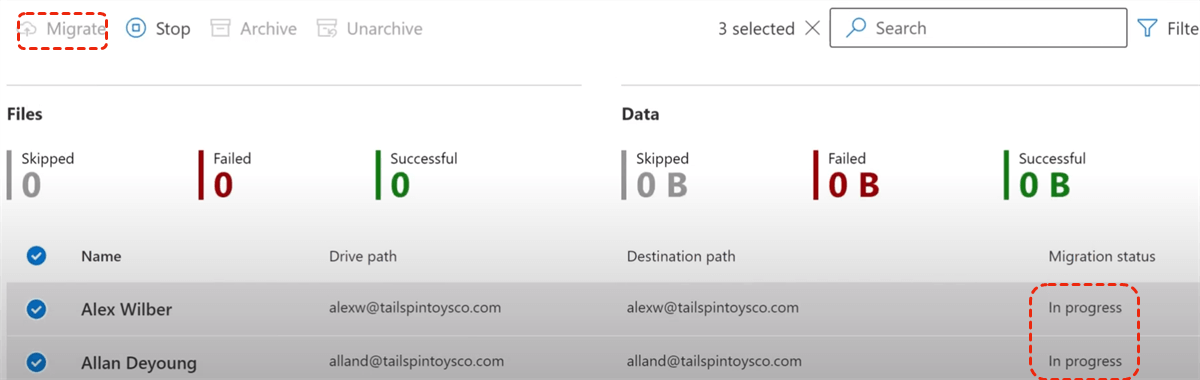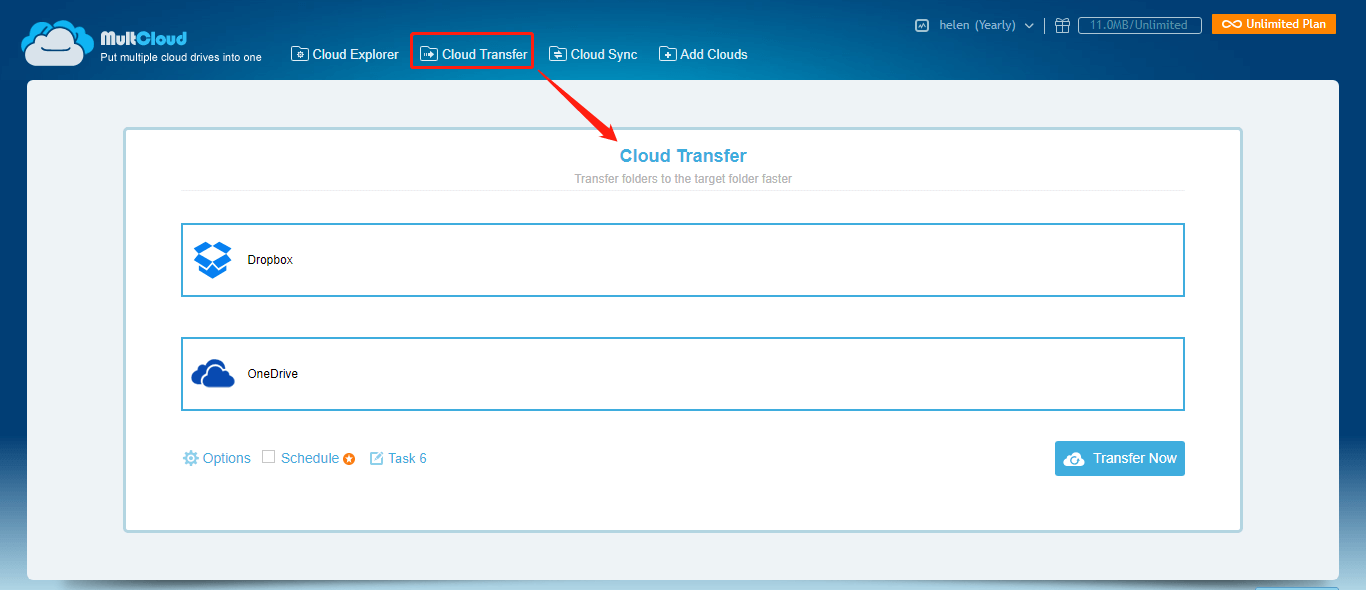Quick Search:
Dropbox vs Office 365
Dropbox and Office 365 both provide users with practical features for better collaboration. As popular cloud services, they have something in common. But they are different in some aspects. For example:
| Dropbox | Microsoft 365 | |
|---|---|---|
| Collaboration | Dropbox Paper |
|
| Storage | 2GB free | 5GB free |
| Security | On top of normal protection, offers a Remote Wipe feature | In addition to normal protection, offers Microsoft Information Protection |
| Integrations | Dropbox extensions | Power Platform, other apps in the Microsoft suite, Third-party apps like Zapier |
This article shows you how to migrate files from Dropbox to Microsoft 365 in practical and simple solutions. One is to use Migration Manager, and the other is to utilize a Dropbox migration tool. Keep reading further.
How to Migrate Dropbox to Office 365 Normally
You can simply utilize the Migration feature on Microsoft 365 to accomplish the target. Now, follow the steps below:
Step 1: Sign into your 365 admin center, and then tap SharePoint on the left navigation bar.
Step 2: Tap Migration on the left taskbar. Hit Get Started under the Dropbox icon on the main page.
Step 3: Click on Connect to Dropbox > Sign into Dropbox.
Step 4: Click on Folders > Add Folders > Select the data you want to migrate. Lastly, tap Add.
Step 5: Locate Status, and if it shows "Ready to migrate", you can select the folder and follow the on-screen notes to customize your settings. Finally, tap Copy to Migrations.
Step 6: Click on Go to Folder migrations on the next screen.
Step 7: Press None found on the main page, and hit Edit to choose a destination, including OneDrive, SharePoint, or Teams. Finally, tap Save path.
Step 8: Now, you can choose the folder to Migrate immediately.
How to Migrate Dropbox to Office 365 Easily
Traditionally, many users would utilize Migration Manager to accomplish the migration between Dropbox and Office 365. Although it helps, it is very difficult to get started. That’s to say, the tutorial is not user-friendly and users have to spend lots of time to achieve it. If you want to use this method, you can head to MM Dropbox overview to learn the details.
After browsing the first method, you might be a little frustrated by its difficult steps. If you want to find another simple and easy solution, then you can check out in the following part. We will illustrate a wonderful and professional cloud transfer service named MultCloud to help you accomplish this goal easily without any effort.
MultCloud is a popular and professional cloud-to-cloud transfer service that enables users to access and navigate to different cloud drives in one platform. At present, users are allowed to add many leading cloud drives on the market, such as Google Drive, Google Photos, Google Workspace, OneDrive, OneDrive for Business, Dropbox, Dropbox Business, NAS, SharePoint, Wasabi, and so on.
So, if you use this service, you can easily make Dropbox and Sharepoint Integration. When you want to head to another cloud, you can visit it with only one click. With the help of MultCloud, you are able to upload, download, share, rename, move, delete, etc. For example, they can sync Google Photos to a PC easily.
Also, MultCloud allows users to migrate data from one cloud to another directly and easily without downloading and uploading. Specifically, the Cloud Transfer feature on MultCloud gives users a seamless way to accomplish data migration between each other. It offers the industry-leading transmission speed. Although you have large files, it can be moved quickly.
Now, we will take how to move file from Dropbox to OneDrive as an example to show you the way to migrate files via MultCloud:
Step 1: Create an account by visiting MultCloud official web. Then sign in to your credentials.
Step 2: Press the Add Cloud tab on the left-hand sidebar. Then click on the icon of Dropbox to add. Later, follow the on-screen instruction and give MultCloud permission. Later, perform the same steps to add OneDrive.
Step 3: Now, head to the Cloud Transfer button on the left taskbar. Then, click on the first box to choose Dropbox and the second box to choose OneDrive. After that, click on the Transfer Now button.
By doing so, files can be migrated from Dropbox to OneDrive directly and seamlessly. Then, how to migrate files from Dropbox to SharePoint? Similarly, you can apply the same way to transfer data from Dropbox to SharePoint only in 3 steps, just like what has been shown above.
There are many advantages users can enjoy if they choose to use MultCloud to move files between cloud drives:
- 🌹Safe and Quick. MultCloud is equipped with 256-bit AES Encryption, which can be used to prevent data in-transfer from leaking and hacking. Meanwhile, it offers a leading transfer speed, so files can be moved as fast as possible.
- Easy and Efficient. MultCloud’s interface is very simple and users can start to use it without reading complicated tutorials. Also, it allows users to transfer files between clouds automatically.
On top of transferring files from one cloud to another cloud, MultCloud also enables users to sync and back up files from one cloud to another. If you want to sync files between 2 cloud drives, MultCloud offers you 9 useful and practical sync models, including Mirror Sync, Move Sync, Cumulative Sync, Real-Time Sync, Update Sync, and so on.
When it comes to backing up files, MultCloud is an expert. It can generate a backup folder in the targe cloud drive named by the backup data if you don’t create a customized backup folder. After backing up, you can even restore them if you find the data is missing on your cloud. For instance, you are able to backup Google Photos to Synology NAS.
Moreover, there is a special feature on Cloud Backup called Version. It means MultCloud can save your different backup versions if you have backed up the same data several times. In other words, you can manage a certain backup version you want by using this feature.
Final Words
That’s all about how to migrate Dropbox to Office 365. In a word, if you don’t mind the troublesome process, you can choose to use the authoritative method. If you find it troublesome, you can choose to migrate Dropbox to SharePoint/OneDrive with the help of MultCloud, which offers you a direct and efficient way to accomplish the target.
Currently, MultCloud launched a new function that allows you to download Instagram pics, videos, and stories directly to your local device and cloud services. This is helpful when you want to download pretty photos on Instagram or back up your moments before deleting your IG account.
MultCloud Supports Clouds
-
Google Drive
-
Google Workspace
-
OneDrive
-
OneDrive for Business
-
SharePoint
-
Dropbox
-
Dropbox Business
-
MEGA
-
Google Photos
-
iCloud Photos
-
FTP
-
box
-
box for Business
-
pCloud
-
Baidu
-
Flickr
-
HiDrive
-
Yandex
-
NAS
-
WebDAV
-
MediaFire
-
iCloud Drive
-
WEB.DE
-
Evernote
-
Amazon S3
-
Wasabi
-
ownCloud
-
MySQL
-
Egnyte
-
Putio
-
ADrive
-
SugarSync
-
Backblaze
-
CloudMe
-
MyDrive
-
Cubby