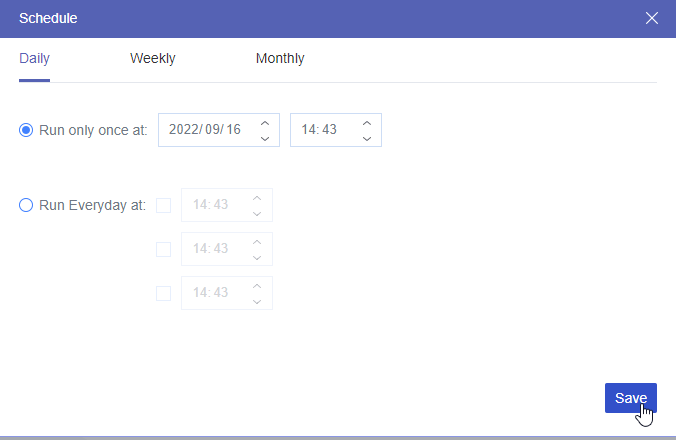Content at a glance:
Why Migrate Data from Apple to Google Workspace?
Apple devices attract millions of users due to sleek and minimalist design, user-friendly interface, and other experiences, like privacy, etc. Now, it provides different Apple devices, including iPhone, Mac, iPad Watch, Airpod, and more.
Google is another ecosystem, which provides a workplace for files, emails, photos, calendars, chats, and more. Google Workspace is such a place for businesses and enterprises to manage team files centrally.
There are some main reasons why you migrate data from Apple to Google Workspace:
- Abandon Apple devices to use another ecosystem device, and plan to switch from Apple to Google services.
- Google Workspace provides a suite of collaborative tools such as Google Docs, Sheets, Slides, Gmail, Calendar, Google Drive, Google Photos, etc, which are known for their real-time collaboration features. If collaboration and productivity are top priorities, users might find Google Workspace more suitable.
- Google Workspace is designed to work seamlessly across various platforms, including Windows, macOS, iOS, and Android, while Apple can only used in its own ecosystem and can't be compatible with Windows, Android, and others.
- Google Workspace is tailored for business and enterprise use, offering features such as advanced security controls, compliance tools, and centralized administration. Apple only can be used for personal demands.
So, here comes the question, how to migrate data from Apple to Google Workspace quickly and safely? First of all, you have to know what data should be migrated.
What Data to Migrate from Apple to Google Workspace?
From Apple devices, you can migrate the following important files to Google Workspace:
- Contacts
- Calendars
- iCloud
- Documents
- Photos and Videos
To migrate different data from Apple to Google Workspace, check the following guide to migrate quickly.
Full Guide to Migrate Data from Apple to Google Workspace
Here, we will show you how to migrate important data from Apple to Google Workspace, like contacts, calendars, documents, photos, and videos, so let's get started to find the step-by-step guide to migrate data from Apple to Google Workspace.
Migrate Documents from Apple to Google Workspace Automatically
iCloud Drive usually stores your important files and documents, Migrating iCloud Drive files is quite necessary for you if you want to migrate data from Apple to Google Workspace. So, how to migrate iCloud Drive files from Apple devices to Google Workspace? The powerful web-based cloud storage manager - MultCloud will do you a big favor.
- MultCloud is capable of syncing, migrating, and backing up files from one cloud to another directly without downloading.
- Supports more than 30 services and clouds, including Google Drive, Google Photos, OneDrive, Dropbox, iCloud Drive, iCloud Photos, Gmail, Outlook, MEGA, pCloud, MediaFire, and more.
- You can enable automatic iCloud data migration with Schedule, and perform on a regular basis, like per day, per week, or per month, even at the time you specified.
4 Simple Steps to Migrate iCloud Drive Files from Apple to Google Workspace:
1. Please register an account for MultCloud, and log in.
2. Click Add Cloud under My Online Services, and choose iCloud Drive to add. Repeat the process to add Google Workspace.
3. Hit Cloud Transfer under Common Tools, choose iCloud Drive as the source, and Google Workspace as the target.
4. Hit Schedule > Daily, Weekly, or Monthly, then set it up. Then press the Transfer Now button to migrate iCloud Drive data from Apple to Google Workspace directly.
Tips:
- You're able to free up space for iCloud Drive automatically if your iCloud storage is full, click Options > Delete all source files after transfer is complete to enable. Other transfer methods are also available, Email and Filter are offered to run and manage this task more easily.
- Unlock to enjoy all advanced features, including Filter, Schedule all sync modes, faster transfer speed, and more.
After migrating, check these iCloud Drive files on Google Workspace, and use it smoothly. With Cloud Transfer, you can also migrate iCloud Photos to Google Workspace as well, just take it a try now.
Migrate Photos and Videos from Apple to Google Workspace Automatically
Typically, iCloud Photos saves your precious photos and videos if you have transferred photos from iPhone to iCloud, so it's very important to migrate these files to Google Workspace while switching from Apple to Google.
Besides, MultCloud Provides another function for you to do that job, Cloud Sync. It allows you to sync iCloud Photos to Google Workspace directly and automatically.
1. Click Add Cloud > iCloud Photos to add and add Google Workspace in the same way.
2. Select the left side Cloud Sync, and choose Real-Time Sync, select iCloud Photos as the source, and Google Workspace as the destination.
3. Pitch on Sync Now to automatically migrate iCloud Photos to Google Workspace.
Tips:
- You can set up Email and Filter in Options just like cloud transfer, try and enjoy.
- Except for real-time sync, you can set up other sync modes in Options, like Two-way sync, One-way sync, move sync, mirror sync, and up to 10 sync modes. Subscribe to enjoy all premium functions to simplify your workflow.
Migrate iCloud Calendar to Google Calendar
If you want to move iCloud Calendar to Google Calendar, you have to get a link for iCloud Calendar first, then import it to Google Calendar. Here is how it works:
1. Please log in to iCloud.com. Then click Calendar to open.
2. Click the share icon next to the Calendar you want to share.
3. Tick the Public Calendar option, and hit Copy Link.
4. You will get a link like this: webcal:p48-calendars.icloud.com/****, just input the link to your browser, and change webcal to https, and hit Enter to download a .iCal file.
5. Go to Google Calendar, click "+ next" to Other calendars from the left side, and choose "Create new calendar".
6. Then click "Import & export", hit "Select file from your computer" and select the .iCal file, choose the destination to save these calendars, hit "Import" to move iCloud Calendar to Google Calendar.
Migrate Contacts to Google Contacts - Export Manually
If you want to move iCloud Contacts to Google Contacts, you have to export iCloud Contacts first, then import to Google Contacts. Here is how it works:
1. Please log in to icloud.com, and click Contacts to enter the iCloud Contacts page.
2. Choose the contacts, and click the Share icon, choose Export vCard.
3. All the selected iCloud Contacts will be downloaded to your Downloads folder in .vcf file format.
4. Go to Google Contacts, and click Import from the left menu.
5. Hit Select file to choose the downloaded .vcf file, and click Import to move iCloud Contacts to Google Contacts manually.
It will show a label in the Labels section on the left to show you the details about the import.
Wrapping Things Up
Until now, you have mastered how to migrate data from Apple to Google Workspace, just find the data you'd like to move and check the corresponding solution and instructions to move Apple Data to Google Workspace seamlessly.
Besides, if you're stuck in iCloud storage full, you can find ways to troubleshoot. Backup files to iCloud Drive, migrate iCloud to Google Drive, or other clouds, migrate Google Workspace to Google Workspace are also a piece of cake for MultCloud.
MultCloud Supports Clouds
-
Google Drive
-
Google Workspace
-
OneDrive
-
OneDrive for Business
-
SharePoint
-
Dropbox
-
Dropbox Business
-
MEGA
-
Google Photos
-
iCloud Photos
-
FTP
-
box
-
box for Business
-
pCloud
-
Baidu
-
Flickr
-
HiDrive
-
Yandex
-
NAS
-
WebDAV
-
MediaFire
-
iCloud Drive
-
WEB.DE
-
Evernote
-
Amazon S3
-
Wasabi
-
ownCloud
-
MySQL
-
Egnyte
-
Putio
-
ADrive
-
SugarSync
-
Backblaze
-
CloudMe
-
MyDrive
-
Cubby