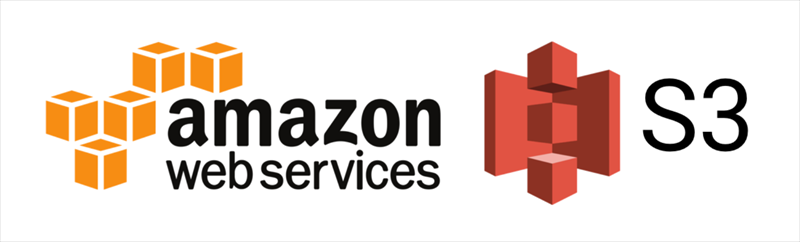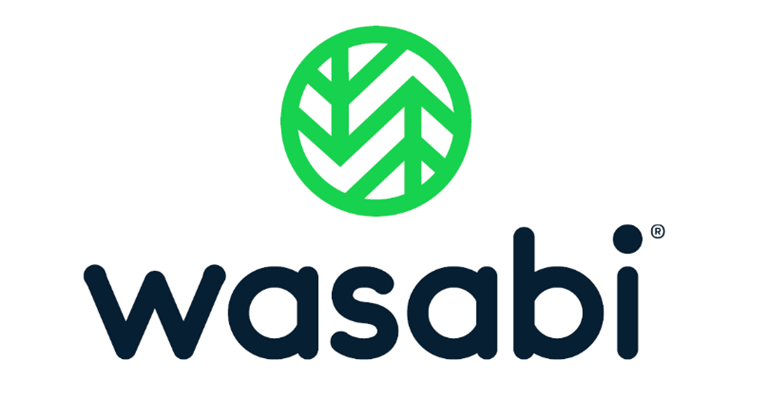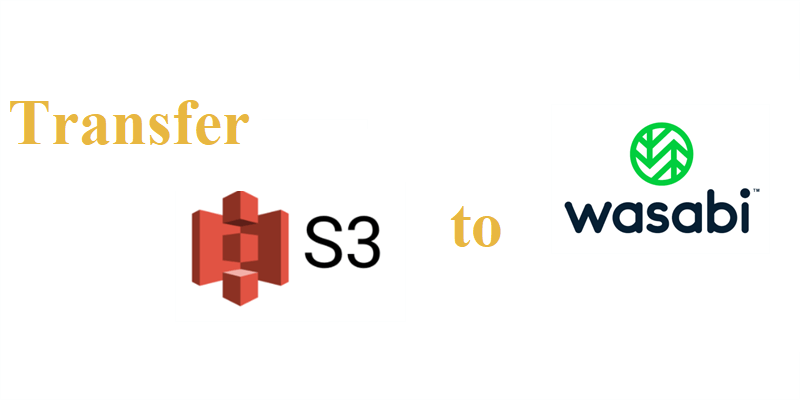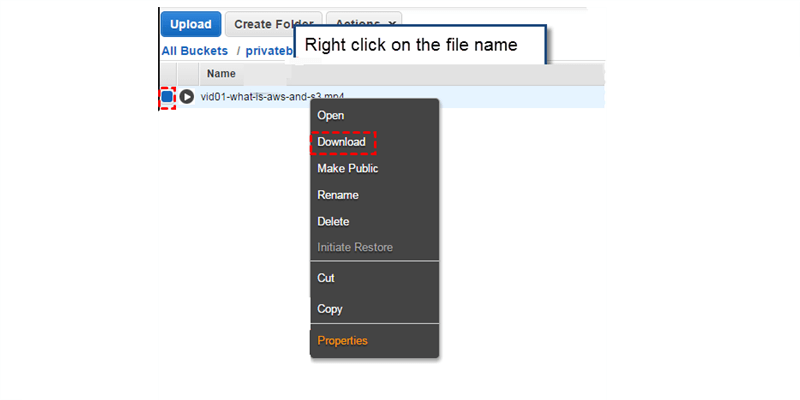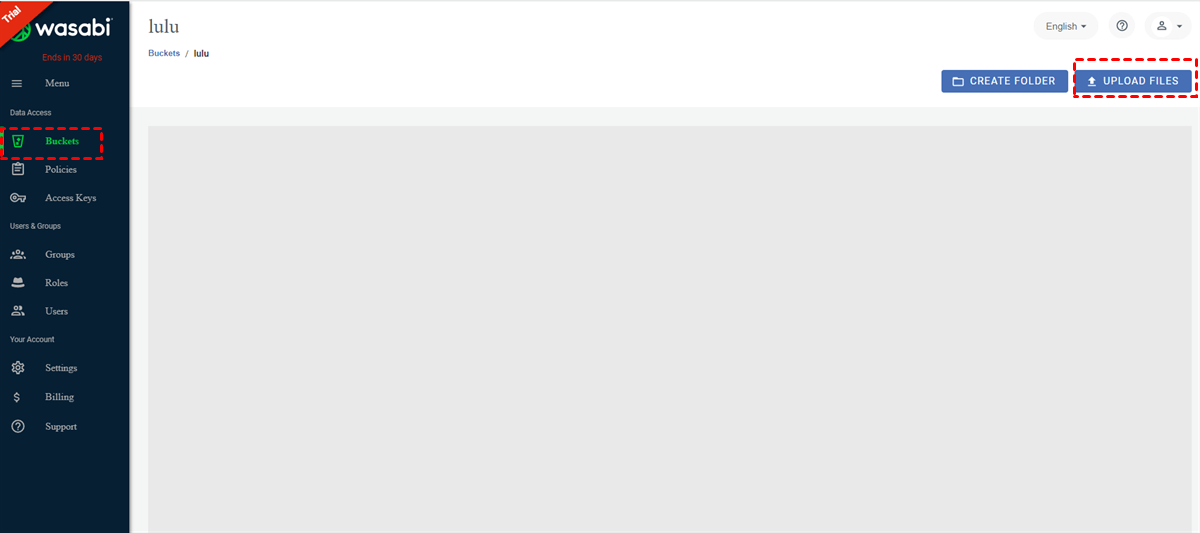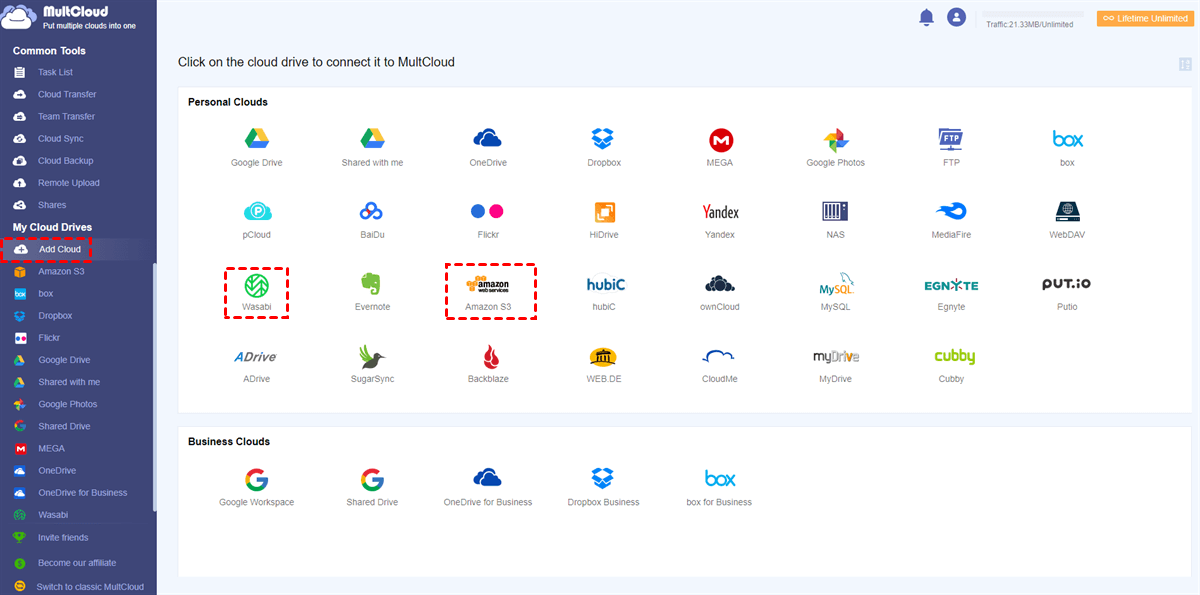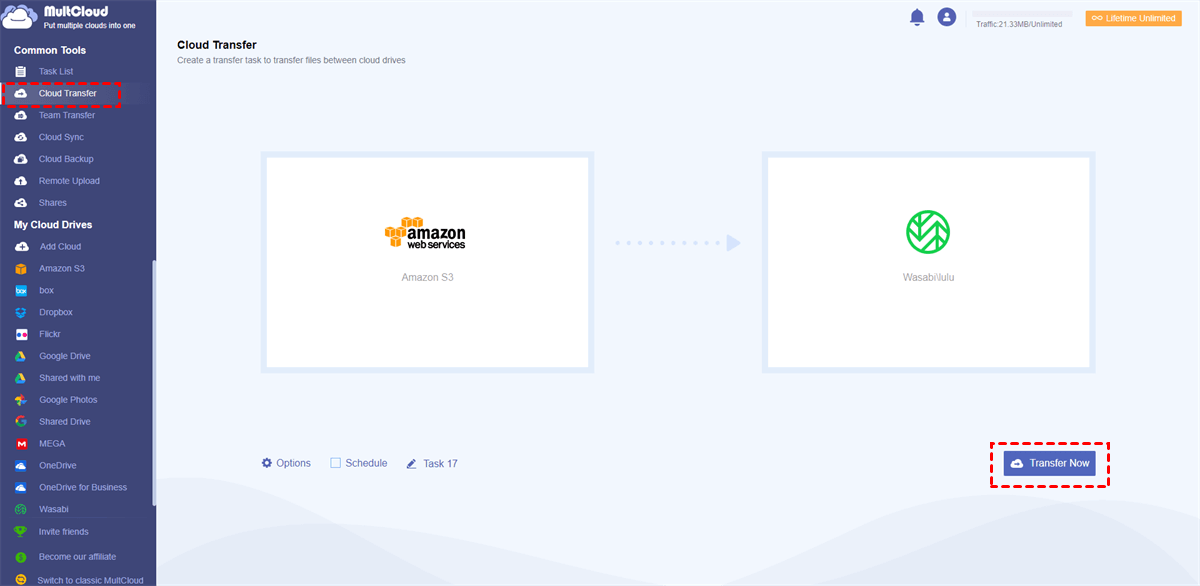Quick Search:
Overview of Amazon S3 and Wasabi
Amazon S3 (Amazon Simple Storage Service) is a useful object storage service that provides users with industry-leading performance and cutting-edge encryption technology. With Amazon S3, users can store various types of files, such as photos, documents, videos, etc. No matter whether you are an individual user or business user, you can utilize Amazon S3 to save and prevent files from data lakes easily.
Wasabi, produced by Wasabi Technology, is another useful and professional cloud storage service. With the competitive prices and excellent features for ordinary users and IT workers, Wasabi has become one of the most popular cloud services in the market.
Why Migrate Amazon S3 to Wasabi?
Although Amazon S3 is a wonderful cloud service and brings many conveniences to users, it has some limitations that would make it more difficult to manage your data. For example, some file operations needed by Apache HBase are not available on Amazon S3. Meanwhile, the data is not visible in the object store until the whole output stream has been written.
To manage your data easier, it is suggested to make Amazon S3 to Wasabi cloud storage migration for the following reasons:
- Save Expenditure on Storage Space. Compared to Amazon S3, Wasabi is 80% cheaper. If you have a large number of data, storing files to Wasabi is more cost-effective. In this way, you can save costs to some extent.
- Easy to Get Started. Amazon S3 is a little bit complicated to get started when you want to store and manage files on it. Whereas Wasabi is easy to use. By creating a bucket, you can then add files from local devices and manage your data easily.
So, how to make Amazon S3 to Wasabi migration? Then read the following section to figure out 2 useful solutions.
How to Migrate Amazon S3 to Wasabi Manually
Traditionally, you can download files from Amazon S3 and then upload them to Wasabi manually. This method is useful and practical when you have a small number of files to migrate. Also, you need to check if the network/internet connection works well. Or, it will affect the data migration process badly. And here’re the detailed operations you can follow:
Step 1: Sign in to your Amazon S3 on the web. Then head to the data you want to transfer.
Step 2: Right-click the data to Download it to your local computer.
Step 3: Now, log in to your Wasabi on the browser. Then head to the bucket you want to add the data in. Next, press the UPLOAD FILES on the top right corner to upload the data you’ve downloaded.
In this way, files can be moved from Amazon S3 to Wasabi. As you can see from the steps above, this method requires you to download and upload files manually. And it consumes much time to finish the download-and-upload process. So, if you would like to apply this solution, you should make sure you have enough time and patience.
How to Migrate Amazon S3 to Wasabi Seamlessly
If you find the download-and-upload method is time-consuming and troublesome, you can utilize a specialized cloud transfer service named MultCloud. This third-party service is a cloud-to-cloud transfer expert, which can help you move files between cloud services without downloading and uploading.
MultCloud offers users a practical platform to manage multiple cloud storage services and accounts. Currently, MultCloud supports more than 30 popular cloud drives in the market, such as Google Drive, Amazon S3, Wasabi, Google Photos, Flickr, MEGA, FTP, NAS, Flickr, SugarSync, and more. So, you can switch to different clouds with only one click via MultCloud.
If you want to download files from Dropbox, upload a folder to Google Photos, or share a folder on OneDrive, MultCloud can meet your requirements easily and quickly. Apart from that, MultCloud can also move files across clouds without any effort. And here’re some details:
- Customized Transfer between Cloud Services. With MultCloud, you can set up customized transfer tasks as you wish. For example, you can make complete or partial transfer tasks. If you only plan to move certain files, the Filter feature can help you quickly exclude/include files with certain extensions.
- Leading Transferring Speed. MultCloud offers users the industry-leading transferring speed. In this way, files can be migrated between cloud services as quickly as possible. Compared to the download-and-upload method, MultCloud is more efficient.
- Scheduled Transfer. If you are occupied with studies/works, or the internet connection is only available at the regulated time, you can set up auto-transfer tasks to run them at a specific time, daily, weekly, or monthly.
- Offline Transfer. The paramount pro of MultCloud is that it can run your transfer tasks in the background even though the computer crashes somehow. MultCloud relies on data traffic to move files between clouds. Thus, once it starts to move your files between clouds, it will continue until the task is finished.
Then, how to migrate Amazon S3 to Wasabi via MultCloud? Follow the steps in the following content.
Step 1: Register a MultCloud account by your email. Or, you can sign in directly with your Google/Facebook account.
Step 2: Go to Add Cloud on the left taskbar. Then add Amazon S3 by clicking on its icon and following the instructions shown on your screen. Similarly, add Wasabi to MultClout then.
Warm Tip: You need to create access keys to add Wasabi to MultCloud successfully. Specifically, go to your Wasabi on the web, and click on Access Keys > CREATE NEW ACCESS KEY > Root User > CREATE. Then copy and paste the keys to MultCloud to add Wasabi.
Step 3: Head to Cloud Transfer under Common Tools, then configure Amazon S3 as the original target and Wasabi as the target directory. Then Transfer Now to transfer from S3 to Wasabi.
See, you only need to perform 3 steps and the files from Amazon S3 will be moved to Wasabi effortlessly. Similarly, if you want to transfer S3 bucket to another account, the Cloud Transfer feature of MultCloud can do you a favor.
Final Words
After reading the entire article, you now know how to migrate Amazon S3 to Wasabi. In a nutshell, if you don’t want to utilize any third-party service or you only have a few files to transfer, you can use the download-and-upload method; if you are tired of the troublesome transferring process, you can ask MultCloud for help, which can help you transfer files across clouds seamlessly and easily.
On top of the Cloud Transfer feature, MultCloud also allows you to backup and sync files from one cloud to another with the Cloud Backup and Cloud Sync feature. For instance, if you want to backup Google Drive to Synology NAS, MultCloud can work it out in a hassle-free way.
MultCloud Supports Clouds
-
Google Drive
-
Google Workspace
-
OneDrive
-
OneDrive for Business
-
SharePoint
-
Dropbox
-
Dropbox Business
-
MEGA
-
Google Photos
-
iCloud Photos
-
FTP
-
box
-
box for Business
-
pCloud
-
Baidu
-
Flickr
-
HiDrive
-
Yandex
-
NAS
-
WebDAV
-
MediaFire
-
iCloud Drive
-
WEB.DE
-
Evernote
-
Amazon S3
-
Wasabi
-
ownCloud
-
MySQL
-
Egnyte
-
Putio
-
ADrive
-
SugarSync
-
Backblaze
-
CloudMe
-
MyDrive
-
Cubby