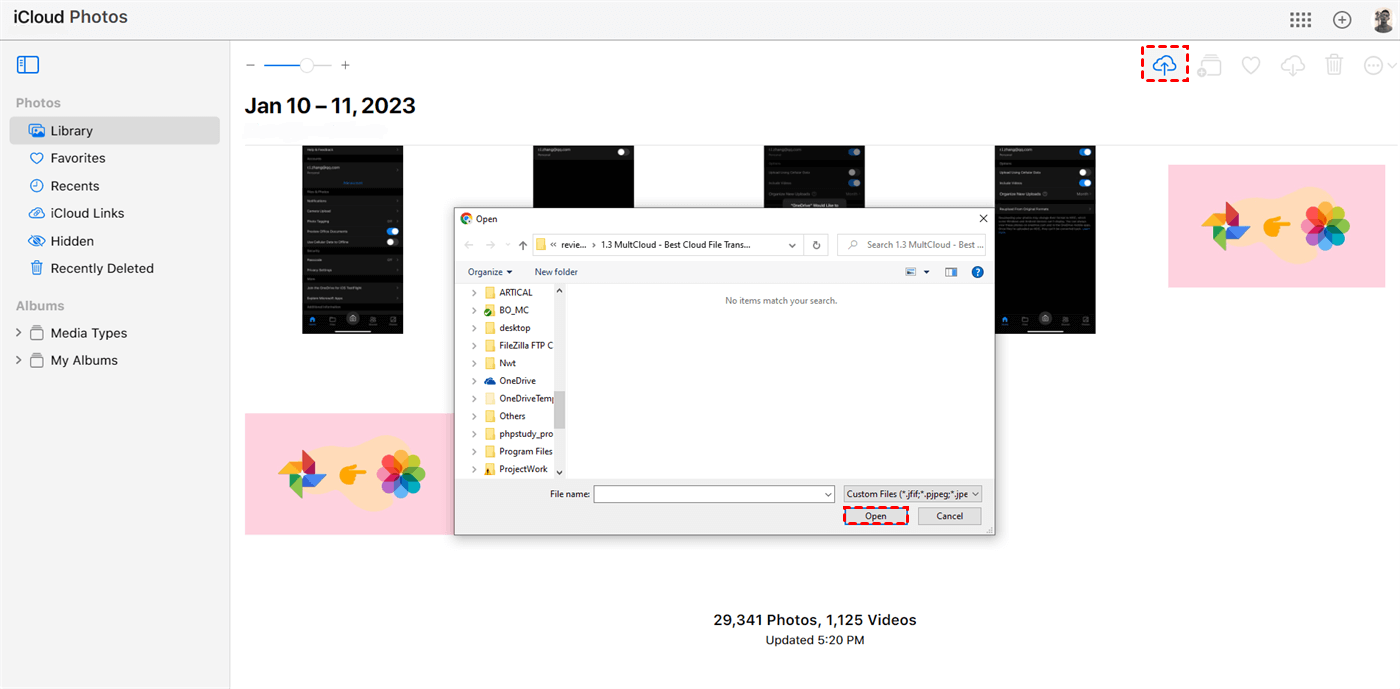Quick Search:
User Case: Can I Merge Two iCloud Accounts?
Case 1: "I have an iCloud account associated with an iPhone and iPad from the past 10 years, storing mostly photos, files, all my apps, etc. The second account has been mostly used for my MacBook for the past 2 years, mostly with documents, etc. I want to merge everything into my first (iPhone) account, how can I do that?"
Case 2: "Hi, I have 2 different iCloud accounts....accidentally. One I paid for extra storage, but it's an old email address that I no longer own. How can I merge accounts and use all my photos with my updated apple id and paid storage? Please advise. Thanks!"
It is very common for Apple users to have multiple iCloud accounts after using an iPhone for several years. However, you will find it cumbersome to use multiple accounts on the same device as you have to log out of one account and change to another. At this time you want to merge iCloud accounts, but how to perform it?
Best Way to Merge Two iCloud Accounts (Only iCloud Data)
iCloud data includes mail, contacts, calendars, reminders, sticky notes, and more. Generally speaking, when we ask how to merge two iCloud accounts, we mean how to save data and files from multiple iCloud accounts to one for easy sharing on multiple devices. Now let's see how you can merge different iCloud accounts into one and manage all the combined data.
Note: Merging two iCloud accounts is actually merging two Apple IDs, but in principle merging two Apple IDs is not feasible. Users can only merge data from iCloud accounts, not transfer anything purchased from the iTunes and App stores to the new ID.
The solution to this problem is to physically download all iCloud data (photos, calendars, contacts, everything stored in iCloud) onto one device and then upload it to the new account. You're best off using your computer for this process, as your phone may not have enough space to store all your iCloud data.
Step 1. Log in to the old iCloud account on the computer, and you can choose to operate on the web. Then, select the corresponding data to download. Here, we take iCloud Photos as an example.
Step 2. After clicking the "Photos" icon, you will enter the iCloud Photos interface. Select all data and click the "Download" button, then keep all downloaded data on your computer.
Note: When saving data, you'd better choose the path you are familiar with, otherwise you will spend a lot of time looking for the downloaded data.
Step 3. Then log into iCloud with the new account, then enter iCloud Photos and upload all the data on your device to iCloud Photos.
Notes:
- To complete the migration of all iCloud project data, you need to open the corresponding projects one by one, such as Contacts, Calendars, Mail, iCloud Drive, Notes, etc., and then download these data to the computer and upload them to the new iCloud account.
- The upload & download method can also help you migrate iCloud Photos to other cloud drives, such as iCloud Photos to Flickr.
The whole process can take a long time. Once done, all your data is now uploaded to the new iCloud. After, you can sign out of the old iCloud, delete the iCloud data from your device, and sign in with the new iCloud account. Make sure everything is accounted for and stop using your old iCloud account. You can call Apple to destroy the old account if you wish.
Notes:
- Make sure that all the content is uploaded to the new account before deleting the downloaded data on the computer, otherwise some data may be missed.
- Depending on which account it is associated with, you may need to cancel your old Apple account subscription and start a new one.
- Make sure turn off two-factor authentication on your old account, as you will no longer have any associated devices.
Bonus Tip: Best Way to Merge Photos from Two iCloud Accounts
If you think the download & upload method is too troublesome, especially when there are a lot of photos in the old iCloud account, you can try a professional cloud-to-cloud transfer tool---MultCloud.
MultCloud already supports adding multiple iCloud Photos or other cloud accounts, so you can add your new and old iCloud Photos accounts to MultCloud, and then use the "Cloud Transfer" function to complete the old data migration.
This tool not only helps you use multiple cloud accounts in the same interface, but also helps you better manage the data in the account. For example, you can easily achieve:

- Perfect Integration: Manage up to 30+ cloud drives centrally;
- Random Migration: Do one-time or incremental migration according to your own needs;
- Real-time Sync: Provide 10 custom sync modes to simplify collaboration;
- Smart Backup: Restore the backed-up data to the previous version at any time;
- Remote Upload: Directly download URLs, torrent files or magnet links to clouds.
Step 1. First, you need to register a MultCloud account with your email address and password. If you find it troublesome, you can also authorize login using your Google or Facebook account.
Step 2. After entering MultCloud, click "Add Cloud", then select iCloud Photos and follow the prompts to add. After that, add another iCloud Photos account in the same way.
Notes:
- When adding multiple cloud accounts, you need to name the cloud accounts with different names, otherwise, the system will report an error.
- Now, iCloud Drive is available in MultCloud, so you can add your old and new iCloud Drive accounts to merge data to the new one.
Step 3. Enter the "Cloud Transfer" interface, then select the old iCloud Photos account or folders in it as the source and the folders in the new iCloud Photos account as the destination. Finally, click "Transfer Now".
Notes:
- If you need to completely delete the data in the old iCloud Photos account, you can enter "Options" and select "Delete all source data after transfer is complete".
- If you need to transfer too much data, you can directly shut down MultCloud or even your computer, because MultCloud can run the transfer task in the background.
- In addition, when using MultCloud to transfer data, you can set the "Schedule" and "Filter" options in the task. All functions are for you to complete the cloud file migration operation better, faster and more safely.
- Unlock to enjoy all the features you need, like filter, schedule, more data traffic, and more.

- Smart Share: Share cloud files via public, private, or source mode.
- One-key Move: Quick data transfer, sync, and backup among clouds.
- Email Archive: Protect emails to other clouds or local disks.
- Save Webpages as PDF/PNG: Keep them locally or online.
- Safe: Full-time 256-bit AES and OAuth authorization protections.
- Easy: Access and manage all clouds in one place with one login.
Conclusion
As for how to merge two iCloud accounts, to be precise, you can only merge data in iCloud, but not account subscriptions and App Store data. When merging the data in two accounts, you can use the method mentioned above to complete it.
In addition, if you find it troublesome to merge iCloud Photos and iCloud Drive data, you can also use the "Cloud Transfer" option provided by MultCloud. Of course, you can also experiment with other options, such as backup Google Photos to Dropbox or syncing Amazon S3 to Google Drive.
MultCloud Supports Clouds
-
Google Drive
-
Google Workspace
-
OneDrive
-
OneDrive for Business
-
SharePoint
-
Dropbox
-
Dropbox Business
-
MEGA
-
Google Photos
-
iCloud Photos
-
FTP
-
box
-
box for Business
-
pCloud
-
Baidu
-
Flickr
-
HiDrive
-
Yandex
-
NAS
-
WebDAV
-
MediaFire
-
iCloud Drive
-
WEB.DE
-
Evernote
-
Amazon S3
-
Wasabi
-
ownCloud
-
MySQL
-
Egnyte
-
Putio
-
ADrive
-
SugarSync
-
Backblaze
-
CloudMe
-
MyDrive
-
Cubby