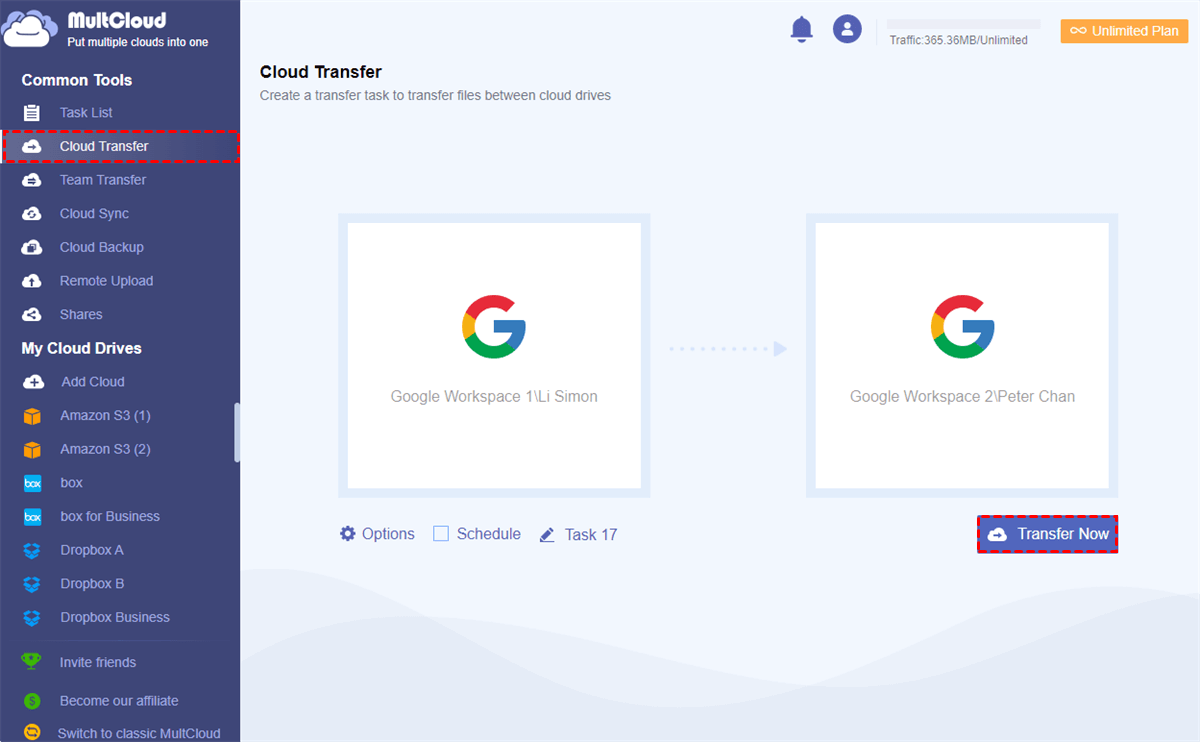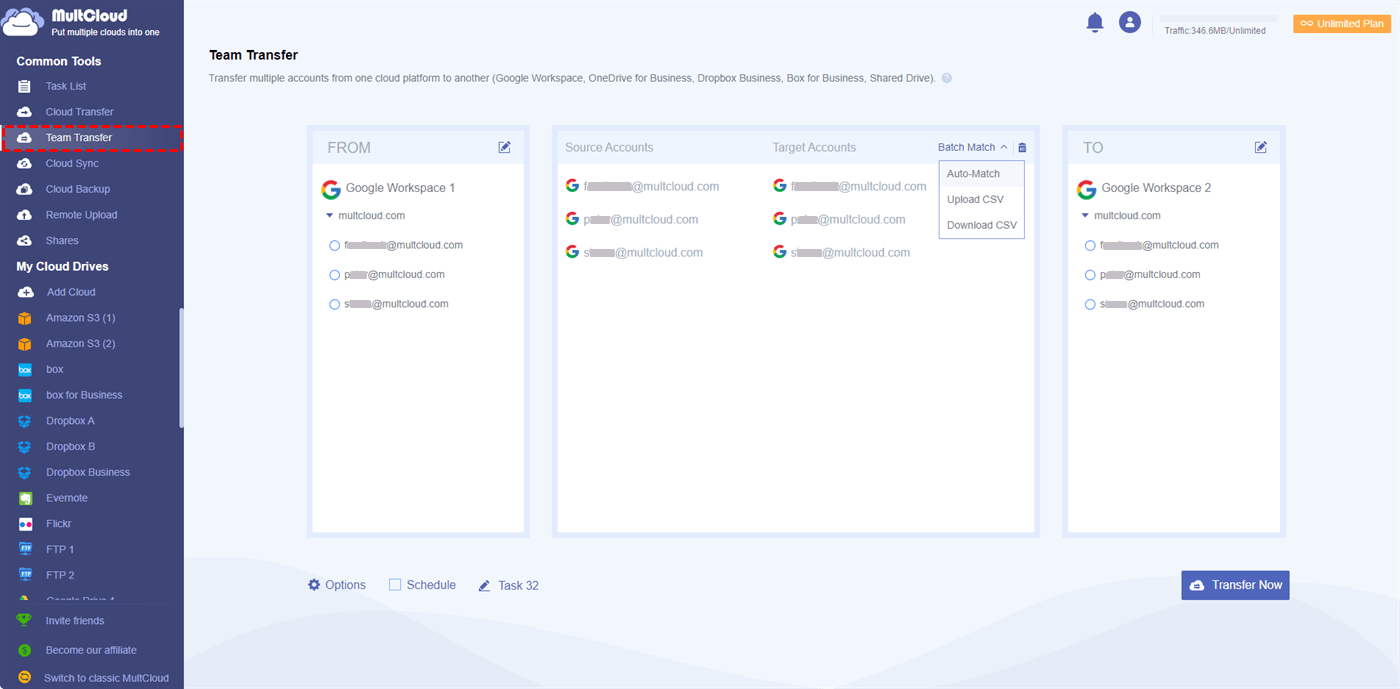Quick Search:
Can I Merge Two Google Workspace Accounts?
Case 1: "Two separate G Suite accounts with different domains, and I would like to have everything under one G Suite account to host multiple domains. I know Google doesn't have a good process to do this, does anyone know of an efficient way to move data (email, drives) from one G Suite account to another with a 3rd party tool?"
Case 2: "Our company has four separate brands: Parent Company, Brand A, Brand B, and Brand C, each of which is a separate G Suite. Google Shared Drive is in the parent company G Suite, and we want to merge the three brands into the parent company. Has anyone done something similar, how did it feel, is there a better way, etc? "
There are many of these types of queries on the forums. When using G Suite (now called Google Workspace), many users must merge two G Suite accounts or migrate Google Workspace to another account. If you're facing similar issues and looking for a way to merge G Suite domains, you've come to the right place. This article will show you the best way to merge Google Apps accounts/domains.
Best Tool to Merge Two Google Workspace Accounts
Google said - "There is currently no way to merge separate Google accounts."
Manually merging Google business accounts can be a daunting task for any G Suite user, and shown as above, there is no way to directly combine two Google Workspace accounts.
Don't worry, we have found a tool for you to easily perform this task with just a few clicks. You can easily merge two G Suite accounts with a multi-cloud management tool---MultCloud. In addition, MultCloud supports adding 30+ cloud storage services and Cloud Transfer, Team Transfer, Cloud Sync, Cloud Backup, Instagram Downloader, Remote Upload, and Email Migration functions, you can easily complete cloud-to-cloud migration, sync or backup, email backup, and even upload files to the cloud remotely or others.
MultCloud is one of the best tools to merge a Google account with another, mainly available in the free and paid versions. Among them, the free version provides 5GB of data traffic and almost all features, and the paid version provides more data traffic, all features and faster transfer speeds. If you want to use the software without restrictions, you can purchase the premium version of the tool.
Advantages of using the G Suite merge tool:
- Allows easy merging of Google Apps accounts.
- Merges Google App documents to another Google account quickly.
- Provides automatic matching and migration of sub-accounts under admin accounts with sub-accounts under other admin accounts.
- Use filters to combine G Suite domain data based on specific file extensions.
- Allows you to merge selective user data. Can merge Google account data at a very high speed (10 transfer threads).
- Provides you with email notifications and scheduled transmissions.
Full Guide to Merge Two Google Workspace Accounts
MultCloud, as a cloud file transfer tool, not only helps manage multiple cloud drives in one place, but also supports transferring, backing up or syncing files from one account to another instead of downloading and re-uploading. Let's see how it can help merge two Google Workspace accounts.
Step 1. Sign Up
Create a MultCloud account.
Step 2. Add Your Google Workspace Accounts
Click "Add Cloud" and select Google Workspace to add, if you are an administrator, you need to select "Access Organization" in the pop-up window. Then, add another Google Workspace account to MultCloud in the same way.
Notes:
- To distinguish one Google Workspace account from another, when you add your first Google Workspace account, you can name it Google Workspace 1.
- MultCloud has no limit on the number of cloud drives you can add. If you have multiple Google Workspace accounts to add, you can add them all to MultCloud to easily manage multiple cloud storage accounts.
- Since they are linked together, you can do many things, including "Upload", "Download", "Move", "Cut", "Share", etc.
Step 3. Merge Your Google Workspace Accounts
As you can see, it is very easy to merge two Google Workspace accounts with the help of MultCloud.
💡1. For Personal Data
If you want to migrate personal data from one Google Workspace to another account, you can use "Cloud Transfer". You should click the "Cloud Transfer" button, then select Google Workspace 1 as the source and Google Workspace 2 as the destination, click "Transfer Now" and wait for the process to complete.
Notes:
- You don't need to keep the window open and wait for the process to complete because MultCloud can run your tasks in the background.
- If you want to keep the transfer task running on a schedule, you can also set a time in "Schedule" to run the task automatically.
- "Cloud Transfer" supports transferring files from multiple cloud drives to one cloud drive, you just need to tick the checkbox in front of the cloud drive.
💡2. For Tenant Data
If you want to transfer the data of the sub-account under the Google Workspace account to another account, you need to use the "Team Transfer" function. After adding the source account and target account, you only need to click "Auto-Match", all sub-accounts will be automatically matched. After that, you click "Transfer Now" to run the transfer task.
💡3. For Shared Folder Data
What should you do if a shared file in Google Workspace is transferred to another account? MultCloud supports Shared Drive or Google Drive Shared with me sync to other places. You can directly add "Shared with me" or "Shared Drive" to MultCloud separately, and then transfer Shared with me or Shared Drive to other accounts as above.
Conclusion
As you can see, with either of the above, you can easily merge two Google Workspace accounts. If you need to transfer cloud data, you can also use Cloud Transfer and Team Transfer provided by MultCloud. In addition, "Cloud Sync", "Cloud Backup", "Instagram Downloader", "Remote Upload" and "Email Migration" provided by MultCloud can also help you:
- Sync files in real time between different cloud drives, such as syncing Amazon S3 to Google Drive.
- Back up pictures, movies or audio to the cloud and restore files to previous versions.
- Download all Instagram photos from any user online in their original size to your local devices or cloud accounts.
- Download URLs, torrent files or magnet links to the cloud, allowing you to easily save files in cloud without parsing tools.
- Directly save emails and attachments to your phone or computer, or save them to cloud accounts, e.g. saving Gmail attachments to OneDrive.
MultCloud Supports Clouds
-
Google Drive
-
Google Workspace
-
OneDrive
-
OneDrive for Business
-
SharePoint
-
Dropbox
-
Dropbox Business
-
MEGA
-
Google Photos
-
iCloud Photos
-
FTP
-
box
-
box for Business
-
pCloud
-
Baidu
-
Flickr
-
HiDrive
-
Yandex
-
NAS
-
WebDAV
-
MediaFire
-
iCloud Drive
-
WEB.DE
-
Evernote
-
Amazon S3
-
Wasabi
-
ownCloud
-
MySQL
-
Egnyte
-
Putio
-
ADrive
-
SugarSync
-
Backblaze
-
CloudMe
-
MyDrive
-
Cubby
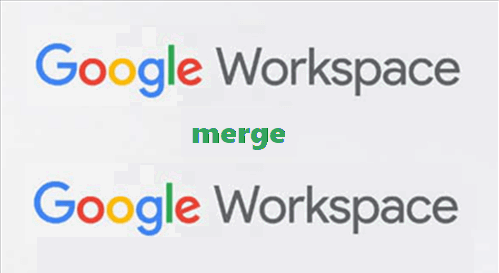
.png)