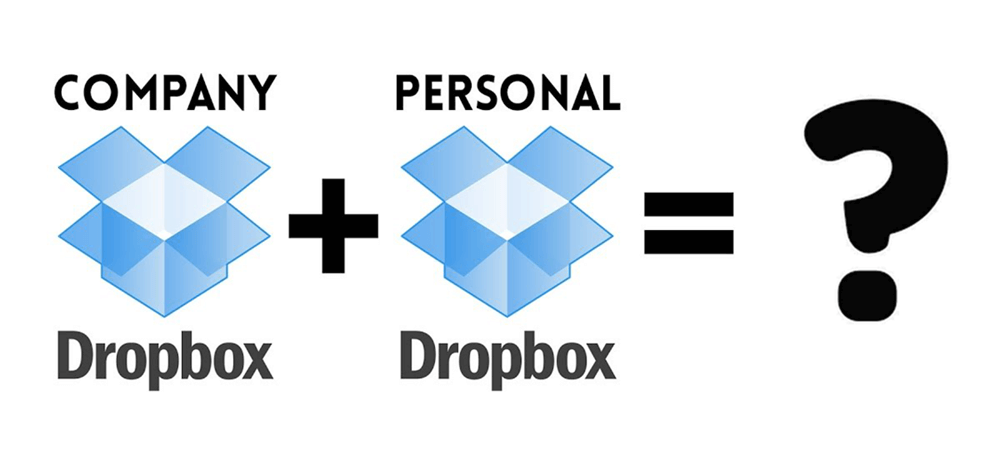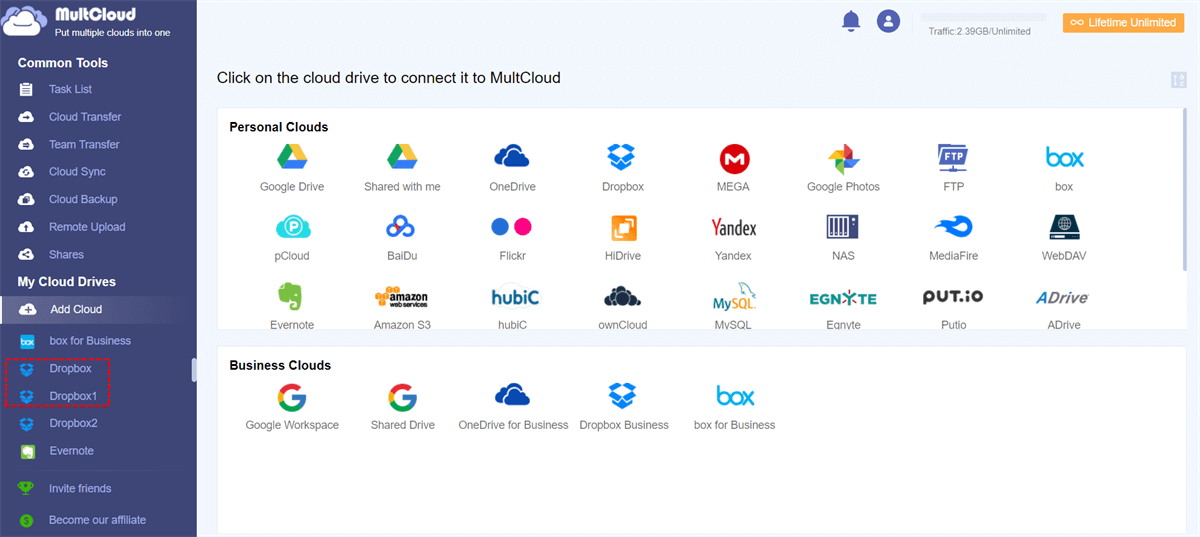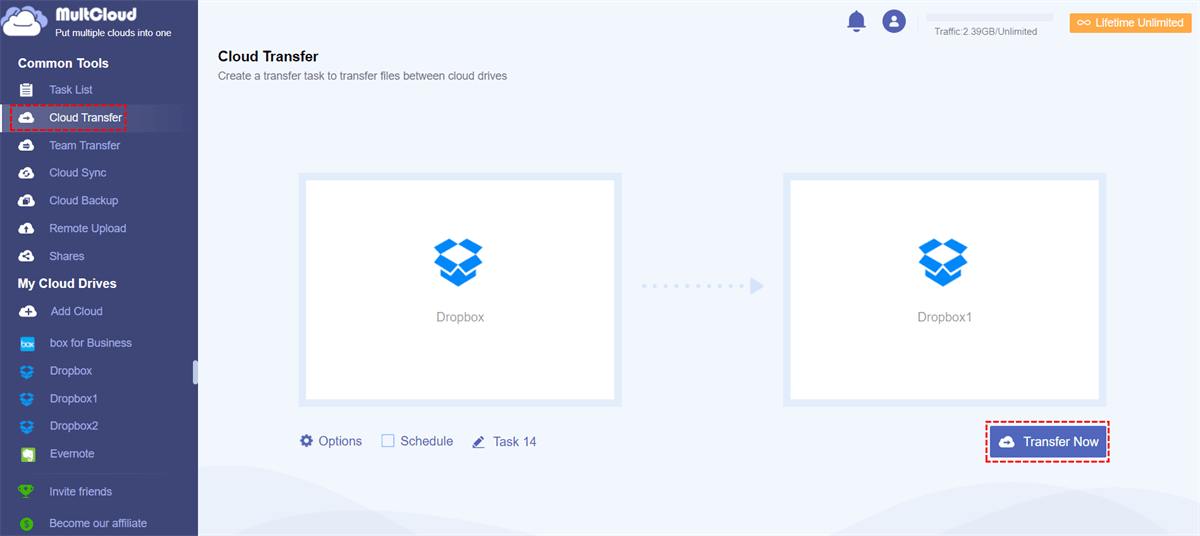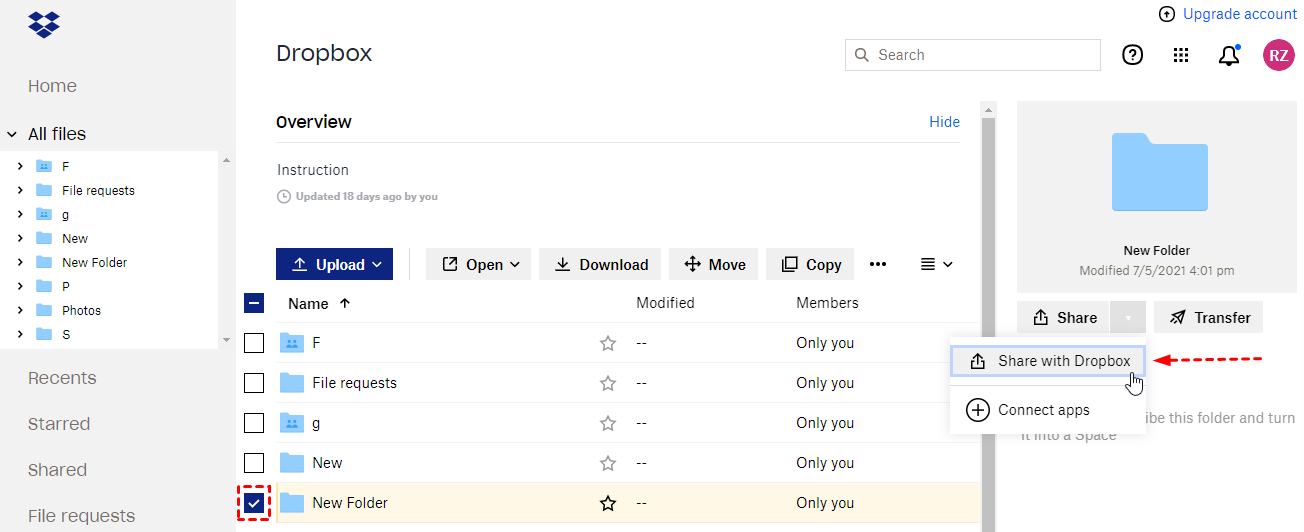Quick Search:
Can I Merge Dropbox Accounts?
Case 1. How to combine two Dropbox accounts?
I created a Dropbox account and saved some data. After a few months, I lost the email associated with that Dropbox account. Then I created a new Dropbox account. Jeffery Cody said, "I, in general, only use the new account." Is there a way to combine my two cloud drive accounts?
Case 2. I have 2 Dropbox accounts and I want to merge them
I have 2 Dropbox accounts 1 has a 2GB limit (reached and exceeded) Then I got a 2TB account Each use a different email address of mine How can I merge the 2GB account files onto the 2TB account ?
- Question from dropbox.com
Many users have two Dropbox accounts to save different data. We all know that the free storage of Dropbox is too small to store much data, thus you have to upgrade one account to the Pro version if you insist on using Dropbox as the cloud storage tool.
With enough space in one account, you can transfer files from one Dropbox account to another. If you want to use two or more Dropbox accounts, you can also link two Dropbox accounts together.
How to Merge Two Dropbox Accounts? 3 Ways
As you already know, Dropbox does not support two different accounts on a single desktop, making it nearly impossible to merge Dropbox accounts. Here in this article, you will find 3 free ways to help connect and merge Dropbox accounts on a single device.
Solution 1. Merge Two Dropbox Accounts with MultCloud | Personal/Business
If you want to connect two Dropbox accounts for a long time and edit files in them easily, you can use a FREE web-based cloud to cloud transfer service, Multcloud, to help merge multiple Dropbox accounts in one place with one account. All you need to do is add your Dropbox accounts into Multcloud so it can help put multiple accounts together.
MultCloud, as a cloud file transfer tool, can not only help manage multiple cloud drives in one place; but also support transferring, backing up, or syncing files from one account to another instead of using the downloading and re-uploading way.
- 1️⃣Cloud Transfer: Directly transfer data from one personal/business account to another.
- 2️⃣Team Transfer: Migrate tenant data from one business account to another, like Google Workspace, OneDrive for Business, Dropbox Business, Box for Business.
- 3️⃣Cloud Sync: Sync files between different cloud drives in real-time, such as syncing Amazon S3 to Google Drive.
- 4️⃣Cloud Backup: Back up pictures, movies, or audios to from one to another, and restore them to the previous version at any time.
Let's see how to merge two Dropbox accounts with MultCloud.
Step 1. Create one MultCloud account, and log in.
Step 2. Click "Add Cloud" and select Dropbox to add. You can use the same way to add another Dropbox account to MultCloud.
Notes:
- To distinguish from one Dropbox account to another, when adding the first Dropbox account, you can name it Dropbox 1.
- MultCloud has no limit to the number of cloud drives to add. If there are several Dropbox accounts to add, you can add them all to MultCloud to easily manage multiple cloud storage accounts.
- After adding, you can see both the Dropbox accounts listed on the left side, you can do many operations including "Upload", "Download", "Move", "Cut", "Share", etc.
Step 3. To merge two Dropbox accounts into one, try "Cloud Transfer". Click the "Cloud Transfer" button, choose files or everything in the first Dropbox account as the source, select another Dropbox account as the destination, tap on "Transfer Now" and wait for the Dropbox combination to complete.
Notes:
- You do not need to keep the window open and wait for the process to complete because MultCloud can run your task in the background.
- If you want to keep the transfer task running in the schedule, you can also set up a time in "Schedule" to run this task automatically.
- "Cloud Transfer" supports transferring files from multiple cloud drives to one cloud drive, you just need to check the box in front of the cloud drive.
- You can enjoy all premium features after subscribing, including "Filter" in "Options", "Schedule", faster transfer speed, more data traffic, and more.
- Team Transfer can help you merge sub-account data across multiple business accounts.
Solution 2. Merge Two Dropbox Accounts with "Share"
In addition to the above method, we can also choose the sharing function in Dropbox to indirectly realize the combination of two Dropbox accounts.
Step 1. Enter the first Dropbox account that contains the data you are considering moving from.
Step 2. After logging in, create a shared folder and move the data need to connect to the shared folder.
Step 3. Share the folder to another Dropbox account and grant the edit permission.
Step 4. Enter the second account and find the shared folder in the "Shared" tab. At this point, you can obtain this data at any time.
Compared to the first method, this method is smarter but has some disadvantages.
- Can't connect everything automatically: Users need to drag and drop content that needs to be shared into the shared folder at any time, which tends to waste a lot of time.
- Connection requires regular maintenance: Users need to regularly check whether the shared content is normally shared to another account. If the shared content is undoubtedly deleted, it is difficult for the user to find and recover.
Solution 3. Combine Dropbox Accounts Through Local Computer
This way will spend more energy and time. You probably have installed the Dropbox app and synced one of your Dropbox accounts to your local computer. Suppose the account you have synced to your computer is account X, and the other is account Y, then you should transfer data from account X to Y:
Step 1. Log off account X from your computer.
Step 2. Sign in with account Y.
Step 3. Locate the Dropbox folder of the X account, which should be named Dropbox (old).
Step 4. Copy everything in the Dropbox(old) folder to the new Dropbox folder
Wait for the Dropbox desktop app to complete the sync and the account merging is done. If you want to transfer data from account Y to X, you can just download all the content online from account Y to your Dropbox folder on your computer.
Summary
As you can see, no matter which way above you use, it can help merge two Dropbox accounts with ease. If the first solution is your favorite, you may find it has many useful features like "Instagram Donwloader", "Remote Upload", "Email Migration", and share options.
- ✨Instagram Downloader: Be free to save images and videos from private Instagram accounts to your local devices or cloud accounts.
- ✨Remote Upload: Download URLs, torrent files or magnet links to clouds, so you can easily achieve cloud torrenting without parsing tools.
- ✨Email Migration: Directly save emails and attachments from Gmail or Outlook to cloud accounts.
- ✨Share: Be safe to share files and folders from your cloud accounts with any user.
MultCloud Supports Clouds
-
Google Drive
-
Google Workspace
-
OneDrive
-
OneDrive for Business
-
SharePoint
-
Dropbox
-
Dropbox Business
-
MEGA
-
Google Photos
-
iCloud Photos
-
FTP
-
box
-
box for Business
-
pCloud
-
Baidu
-
Flickr
-
HiDrive
-
Yandex
-
NAS
-
WebDAV
-
MediaFire
-
iCloud Drive
-
WEB.DE
-
Evernote
-
Amazon S3
-
Wasabi
-
ownCloud
-
MySQL
-
Egnyte
-
Putio
-
ADrive
-
SugarSync
-
Backblaze
-
CloudMe
-
MyDrive
-
Cubby