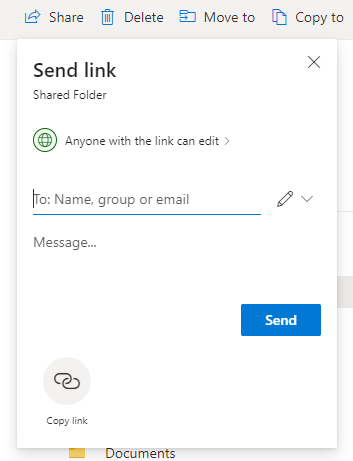About OneDrive
Microsoft OneDrive (previously known as SkyDrive) is an online file hosting and synchronization service operated by Microsoft. As a popular cloud storage service, OneDrive not only allows users to store files in the cloud; but also allows users to store data like Windows settings in the cloud.
OneDrive starts with 5 GB free space for general users. You can store any type of files on OneDrive, including photos, videos, and documents, and then access them from any PC or mobile devices. As a Microsoft platform, OneDrive works closely with Microsoft Office applications such as Word or PowerPoint. When you launch one of these applications, you will see a series of recent files saved to OneDrive.
Can I Merge OneDrive Accounts in Windows 10?
“I have 5 OneDrive business accounts with 1TB each - total 5TB - and also, I have on premises a SAN in which I store digital files, in lots of folders, with total size of about 3TB that I want to sync to OneDrive. Is there a way of "merging" the 5 OneDrive accounts so I can sync the "starting" folder - let's call it "Digital"-, with the total size of 3TB?”
According to the limitation set by Microsoft, you may not be able to let two or multiple OneDrive accounts to stay logged in on PC or mobile phone at the same time. So, you still have to log in and log out repeatedly. But actually, you could combine OneDrive accounts together and use them in Windows 10 or Mac OS without switching accounts just by adding them to a secure third-party platform.
Why Link OneDrive Accounts Together?
When there is more than one OneDrive in use, you may think about how to merge OneDrive accounts or multiple accounts for easy cloud drive management. For example, some users want to merge multiple OneDrive accounts together to gain more than 5 GB free space; others try to combine OneDrive accounts for personal and business use.
In other words, learning about OneDrive merge accounts will give you more free storage space to store data while letting you manage files stored in these OneDrive accounts in better order without irritating logging in and out.
It is not difficult to see that everyone's needs are different. So, if there is a service that can manage multiple cloud storage accounts at the same time for completely free and let you transfer files from one OneDrive account to another directly, your work efficiency will be greatly improved.
How to Merge OneDrive Accounts in 2 Efficient Ways
Way 1. Merge Two OneDrive Accounts via MultCloud (Recommended)
To put many OneDrive accounts into one place for easy management, luckily, you can rely on a FREE multiple cloud storage manager, MultCloud, which not only enables you to get access to all your OneDrive accounts within one account; but also transfer, backup or sync files among more than 30 leading clouds directly in one interface.
Step 1. Create One MultCloud Account
MultCloud is a web-based service and you can sign up for free without downloading and installation.
Step 2. Add OneDrive Accounts to MultCloud
Then, you need to add your OneDrive accounts to MultCloud for management. Click on “Add Cloud” button and add your OneDrive accounts to MultCloud one by one.
Note: MultCloud only allows you to add one cloud account for one time, to add more accounts, just repeat the task above. Besides, it does not have any limit to the number of clouds to add.
Step 3. Merge OneDrive Accounts
After adding all your OneDrive accounts to MultCloud, you can see them in the left menu. Besides, you can allocate free space of your OneDrive accounts by transfering files between cloud storage services.
From now on, you can get access to all your OneDrive storage in different accounts just by signing in your MultCloud account.
Notes:
- By right-clicking files placed under one of your OneDrive clouds, you can download them to local device, delete and share files to others as well as copying files to multiple folders. You can also create a new folder or upload files from the local device to this OneDrive account in MultCloud.
- Moreover, you are able to exchange data among all your OneDrive accounts and also other clouds by “Cloud Transfer” or “Cloud Sync” features. Thus, you can merge all files scattered in different OneDrive accounts into one account storage. For example, you can easily realize OneDrive to OneDrive migration or OneDrive selective sync.
Way 2. Merge OneDrive Accounts with OneDrive "Sharing" Feature (Traditional)
Normally, you can merge two OneDrive accounts with “Sharing” feature by the following steps.
Step 1: Log in your OneDrive A account through OneDrive official website.
Step 2: Click on “+ New” button to create a new folder and name it as “Shared Folder”.
Step 3: Move all the files in account A to the “Shared Folder”.
Step 4: Right-click the "Shared Folder", click on "Share" button, enter a name or email address of other OneDrive accounts that you have. Then click on "Send" button and wait for the process to complete.
Step 5: Log in your OneDrive account B and you can find the “Shard Folder” in the “Shared” page. Besides, you can add that folder to your own OneDrive accounts by right-clicking "Add to my OneDrive" button.
Through this way, you can access the files placed under account A from account B. However, this method cannot help you avoid complicated logging in and out.
Summary
Following any way above, you are able to merge OneDrive accounts successfully. But you may find that the second solution about how to link OneDrive accounts is not the best choice mainly because you cannot transfer files between OneDrive accounts directly. Therefore, MultCloud could be your first choice to merge and manage multiple cloud drive accounts together and transfer files from one cloud to others fast and securely.
Moreover, MultCloud provides users with a convenient Chrome extension if you have the demand to transfer files from Dropbox to Google Drive quickly and easily.
MultCloud Supports Clouds
-
Google Drive
-
Google Workspace
-
OneDrive
-
OneDrive for Business
-
SharePoint
-
Dropbox
-
Dropbox Business
-
MEGA
-
Google Photos
-
iCloud Photos
-
FTP
-
box
-
box for Business
-
pCloud
-
Baidu
-
Flickr
-
HiDrive
-
Yandex
-
NAS
-
WebDAV
-
MediaFire
-
iCloud Drive
-
WEB.DE
-
Evernote
-
Amazon S3
-
Wasabi
-
ownCloud
-
MySQL
-
Egnyte
-
Putio
-
ADrive
-
SugarSync
-
Backblaze
-
CloudMe
-
MyDrive
-
Cubby