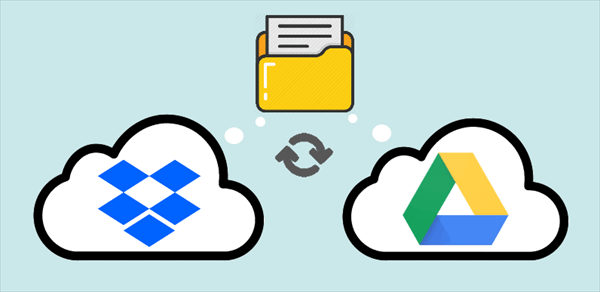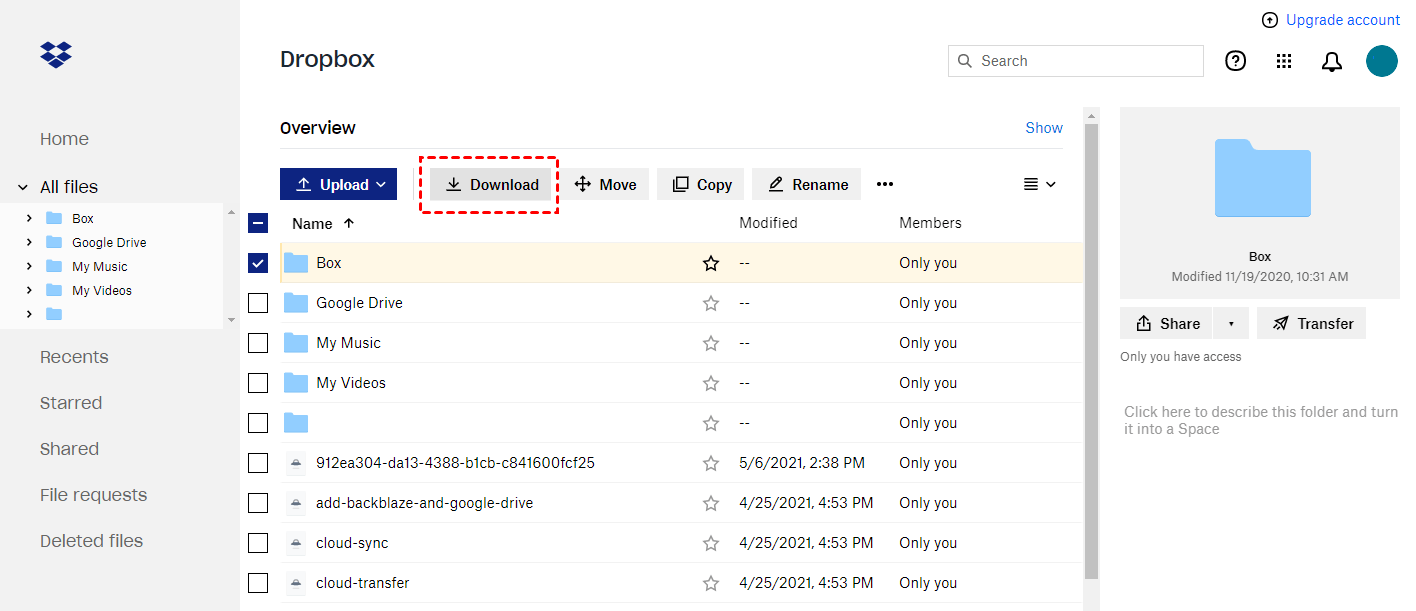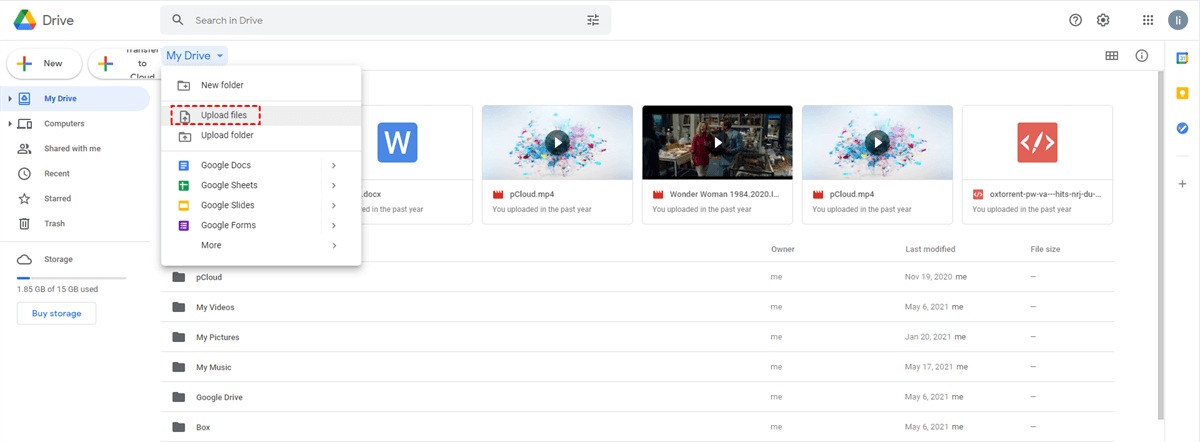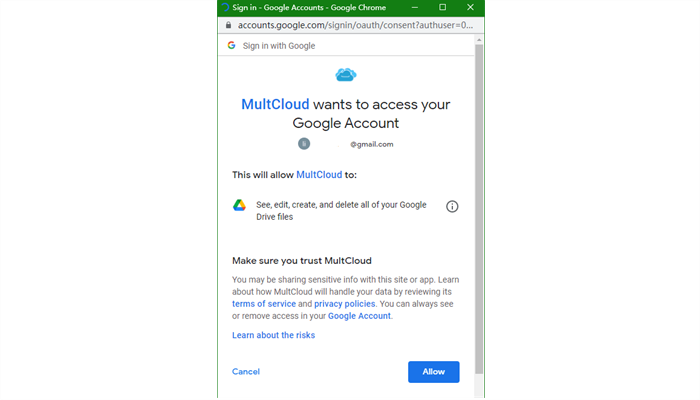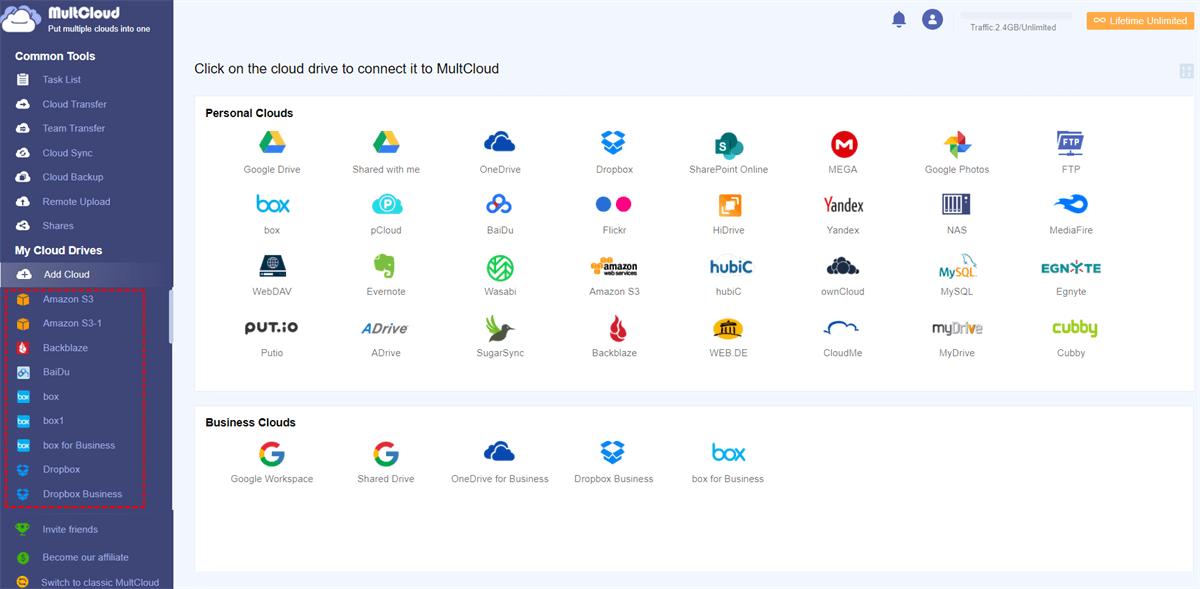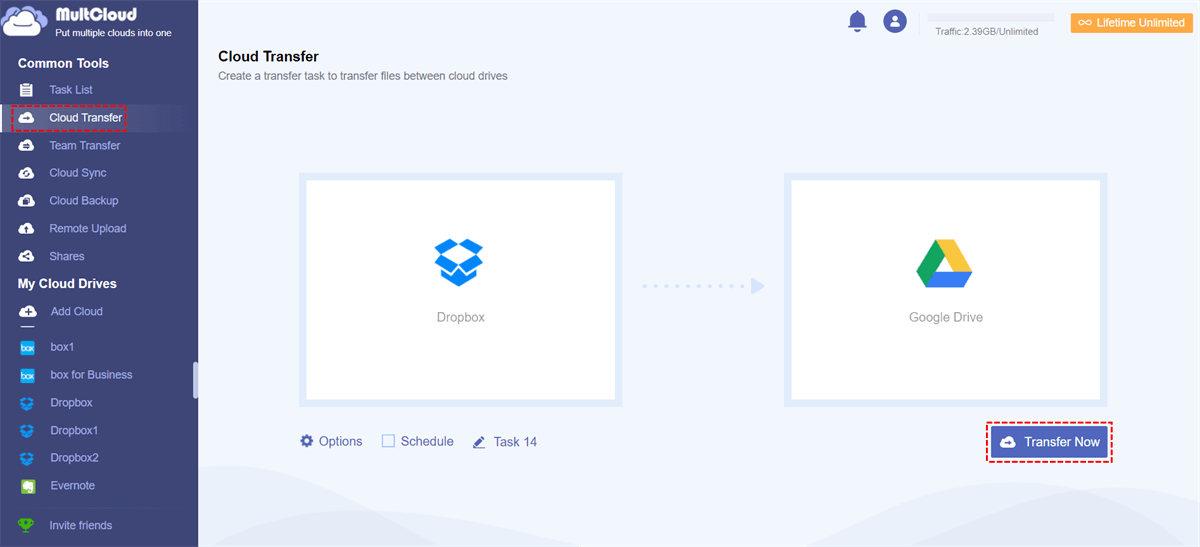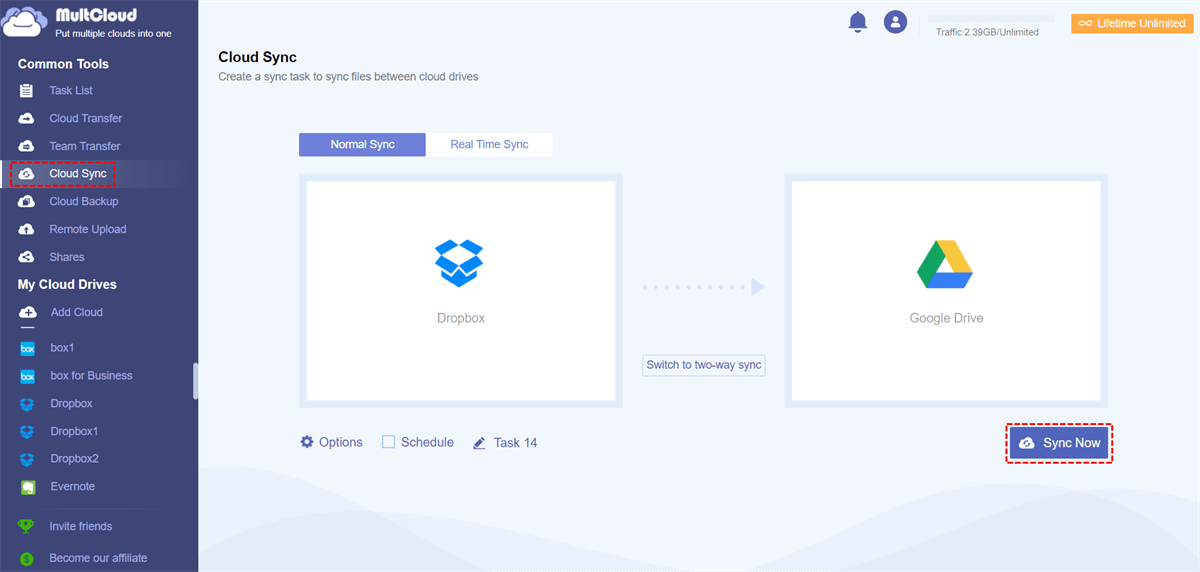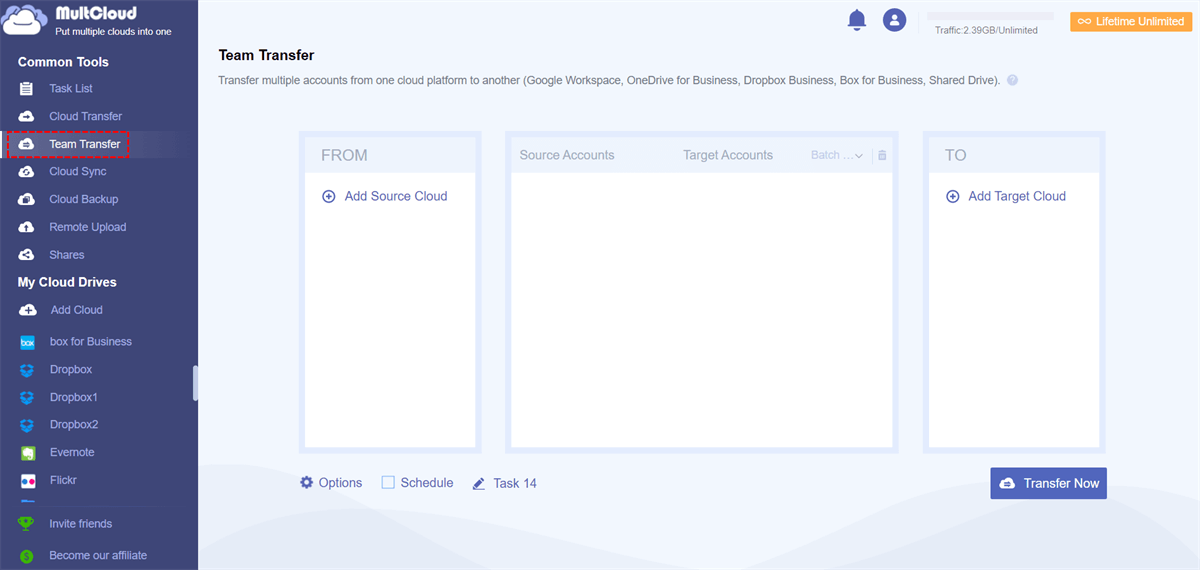Quick Search:
Dropbox and Google Drive
Today, with the popularity of cloud storage services, Dropbox and Google Drive have won the love of many users with their high-quality cloud data storage, sync and sharing functions. By registering, each user can get corresponding free storage space to save files in clouds. While both offer similar services, there are subtle differences in some areas.
| Dropbox | Google Drive | |
|---|---|---|
| Free storage | 2GB | 15GB |
| Additional storage costs | 2TB-$11.99/month; 2TB for up to 6 users-$19.99/month; |
100GB-$1.99/month; 200GB-$2.99/month; 2TB-$9.99/month; |
| Desktop app | Windows, Mac, Linux | Windows, Mac |
| Mobile app | Android, iOS, BlackBerry | Android, iOS |
| Syncing | Drag and drop syncing; selective sync | Drag and drop syncing; selective sync |
| Media streaming | Yes | Some |
| Maximum file size | 300МВ from the browser; unlimited from the desktop | 10 GB |
In addition to the differences in the above-mentioned basic functions, Dropbox and Google Drive also have other places where users can choose according to their needs in terms of collaboration and sharing.
- Dropbox: The new public link feature makes sharing easier as well as nicer to look at; Dropbox offers file and folder collaboration; users get notifications when shared documents are updated.
- Google Drive: Users can edit and create documents through the browser; users can easily select shared documents that they do not want to take up space in their Drive account; when uploading, users can choose to convert the content to Google Docs format.
Why Choose to Merge Dropbox and Google Drive?
Why connect Google Drive and Dropbox? From the above introduction, we can know that no single cloud drive contains all the useful functions, and the same is true for Dropbox and Google Drive. Dropbox can provide you with a more intelligent file sharing service, and Google Drive can provide you with a more convenient file editing service.
Moreover, in the process of using the cloud storage service to store data, it is an unwise decision for ordinary users to use only one cloud drive as the storage place for all data, because you can neither enjoy more functions nor store more data. With multiple cloud drives, you can save documents on Google Drive, pictures on Dropbox, and videos on OneDrive.
After combining your Dropbox and Google Drive accounts, you can:
- Use more advanced features. The functions provided by a single cloud drive are limited. If you use multiple cloud storage services at the same time, you can enjoy all the functions provided by cloud storage at the same time.
- Match a more reasonable price plan. When the price plan offered by one of the cloud storage services is too high, you can simply switch to another, cheaper cloud storage service.
- Manage files more conveniently. You can use one cloud drive for personal data and another for work documents. Alternatively, you can put all your text files in Dropbox and all your pictures and video files in Google Drive if you like, which is easier for you to manage.
2 Methods to Merge Dropbox and Google Drive
This article provides two feasible ways to integrate Dropbox and Google Drive accounts according to the needs of users: one is uploading and downloading, which is more suitable for users who need to give up one account and use the other; the other is to use a cloud file manager, this method is suitable for users who need to use two accounts at the same time and manage files in them.
1: Merge Dropbox to Google Drive by Upload & Download
The first method is to download the file and upload it manually, which is a traditional way. In this way, you can transfer files from one cloud drive to another, consolidating all your data into one cloud. Let's see how it works:
Step 1. Go to the Dropbox website and log in with your account.
Step 2. Click the file or folder you want to merge into Google Drive, and then click "Download".
Step 3. Go to the Google Drive website, click My Drive > Upload files/Upload folder, or you can drag and drop files to add files to Google Drive.
Notes:
- If you want to add data from Google Drive to Dropbox, you can change the target cloud drive as above.
- This method is only suitable for integrating the data in one cloud drive into another, and cannot realize the simultaneous management of two accounts.
2: Merge Dropbox and Google Drive with MultCloud
In fact, the above method is not a real way to merge accounts. To combine Dropbox and Google Drive in one place, making your cloud storage not only larger but also more manageable, you may need to rely on a third-party multiple cloud storage manager --- MultCloud. It can not only integrate multiple cloud accounts of the same brand, but also integrate all cloud storage of different brands. Also, you can sync, backup and transfer data freely and easily between different clouds.

- Efficient: Access and manage all your clouds with a single login.
- Cloud Sync: Sync data across clouds seamlessly in real time.
- Cloud Backup: Dynamically backup and restore files between clouds.
- Cloud Transfer: Move one cloud data to another without download and re-upload.
- Automatic: Set up a schedule to make task automatically run as preferred.
- Offline: Transfer, sync or backup cloud data online without going through local.
Step 1. To use this versatile and reliable tool, you should first create a free MultCloud account. Alternatively, you can log in directly with your Google or Facebook account without registration.
Step 2. Select "Add Cloud" in the menu on the left, and select "Google Drive" in the list of cloud drives on the right.
Step 3. Then, follow the prompts to allow MultCloud to access your Google Drive account. Just click "Allow" and your Google Drive will be added to MultCloud instantly.
Note: You can only add one account at a time. To add more cloud accounts to MultCloud, repeat the above steps.
Step 4. Add Dropbox account as above. Once multiple cloud drive accounts are added, you can easily manage multiple cloud storage accounts and sync or move files between cloud services.
How to Manage Dropbox and Google Drive Efficiently via MultCloud
As you can see above, all cloud drives can be aggregated on one platform. With Cloud Transfer, Team Transfer, Cloud Sync, Cloud Backup, and Remote Upload provided by MultCloud, you can transfer, sync and backup files in any account, even upload URLs, torrent files or magnet links to clouds.
1. Move Dropbox to Google Drive
In the "Cloud Transfer" tab, you can specify the source and destination cloud drives as Dropbox and Google Drive, then click "Transfer Now" to migrate data from Dropbox to Google Drive.
2. Sync Dropbox with Google Drive
In the "Cloud Sync" tab, you can select a Dropbox account as the source and a Google Drive account as the destination, then choose one of 10 versatile sync modes to perform one-way sync, two-way sync, or real-time sync from Dropbox to Google Drive, etc.
3. Transfer Dropbox Business to Google Workspace
If you're an admin of business clouds, you can use the "Team Transfer" feature to easily migrate all accounts from one business cloud to another. For example, each user will have a folder of their own in a cloud platform, MultCloud can automatically pair the folders from two different business clouds and migrate the files from one cloud to another.
In addition to the core functions, you can also upload, download, delete, copy, preview, rename and share files in the cloud drive. You simply select a cloud drive, right-click on one of the files or folders, and choose the corresponding action in the pop-up menu. With the help of the above functions, you can not only consolidate cloud storage, but also distribute and manage files in the cloud better and more conveniently.
Summary
So, to merge Dropbox and Google Drive, 2 different methods are available, including using third-party tools like MultCloud or employing manual techniques. By comparison, MultCloud is a better solution by consolidating multiple cloud drives into one platform, facilitating file transfer and management between Dropbox and Google Drive.
Manual methods typically involve downloading files from one cloud service and uploading them to the other, which can be time-consuming but doesn't require additional tools. Ultimately, the choice depends on your preference and the specific needs of the data transfer process.
MultCloud Supports Clouds
-
Google Drive
-
Google Workspace
-
OneDrive
-
OneDrive for Business
-
SharePoint
-
Dropbox
-
Dropbox Business
-
MEGA
-
Google Photos
-
iCloud Photos
-
FTP
-
box
-
box for Business
-
pCloud
-
Baidu
-
Flickr
-
HiDrive
-
Yandex
-
NAS
-
WebDAV
-
MediaFire
-
iCloud Drive
-
WEB.DE
-
Evernote
-
Amazon S3
-
Wasabi
-
ownCloud
-
MySQL
-
Egnyte
-
Putio
-
ADrive
-
SugarSync
-
Backblaze
-
CloudMe
-
MyDrive
-
Cubby