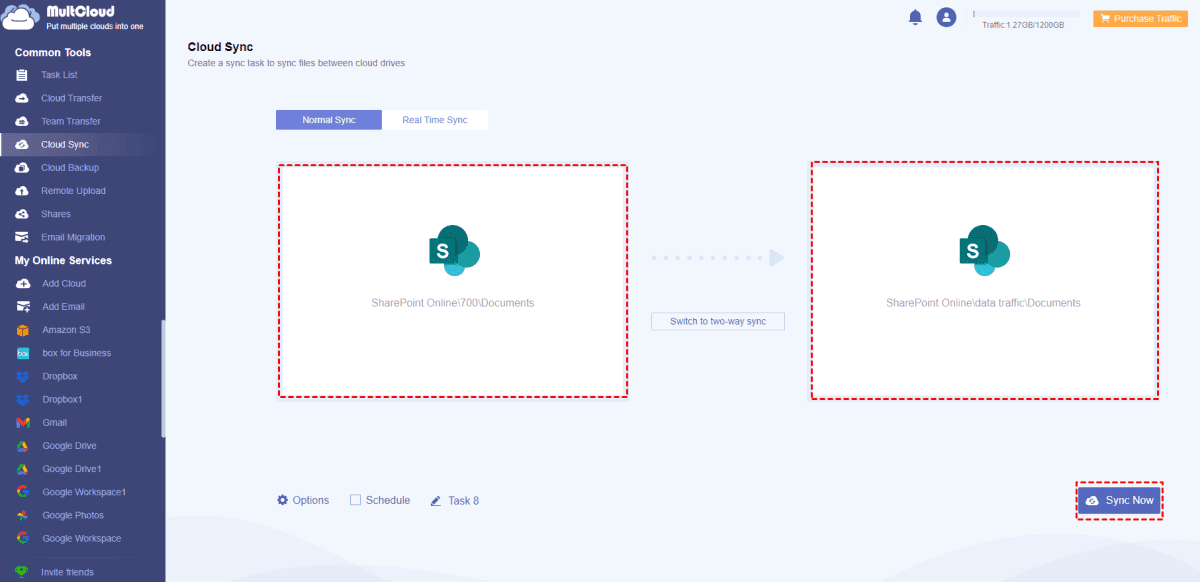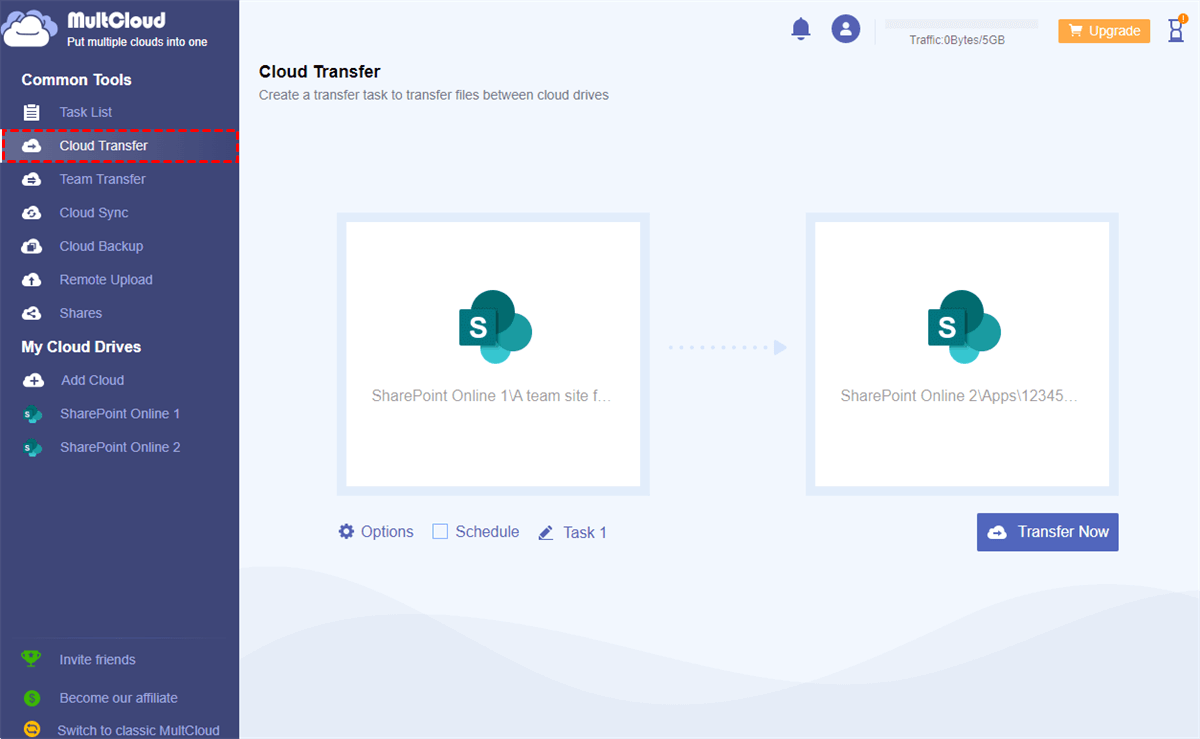User Case
I recently started using SharePoint, and I was given the task of organizing the websites for my business. The person who developed our SharePoint sites did not utilize a tree view but made separate, unconnected sites that would be housed under the main business site in a line. My idea is to build a tree view, with the main corporate site at the top and the smaller sites underneath it, each representing a different department. The issue is that these sites were made by someone who is no longer employed by the company, and I don't want to lose the TON of data that is included in these potential subsites. Is there a simple method to follow?
Why Merge 2 SharePoint Sites?
Microsoft created SharePoint, a flexible platform for collaboration that helps with document management, process automation, and teamwork in businesses. You may have the following reasons to combine two SharePoint sites:
- Information Consolidation: Redundant content may be present in businesses with several SharePoint sites. Merging these sites can help users discover what they need more quickly and without having to visit several sites.
- Enhanced Cooperation: Teams that have been operating in isolation can be brought together by combining SharePoint sites.
- Improved Searchability: By removing redundant content and making sure that all relevant information is tracked and accessible through a simple search, merging sites can enhance search capability.
- Savings: Depending on your SharePoint licensing arrangement, reducing the number of sites you manage can save you money on infrastructure resources and license fees.
How to Merge 2 SharePoint Sites via MultCloud
According to the answers in the Microsoft Community, there is no direct way to merge the 2 SharePoint sites. If you want to use a sole site as a subsite of another sole site, you can first create a subsite and then move files from the previous site to the new one. It is the official solution. However, you can also choose to sync files between these 2 sites to link SharePoint sites. Whether you prefer to move files or sync files, MultCloud can play a role.
MultCloud is a free cloud storage manager that supports more than 30 clouds like SharePoint Online, Dropbox, OneDrive, Google Drive, Amazon S3, iCloud Drive, etc. After adding your cloud accounts to it, you can easily transfer files between any of them. Cloud Transfer and Cloud Sync are 2 of MultCloud’s main functions.
- Cloud Transfer: Automatically transfer files from one SharePoint site to another without downloading and uploading.
- Cloud Sync: Sync files between SharePoint sites with 10 sync modes like Real Time Sync, Two-way Sync, Incremental Sync, and so on.
Both of these 2 functions can be added features like Schedule and Filter. “Schedule” is used to appoint the start time of a task and make it run regularly. Besides, “Filter” is used to filter the files that you want to sync/transfer with their file extensions. The specific steps for using Cloud Sync and Cloud Transfer to merge 2 SharePoint sites are shown below. You can select a more satisfying way.
Sync Files between SharePoint Sites by Cloud Transfer
Step 1: Go to MultCloud and click “Get started for free” to get a free account.
Step 2: Add one SharePoint Online site by tapping “Add Cloud” and choosing the SharePoint Online icon. Then, log in to your account in the pop-up window. Of course, add another site with the same operations.
Step 3: Select “Cloud Sync” in the left sidebar and choose the source and target site. Then, you can open “Options” to choose sync modes. Finally, click “Sync Now” to start syncing.
Note: If you want the sync task to run constantly unless you manually stop it, you can use the Real Time Sync mode. Or, if you want to keep the 2 sites the same after each time syncing, you can use the Mirror Sync.
Move SharePoint Content from One Site to Another by Cloud Transfer
After creating a new subsite, if you want to directly move files from the previous one to this one to merge 2 SharePoint sites, you can utilize MultCloud Cloud Transfer instead of other ways. There are 2 benefits of using Cloud Transfer:
- Support Offline Transfer: MultCloud uses data traffic to transfer files. Even when you shut down the task window or your computer, the transfer task can also run as usual.
- Cleanup the Source Cloud: If you want to free up space in the source cloud, you can let MultCloud do it as soon as the transfer task is done.
It is also quite easy to use Cloud Transfer to achieve file migration.
Step 1: Sign up for a MultCloud account and add your SharePoint accounts to it.
Step 2: Click “Cloud Transfer” in the left sidebar to open it and choose the source and target clouds.
Step 3: Open “Options” to check the transfer settings and tap on “Transfer Now” to initiate the task.
Note: Every month, you can get 5 GB of free data traffic to sync and transfer files. If you want more, you can upgrade to a paid plan to get up to lifetime unlimited data traffic at a reasonable price.
Conclusion
Reading this post you must know the workarounds to merge 2 SharePoint sites: sync files between these sites and move files from one site to another. As you can see, MultCloud can truly do you a favor in reaching the goal by providing Cloud Sync and Cloud Transfer. Both of these 2 functions can create automatic processes so that you can save your time and energy to do other things.
Moreover, since MultCloud also supports other clouds, you can also transfer files between SharePoint Online and OneDrive, Dropbox, OneDrive, or other clouds if you need it.
MultCloud Supports Clouds
-
Google Drive
-
Google Workspace
-
OneDrive
-
OneDrive for Business
-
SharePoint
-
Dropbox
-
Dropbox Business
-
MEGA
-
Google Photos
-
iCloud Photos
-
FTP
-
box
-
box for Business
-
pCloud
-
Baidu
-
Flickr
-
HiDrive
-
Yandex
-
NAS
-
WebDAV
-
MediaFire
-
iCloud Drive
-
WEB.DE
-
Evernote
-
Amazon S3
-
Wasabi
-
ownCloud
-
MySQL
-
Egnyte
-
Putio
-
ADrive
-
SugarSync
-
Backblaze
-
CloudMe
-
MyDrive
-
Cubby
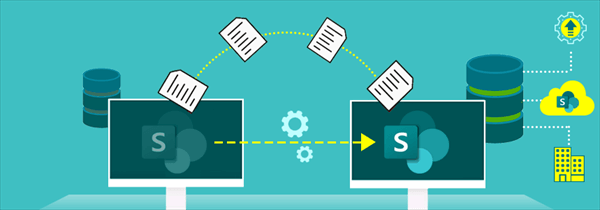
.png)