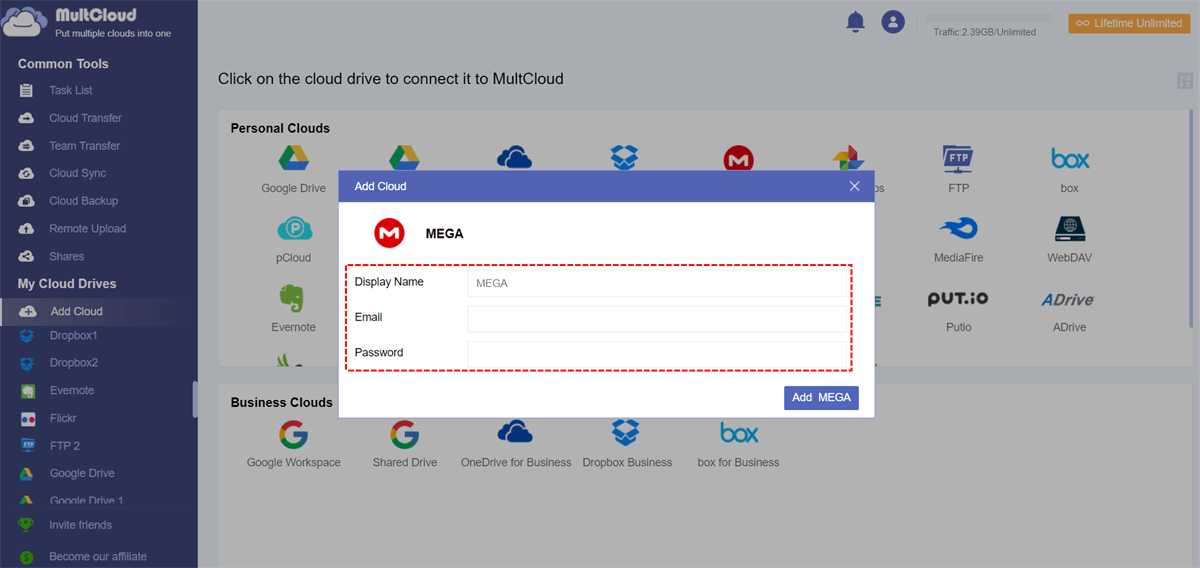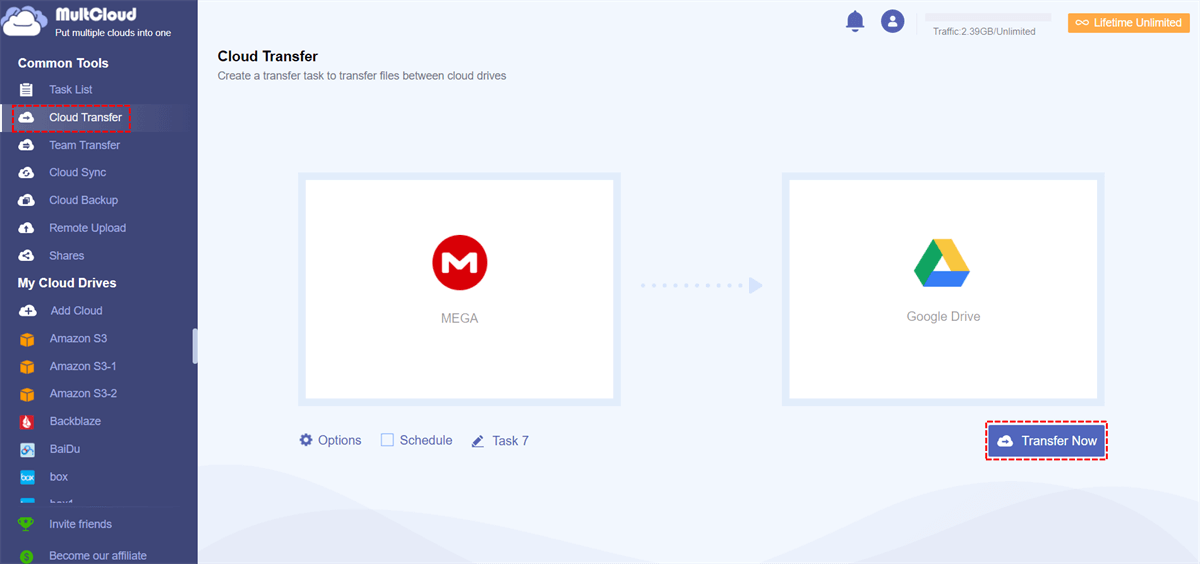Quick Search:
What Is MEGA Transfer Quota?
"Transfer" refers to the volume of data used when downloading or streaming files from MEGA. And "Storage" represents the space occupied by your files on MEGA. To avoid overloading the infrastructure, MEGA enforces a transfer limit, making it limited to transfer files between MEGA acounts.
Specifically, for non-MEGA users or those with free accounts, this limit is influenced by factors like geographical region and overall network utilization. The enforcement is based on the data downloaded from your IP address in the past six hours.
Tip: So, uploading files reduces your storage quota but does not impact your transfer quota.
How to Fix MEGA Transfer Quota Exceeded Issue
If you come across the "Mega insufficient transfer quota" error, it indicates that you've reached the maximum allocated bandwidth for file transfers on your account. While this error can be frustrating, there are 5 simple methods you can take to resolve it and resume your file transfer activities.
Way 1: Clear Browse Data
To address the "Mega transfer quota exceeded" issue, one of the initial steps is to clear browser data. Over time, accumulated cookies and cached files might disrupt the accurate tracking of your transfer quota. Clearing this data refreshes the browser's cache, potentially resetting the transfer quota status.
Tip: If clearing browser data does not resolve the issue, consider switching to a different browser or utilizing incognito/private browsing mode. Occasionally, the browser itself can be a factor influencing the transfer quota.
Way 2: Review Account Settings
Step 1: Review your account settings. Log in to your account and check if there are any settings that impose restrictions on the amount of data you can transfer. If such limitations exist, you have the option to adjust them to permit a higher capacity for transfers.
Step 2: Examine whether any pending transfers are consuming a significant portion of your transfer quota. If you identify such transfers, consider canceling them and attempting the process again after resetting the quota.
Way 3: Upgrade Your Account
If the above operations are not helpful, consider upgrading your account to a higher tier if necessary. Many providers offer various service tiers, and by upgrading your account, you may gain access to increased bandwidth for transfers.
Users with a Pro account can choose to allocate a portion of their transfer quota to non-MEGA users or those with a free account who are downloading from links created by them. This allocation is configurable, with a default setting of 25%.
Way 4: Wait for the Quota Reset
In certain instances, the most effective solution is to patiently wait for the transfer quota to reset. Mega enforces specific time intervals for refreshing transfer quotas. Exercise patience during this waiting period, enabling you to resume your file transfers without encountering the "Mega transfer quota exceeded" error.
Way 5: Contact Mega Support
If the aforementioned solutions do not address the MEGA transfer limit issue, reach out to its customer support. Mega's support team is well-equipped to handle a range of user inquiries, including those related to transfer quota issues. Contacting support provides an opportunity to receive personalized guidance and resolve the issue with the expertise of their team.
Bonus Tip: How to Transfer MEGA to Another Cloud Free
We have shown you how to handle the issue of MEGA transfer quota exceeded. As a matter of fact, there is another way to avoid this issue. That’s to quit this cloud service and turn to other practical and useful cloud drives on the market, such as Google Drive, iCloud Drive, Dropbox, OneDrive, etc. In this case, you need to migrate files from MEGA to another cloud. Then MultCloud can offer help.
MultCloud is a cost-free and intelligent cloud storage service manager designed to empower users in efficiently overseeing and structuring multiple cloud services, including but not limited to Google Drive, iCloud Drive, Google Photos, iCloud Photos, MEGA, OneDrive, SharePoint, Dropbox, OneDrive for Business, Dropbox Business, Box, and more.
Its cloud transfer feature redefines the way you move files between your favorite cloud services. Whether you're migrating data or simply organizing your files, this service empowers you with a unified platform that streamlines the entire process, managing multiple cloud storage accounts with ease.
- Centralized File Management: MultCloud acts as a central hub, bringing together different cloud storage accounts under one intuitive interface. Effortlessly navigate through your files across various platforms, eliminating the need to log in and out of multiple accounts.
- Seamless Cross-Cloud Transfers: Experience a seamless transfer process between different cloud services, erasing the barriers that often accompany managing files across platforms.
- Scheduled Transfers: Avoid peak usage times and optimize your file transfers, ensuring a smooth and uninterrupted experience. There are 4 scheduling options available: moving at a specific time, daily, weekly, and monthly.
Now, you can transfer files from MEGA to another cloud via MultCloud. And we will take Google Drive as an example:
Step 1: Register an account. If you don’t have an account on MultCloud, create an account via your email.
Step 2: Tap the Add Cloud button. Hit the MEGA icon to add your credentials and give MultCloud permission. Later, repeat the same operations to add your Google Drive account.
Step 3: Proceed to Cloud Transfer on the left taskbar. Then choose MEGA as the source cloud and Google Drive as the target cloud. Finally, click on the Transfer Now tab.
This allows you to seamlessly and directly copy MEGA to Google Drive, without encountering any transfer quota limits on Google Drive. Likewise, you can transfer files between other cloud services as well.
Final Words
After reading this article, you now know how to handle the issue of MEGA transfer quota exceeded issue. If you find the 5 methods are not helpful, you can turn to another smart and reliable cloud service like Google Drive. And in this case, MultCloud can help you migrate files across cloud service without any effort.
In addition to transferring files across cloud drives, you can also use MultCloud to back up files between cloud drives. This way, you can ensure data security on different cloud drives. For example, you are allowed to backup OneDrive to Dropbox effortlessly.
MultCloud Supports Clouds
-
Google Drive
-
Google Workspace
-
OneDrive
-
OneDrive for Business
-
SharePoint
-
Dropbox
-
Dropbox Business
-
MEGA
-
Google Photos
-
iCloud Photos
-
FTP
-
box
-
box for Business
-
pCloud
-
Baidu
-
Flickr
-
HiDrive
-
Yandex
-
NAS
-
WebDAV
-
MediaFire
-
iCloud Drive
-
WEB.DE
-
Evernote
-
Amazon S3
-
Wasabi
-
ownCloud
-
MySQL
-
Egnyte
-
Putio
-
ADrive
-
SugarSync
-
Backblaze
-
CloudMe
-
MyDrive
-
Cubby