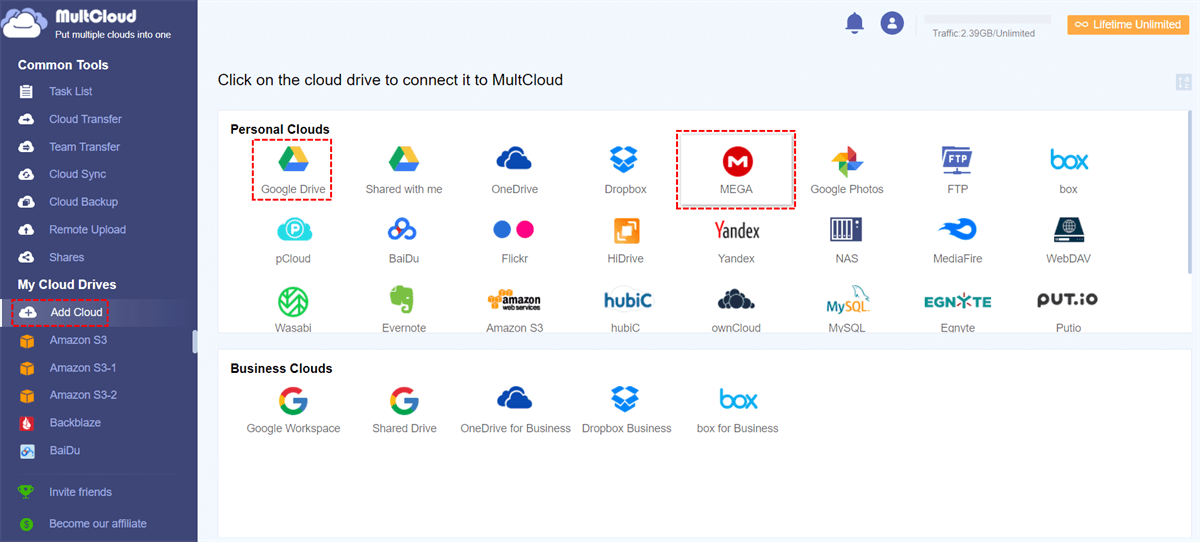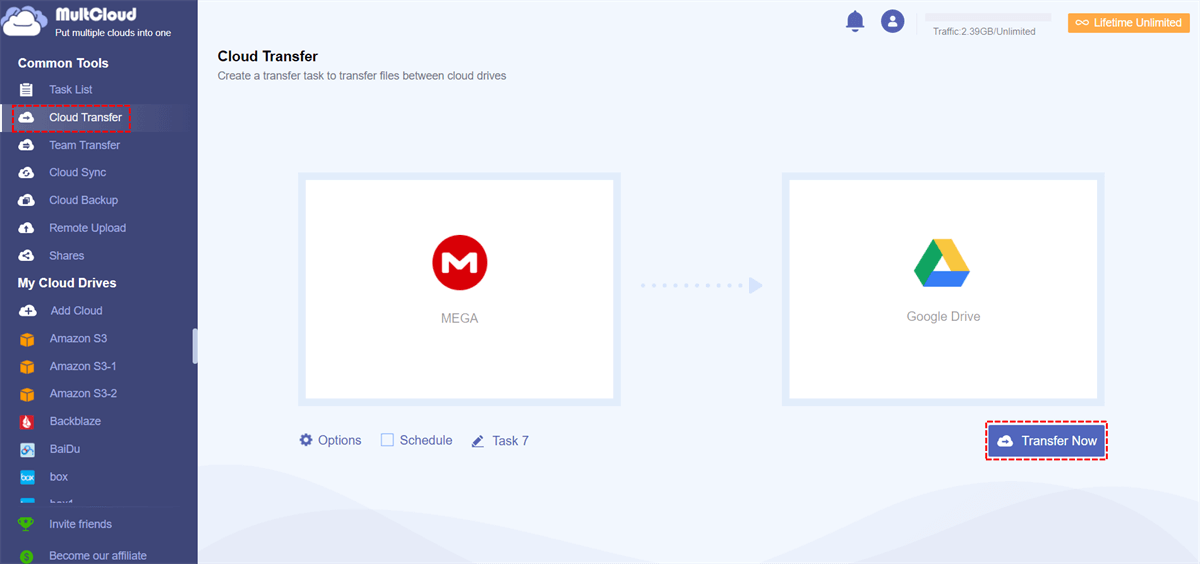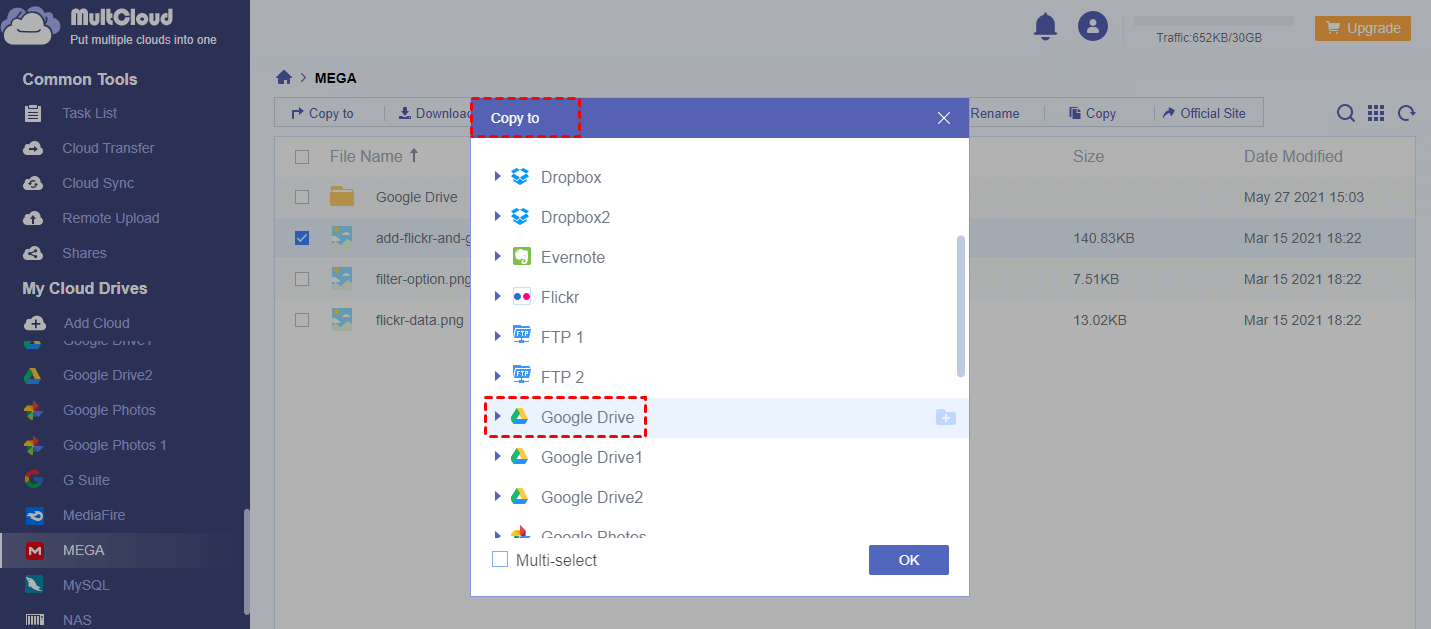Why Import MEGA to Cloud Drive?
As one of the popular cloud file-storing and file-sharing services, MEGA stands out from other clouds with its secure file encryption and 20 GB of free cloud storage. It allows you to back up a recovery key and set a new password when you don’t remember your password correctly.
However, the shortcoming of MEGA is that your MEGA account will be expired if you forget to enter it for a long time. And MEGA doesn’t provide convenient collaboration tools like Google Workspace or Microsoft Office 365. Therefore, you can import MEGA files to another MEGA account or other clouds.
By importing MEGA to the cloud drive of other accounts, your MEGA files can be backed up safely on another account to reduce the risk of data loss or an account expiration. What’s more, if you transfer MEGA to Dropbox, Google Drive, OneDrive, or other clouds, you can then enjoy those great cloud collaboration functions provided by these clouds and share MEGA files with different cloud users safely.
How to Let MEGA Import to Cloud Drive Easily
The normal way to import MEGA to another cloud drive is to download files from MEGA and re-upload them to another cloud drive manually on the browser or desktop applications. This method works well if you only need to import a few files between clouds. When you import a large amount of data from MEGA to other clouds, you might experience slow transfer speed, a high risk of data loss, and a long wait.
So, you can try to use a free web-based multiple cloud storage manager called MultCloud to easily send MEGA to the cloud drive by clicking once without downloading or uploading.
- 30+ clouds and all operating systems are supported: You can add from more than 30 leading clouds for personal and business accounts and use MultCloud service easily on the PC, Mac, iPhone, Android phone, etc.
- Manage all clouds conveniently in one place: You can quickly switch clouds from the cloud list and upload, download, share, copy, cut, delete, rename, and preview files with your clouds all in one interface.
- Transfer/sync/backup files between clouds seamlessly: You can import, sync, backup, or transfer files between cloud storage services with a single click and super-fast transfer speed.
- Save Emails to MEGA as PDF files: You can easily create an email migration task and batch-transfer Outlook or Gmail emails to MEGA.
- Most secure cloud file manager in the market: MultCloud uses the 256-bit AES encryption for SSL to protect your data transfer process and your clouds will be linked to MultCloud over the OAuth authorization system.
MultCloud offers so many unique features for you to try. The Cloud Transfer and “Copy to” functions may be the best for you to transfer MEGA to another cloud.
- The first function can help you transfer data from one source to one destination with a schedule plan and file filter.
- The second function allows you to transfer data from one source to one or more destinations at once without any additional options.
Now you can choose the method you need most and follow the step-by-step guide below to transfer MEGA to cloud drive in the fastest and easiest way via MultCloud. Here we use MEGA import to Google Drive as a brief example.
Way 1. MEGA Import to Cloud Drive by Cloud Transfer
Step 1. Create an account on the MultCloud official website and log in.
Step 2. Click the “Add Cloud” button and choose the cloud icon to add your MEGA and Google Drive accounts respectively to MultCloud.
Tips:
- You can add Google Workspace to MultCloud if you are a business Google user.
- You can add as many clouds as you have to MultCloud for free and transfer MEGA files to iCloud Drive or other clouds.
Step 3. On the “Cloud Transfer” page, choose MEGA or files and folders in this account as the source, and choose Google Drive or a folder in it as the destination.
Step 4. Click the “Transfer Now” button in the lower right corner to import MEGA to Google Drive by Cloud Transfer.
Tips:
- MultCloud doesn’t rely on your network and offers offline transfer. You can turn on the “Email Notification” in the “Options” and MultCloud will inform you when the task is done.
- To migrate MEGA to another cloud, you can choose “Delete all source files after transfer is complete.”
- You can let MultCloud automatically import MEGA to OneDrive, Google Drive, or other clouds by subscribing to MultCloud and choosing a daily, weekly, or monthly plan in the “Schedule”.
Way 2. Copy MEGA to Another Cloud by “Copy to”
Step 1. Open your MEGA in MultCloud.
Step 2. Tick the files and folders that you want to import to Google Drive and click “Copy to” in the above feature bar.
Step 3. Choose Google Drive in the pop-up window as the destination. Or you can click “Multi-select” to choose more destinations if you need to.
Step 4. Click “OK” and MultCloud will copy files from MEGA to Google Drive at once.
In the End
Now with the help of MultCloud, the way to achieve MEGA import to cloud drive seems to be no difficult since you don’t have to manually download and upload files between clouds anymore. Besides, MultCloud is also a great cloud-to-cloud sync service that offers 10 sync modes for you to sync Dropbox to MEGA or sync data between other clouds seamlessly without any risk of data loss.
MultCloud Supports Clouds
-
Google Drive
-
Google Workspace
-
OneDrive
-
OneDrive for Business
-
SharePoint
-
Dropbox
-
Dropbox Business
-
MEGA
-
Google Photos
-
iCloud Photos
-
FTP
-
box
-
box for Business
-
pCloud
-
Baidu
-
Flickr
-
HiDrive
-
Yandex
-
NAS
-
WebDAV
-
MediaFire
-
iCloud Drive
-
WEB.DE
-
Evernote
-
Amazon S3
-
Wasabi
-
ownCloud
-
MySQL
-
Egnyte
-
Putio
-
ADrive
-
SugarSync
-
Backblaze
-
CloudMe
-
MyDrive
-
Cubby
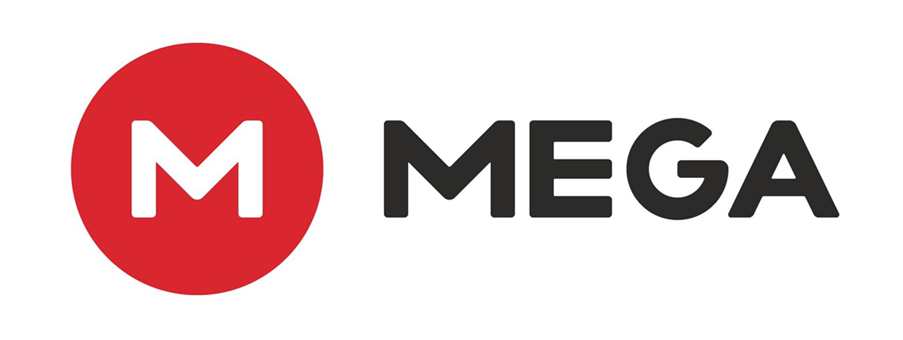
.png)