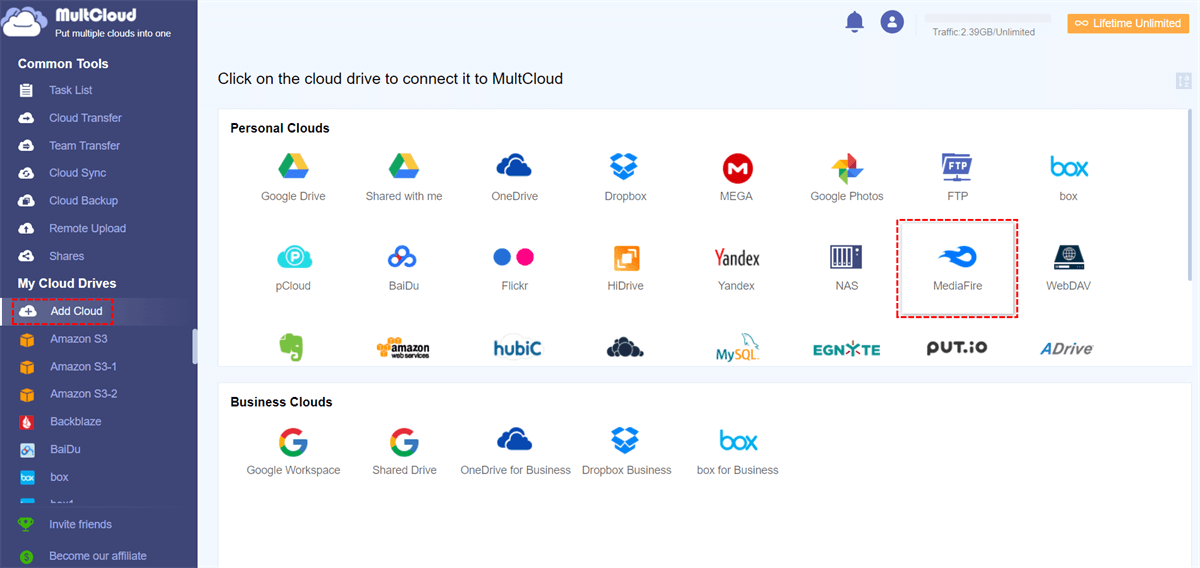Content Overview:
About MediaFire
MediaFire is a popular cloud-based file storage and sharing platform that allows you to store, manage, and share your files and data securely over the Internet. It has gained widespread recognition for its user-friendly interface, generous storage options, and a range of features suitable for both individual users and businesses.
You can enjoy 10 GB of cloud storage for free, even up to 50GB free for bonuses, unlimited downloads, sending large files, and more features. It supports your use of MediaFire on Android, Blackberry, Windows, iPhone, and iPad. And you can enjoy up to 2TB of cloud storage if needed.
So, it’s likely you need a professional MediaFire uploader to upload files in MediaFire easily and quickly.
Top 3 MediaFire Uploader
Here are multiple MediaFire uploaders for you, and we will show you more details about it.
MediaFire Uploader - MultCloud
To upload files in MediaFire, the powerful web-based cloud file manager - MultCloud could help you a lot.
- MultCloud supports 30+ cloud drives, including MediaFire, Google Drive, OneDrive, Box, Amazon S3, Flickr, Dropbox, iCloud Drive, iCloud Photos, MEGA, pCloud and more, even the Business account.
- You can directly upload files to the supported cloud, including MediaFire.
- You can upload large files to MediaFire through MultCloud, like video, music, and other large files.
- Besides, you’re able to migrate MediaFire to other clouds or migrate files from other clouds to MediaFire for different purposes.
Therefore, MultCloud is one of the MediaFire uploaders that you can choose from.
MediaFire Uploader - MediaFire Web App
The MediaFire Web App is designed to streamline the process of managing your files, documents, and media in the cloud on your Windows, Mac, or Linux computers. It empowers you to seamlessly upload, download, sync, and organize your data, making it easily accessible across devices and from any location with an internet connection. Any files can be uploaded on the MediaFire web app as long as the file can be detected by your computer.
MediaFire Uploader - MediaFire Mobile App
The MediaFire Mobile App is a powerful and user-friendly application designed to provide convenient access to your cloud storage and file-sharing capabilities from your smartphone or tablet. It allows you to manage, share, and access your files and documents on the go, making it easy to stay connected to your digital content from virtually anywhere. You can upload pictures, videos, and large files to MediaFire through the MediaFire uploader - MediaFire mobile app.
How to Use MediaFire Uploader?
To make it easy for you to upload files to MediaFire using these MediaFire uploaders, you can check the corresponding steps to make the MediaFire uploading.
Upload Files to MediaFire via MultCloud
If you want an effective way to upload files to MediaFire, MultCloud is your best choice, you can find simple steps to make it:
1. Please create a free MultCloud account and then log in.
2. Tap Add Cloud > MediaFire, then follow the steps to add.
3. MediaFire will be automatically listed after adding on the MultCloud interface, tap Upload File from the top menu.
4. Choose the files you’d like to upload to MediaFire on your computer, and click Open to upload files to MediaFire.
5. Check the upload progress to complete.
Then enjoy your MediaFire cloud storage to organize. If you want to get more MediaFire cloud storage if you might exceed the MediaFire storage limit, see the details below.

- Smart Share: Share cloud files via public, private, or source mode.
- One-key Move: Quick data transfer, sync, and backup among clouds.
- Email Archive: Protect emails to other clouds or local disks.
- Remote upload: Effectively save web files to clouds via URL.
- Safe: Full-time 256-bit AES and OAuth authorization protections.
- Easy: Access and manage all clouds in one place with one login.
- Extensive: 30+ clouds and on-premise services are supported.
Upload Files to MediaFire via the MediaFire Web App
MediaFire allows you to upload files to MediaFire on the web app, here is how to let MediaFire upload video:
1. Please log in to your MediaFire website.
2. Create a new folder if required, open the folder in which you want to save the uploaded files.
3. Click UPLOAD from the top right.
4. Choose Add file, or Add folder (Instead of Web Upload) in the pop-up window, then choose the video and other computer files, and click Open to upload files to MediaFire.
Tips:
- You can also like the blank field to upload files to MediaFire.
- Besides using Add file or Add folder to upload, you can open the folder, then drag and drop the computer files to the MediaFire web app to upload directly.
- If you would like to move files from other clouds or URLs to MediaFire, you can use MediaFire Remote Upload (Web Upload).
5. Click BEGIN UPLOAD to perform MediaFire file upload.
Upload Files to MediaFire on the MediaFire Mobile App
If you use MediaFire on your mobile devices, you can follow the below steps to upload files to MediaFire:
1. Please log in to your MediaFire account in the browser on your Mobile device.
2. Once logged in, click the Upload icon from the top menu.
3. Click the Plus icon from the bottom menu.
4. Select Camera, Video, or other options to choose files to upload.
5. It will show the progress of the file uploading, check it to complete.
How to Get More MediaFire Storage for Free?
If you meet the MediaFire storage limit, you can get the following ways to get more storage space for free.
- Invite your friends to join MediaFire, and you will get 1GB per user that signs up, up to 39 GB can be for free in this way.
- Install MediaFire Mobile App will get extra up to 200MB. 100MB per app.
- Connect your Twitter account to MediaFire will earn 200MB.
- Post to Twitter and you will get another 200MB.
Upgrading MediaFire to advanced plans is another choice if you want more cloud storage quickly.
FAQs about MediaFire Uploader
1. Is MediaFire Uploader free to use?
2. Can I upload large files using MediaFire Uploader?
3. Can I upload entire folders using MediaFire Uploader?
4. Is it possible to pause or cancel uploads using MediaFire Uploader?
5. How can I access and manage my uploaded files on MediaFire after using the Uploader?
The End
In this post, you have got three MediaFire uploaders, and how to upload files to MediaFire with the step-by-step guide. Just find the best MediaFire uploader that suits you best to keep your files online. If you would like to protect files on MediaFire, you can move MediaFire to Google Drive, Dropbox, OneDrive, Box, or other clouds for security.
MultCloud Supports Clouds
-
Google Drive
-
Google Workspace
-
OneDrive
-
OneDrive for Business
-
SharePoint
-
Dropbox
-
Dropbox Business
-
MEGA
-
Google Photos
-
iCloud Photos
-
FTP
-
box
-
box for Business
-
pCloud
-
Baidu
-
Flickr
-
HiDrive
-
Yandex
-
NAS
-
WebDAV
-
MediaFire
-
iCloud Drive
-
WEB.DE
-
Evernote
-
Amazon S3
-
Wasabi
-
ownCloud
-
MySQL
-
Egnyte
-
Putio
-
ADrive
-
SugarSync
-
Backblaze
-
CloudMe
-
MyDrive
-
Cubby