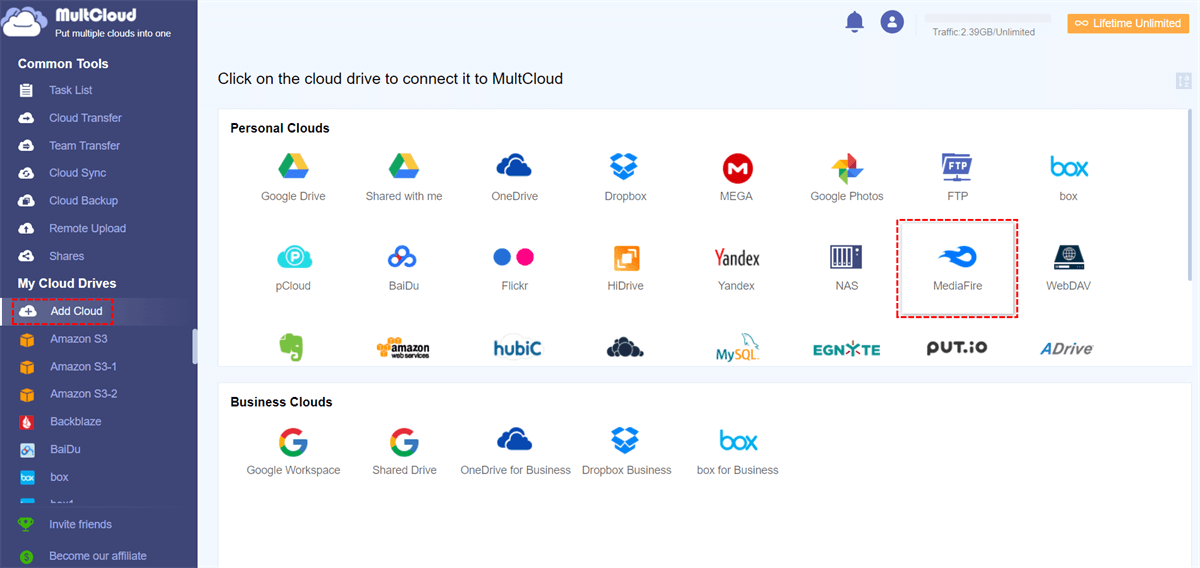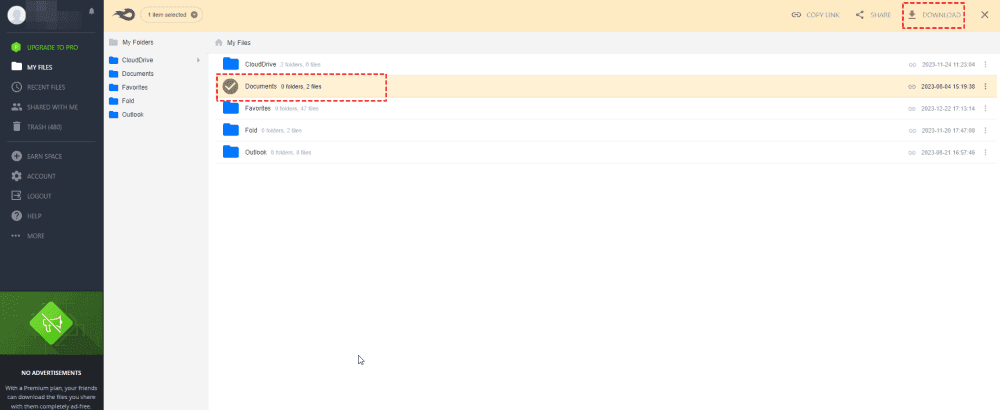Quick Search:
MediaFire vs Dropbox, Which One is Best?
Dropbox is a file hosting service provided by the American company Dropbox Incorporation, which mainly provides cloud storage, file synchronization, personal cloud and client software. Users can use Dropbox on all devices, including desktop computers, laptops, tablets and mobile phones. And, Dropbox offers free users 2 GB of free storage.
MediaFire is a file sync, file hosting, and cloud storage service offered by MediaFire LLC. It provides client software for Windows, macOS, Android, iOS, and web browsers. And, MediaFire provides users with 10 GB of free storage.
The main differences between Dropbox and MediaFire are as follows:
| MediaFire | Dropbox | |
|---|---|---|
| Price | Basic: $0.00 (10GB) Pro: $3.75-$5.00/month (1TB) Business: $40-$50/month (Up to 100TB) |
Basic: $0.00 (2GB) Pro: $9.99/month (1TB) Business: $15/month/user (Unlimited Data) |
| User Experience | Minimalist user interface and design; Reliable speed and sync performance; Versatile and easy to use; |
Facing many user complaints and issues |
| Features | File sharing, syncing, and versioning | File sharing, syncing, and versioning |
| Security | Provides credential security, 2-step verification process, or login authentication | Not having enough security |
| Software Compatibility | iOS, OSX, Android, Windows, Web | iOS, OSX, Android, Windows, Linux, Windows, Mobile |
| File Transfer Speed | Faster | Slower |
MediaFire and Dropbox have been around for a while and built their organizations. While MediaFire has managed to offer the service very cheaply, Dropbox has emerged as the overall winner when it comes to its robust cloud storage service.
As a user, if the price is your decision point, you should choose MediaFire without a doubt. The same is true if you are backing up large amounts of data. However, if you need great security and top-notch service, Dropbox has you covered.
>>Let's know more about MediaFire alternatives and Dropbox alternatives free.
Method 1: Directly Transfer MediaFire to Dropbox Without Downloading
After learning about MediaFire and Dropbox in detail, many MediaFire users may need to migrate the data in their MediaFire account to Dropbox. So, how to move MediaFire files to Dropbox quickly and easily? Using only upload and download is not wise as it is time-consuming and error-prone. You can use this professional cloud file manager---MultCloud!
- ✅Cloud Transfer: Data migration between multiple cloud accounts, and timed transfer can be set.
- ✅Team Transfer: The overall migration of enterprise account data, supporting batch migration of sub-accounts.
- ✅Cloud Sync: Use 10 sync modes to easily complete real-time cloud-to-cloud sync.
- ✅Cloud Backup: Back up data in a cloud drive to other accounts and restore it on demand.
- ✅Image Saver: Free to download videos and pictures from Instagram, Pinterest or webpages.
- ✅Remote Upload: The content in URLs, torrent files or magnet links is automatically parsed to the cloud drive.
- ✅Email Migration: Directly download emails and attachments from Gmail or Outlook to local or cloud.
Step 1. Sign Up
Create a MultCloud account, or you can click Facebook or Google to grant registration directly.
Step 2. Add MediaFire and Dropbox
Click "Add Cloud" and select MediaFire from the drives listed below to add.
Follow the same process to add your Dropbox account to MultCloud. MultCloud supports more than 30 cloud storage services, and you can add unlimited cloud drive accounts to MultCloud to easily manage multiple cloud storage accounts.
Step 3. Transfer MediaFire to Dropbox Without Downloading
After adding your MediaFire and Dropbox accounts to MultCloud, click "Cloud Transfer", then select MediaFire as the source, Dropbox as the destination, or specific files or folders in your cloud drive as the source and destination. Then click "Transfer Now" and wait for the process to complete.
Notes:
- "Cloud Transfer" supports transferring from folders or entire cloud drives. If you just want to copy some files from MediaFire to Dropbox, I suggest you use "Copy" or "Copy to".
- If you want to enjoy ultra-fast transfer speeds, you can upgrade and set your account to premium so that MultCloud uses 10 threads at a time to transfer files.
- You can set a specific time in the "Schedule" so that MultCloud can automatically start the transmission task at the time you set.
Method 2: Manually Download MediaFire to Dropbox
If you really don't want to pay for the convenience, you can also try the traditional upload and download method. However, you need to be vigilant to prevent mistakes and you need to manually operate the whole process. Here are the detailed steps.
Part 1. Download from MediaFire
- Log in to your MediaFire account.
- Navigate to the file or folder you want to transfer.
- Click the download button next to the file or folder.
- Save the downloaded file or folder to your local device.
Part 2. Upload to Dropbox
- Log in to your Dropbox account.
- Navigate to the desired folder in your Dropbox where you want to upload the file.
- Drag and drop the downloaded file or folder into the Dropbox folder.
- Alternatively, click the "Upload" button and select the file or folder from your device.
Conclusion
As you can see, with the help of MultCloud, you can move files from MediaFire to Dropbox very easily. In addition to "Cloud Transfer", MultCloud also has "Remote Upload" and "Cloud Sync" functions.
"Remote Upload" can help you directly parse torrent files, magnet links or URLs to cloud drives, such as downloading torrents directly to Dropbox. "Cloud Sync" allows you to create cloud sync relationships across cloud drives. You can use this feature if you want to sync files between multiple cloud storage services.
MultCloud Supports Clouds
-
Google Drive
-
Google Workspace
-
OneDrive
-
OneDrive for Business
-
SharePoint
-
Dropbox
-
Dropbox Business
-
MEGA
-
Google Photos
-
iCloud Photos
-
FTP
-
box
-
box for Business
-
pCloud
-
Baidu
-
Flickr
-
HiDrive
-
Yandex
-
NAS
-
WebDAV
-
MediaFire
-
iCloud Drive
-
WEB.DE
-
Evernote
-
Amazon S3
-
Wasabi
-
ownCloud
-
MySQL
-
Egnyte
-
Putio
-
ADrive
-
SugarSync
-
Backblaze
-
CloudMe
-
MyDrive
-
Cubby