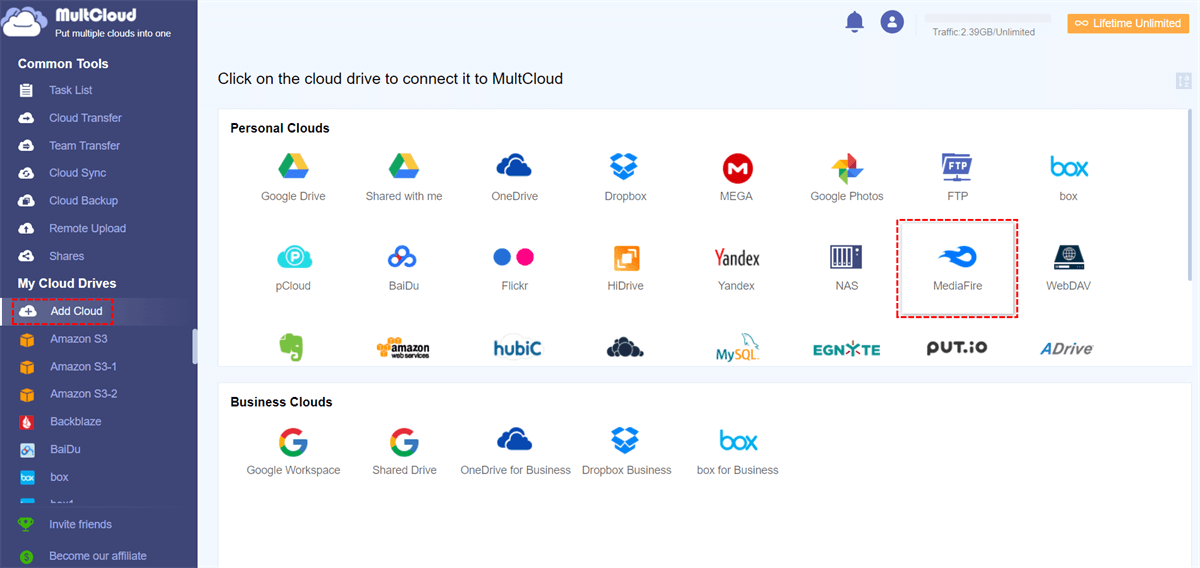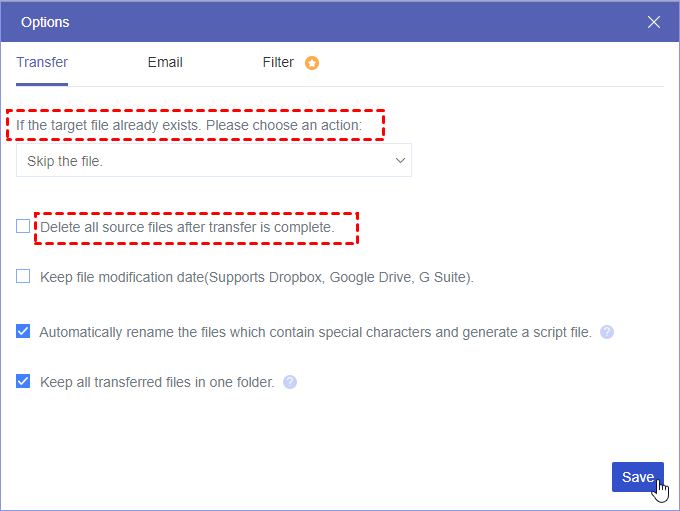About MediaFire
MediaFire is a file sync and cloud storage service for you, which can be used in Windows, macOS, Linux, Android, iOS, and web browsers. It attracts millions of users due to its generous cloud storage and sufficient file type support.
MediaFire provides you with 10GB of free cloud space, and up to 50GB using other operations, like installing the mobile app, and sharing on Facebook or Twitter to get more free cloud storage. The supported file types include videos, audio, photos, text files, Markup or code, Microsoft documents, and many more.
Thus, the MediaFire storage can be filled up quickly if you use MediaFire to store these files in the free 10 GB of cloud storage. And you can’t upload any files to MediaFire if you hit the MediaFire storage limit.
In this post, you will find the MediaFire storage limit for every MediaFire plan, just check it and learn ways to get more MediaFire storage space or free up space for MediaFire.
Is There Any MediaFire Storage Limit
Each MediaFire plan has its MediaFire storage limit. MediaFire provides three plans for you: MediaFire Basic with 10GB, MediaFire Pro with 1TB, and MediaFire Business with 2 TB. Let’s check out the following chart about MediaFire storage limits and features.
| Plans | MediaFire Basic | MediaFire Pro | MediaFire Business |
|---|---|---|---|
| Free Storage | 10GB | - | - |
| Storage | - | 1000GB(1TB) | 2000GB(2TB) |
| Download Folder | √ | √ | √ |
| Maximum file size | 4GB | 50GB | 50GB |
| User(s) | 1 | 1 | 100 |
| One-time links | - | 100 per day | 5000 per day |
| Remote Upload | - | √ | √ |
From this chart, you can find the MediaFire storage limit is 10GB, or up to 50GB for the MediaFire Basic free plan, 1TB for MediaFire Pro, and 2TB for MediaFire Business.
So, please ensure you have enough MediaFire cloud storage while uploading files to MediaFire.
How to Get More MediaFire Cloud Storage Space for Free? 4 Ways
If you would like to expand the free MediaFire storage limit if you only have free 10GB. You can do the following things to get extra free MediaFire bonus space.
Way 1. Refer Your Friends to Get Up to 39GB
How to share MediaFire with your friends? Follow the below steps to complete:
1. Just log in to your MediaFire account, and tap EARN SPACE from the left side.
2. Then click the card named Refer your friends.
3. Input the email addresses separated by commas, and click Send INVITES. Or click SHARE or TWEET to share to your Facebook or Twitter account. Besides, you can hit the COPY LINK button to share it anywhere.
4. Once they sign up, you can get 1GB for one sign-up. And Up to 39GB.
Way 2. Install MediaFire Mobile App for Extra 200MB
Installing the MediaFire mobile app is another easy way to get earn extra space, 200MB. Just follow the below steps here:
1. Please go to the EARN SPACE page according to the above steps.
2. Tap the Install our Mobile App card.
3. Then download and install the MediaFire Mobile app.
After installing, you will get the 200MB bonus space.
Way 3. Connect your Twitter account to Get Free 200MB
1. Go to the EARN SPACE page, and click Connect your Twitter account.
2. Please click Log In first and then hit Link to link your MediaFire account to your Twitter account.
3. Then you will find you have an extra 200MB available to use.
Way 4. Post to Twitter to Get 200MB
After linking your MediaFire and Twitter above, you can post to Twitter to get another 200MB. Here are the steps:
1. Go to the EARN SPACE page.
2. Tap Post to Twitter.
3. Input the content and click TWEET.
You will get the bonus space after tweeting successfully.
How to Free Up MediaFire Space? 2 Ways
If you already get the bonus space for MediaFire and don’t want to upgrade your MediaFire to Pro or Business plan. To get more available storage space, you can free up space for MediaFire, by deleting duplicate files or files that you don’t need anymore, emptying trash, or even migrating MediaFire to other clouds, such as Google Drive, Dropbox, OneDrive, etc.
Way 1. Empty MediaFire Trash
As a matter of fact, MediaFire trash takes up space after deleting files from MediaFire, so you have to permanently delete these files in Trash to free up space. Here are the steps:
1. Please tap Trash from the left side after logging in.
2. Click EMPTY TRASH from the top right.
3. Hit "YES, DELETE" to confirm.
Way 2. Migrate MediaFire to Other Clouds
If you still want to use MediaFire in the future, but you hit the MediaFire storage limit, it’s highly recommended to move MediaFire to other clouds directly, and then you can delete all of these files from MediaFire while keeping them in another cloud. Then, you can use MediaFire as normal.
So here comes the powerful web-based multi-cloud manager - MultCloud, which supports Google Drive, Dropbox, OneDrive, MediaFire, pCloud, MEGA, iCloud Drive, iCloud Photos, and more.
With MultCloud, you can get the following benefits:
- Transfer files from MediaFire to another cloud directly without downloading, and you can automatically delete all source files from MediaFire after the migration once set it up.
- Sync MediaFire to another cloud in different sync modes, like one-way sync, two-way sync, real-time sync, and other 7 modes.
- You can take a backup for MediaFire files and folders with cloud backup before deleting files from MediaFire.
- MultCloud can be a MediaFire uploader to upload any files to MediaFire easily and quickly.
Here are the simple steps to migrate MediaFire to Google Drive for example with MultCloud:
1. Please create a free MultCloud account and sign in.
2. Tap Add Cloud > MediaFire, and follow the guide to add. Then add Google Drive.
3. Select Cloud Transfer from the left side, then choose MediaFire as the source, and Google Drive as the target.
4. Tap Options > Delete all source files after transfer is complete, and hit Save.
Tips:
- Within Options, you’re able to set up other transfer methods, like skipping the file if the target file already exists, keeping the file modification date, and you can enable Email and Filter to run the task more smoothly.
- To perform the automatic transfer, tick Schedule, and choose Daily, Weekly, or Monthly to run. You can unlock all advanced features including Filter and Schedule, as well as the fast transfer speed up to 10 threads instead of 2 threads.
5. Hit Transfer Now to migrate MediaFire to Google Drive directly.
After that, all files in MediaFire will be automatically deleted once migration is completed.

- Smart Share: Share cloud files via public, private, or source mode.
- One-key Move: Quick data transfer, sync, and backup among clouds.
- Email Archive: Protect emails to other clouds or local disks.
- Remote upload: Effectively save web files to clouds via URL.
- Save Webpages as PDF/PNG: Keep them locally or online.
- Safe: Full-time 256-bit AES and OAuth authorization protections.
- Easy: Access and manage all clouds in one place with one login.
- Extensive: 30+ clouds and on-premise services are supported.
FAQs About MediaFire Storage Limit
1. How can I increase my storage on MediaFire?
2. What are the premium plans available on MediaFire?
3. Can I earn more storage space for free on MediaFire?
4. What happens if I exceed my storage limit on MediaFire?
5. Can I access my MediaFire storage from different devices?
6. Is my data safe on MediaFire?
The End
Until now, you have mastered how to check your MediaFire storage limit. And the free ways to increase your MediaFire storage space. If you still exceed the MediaFire storage limit, you can delete files from MediaFire, empty trash to free up space, and then sync MediaFire to OneDrive or other clouds that you want to use.
MultCloud Supports Clouds
-
Google Drive
-
Google Workspace
-
OneDrive
-
OneDrive for Business
-
SharePoint
-
Dropbox
-
Dropbox Business
-
MEGA
-
Google Photos
-
iCloud Photos
-
FTP
-
box
-
box for Business
-
pCloud
-
Baidu
-
Flickr
-
HiDrive
-
Yandex
-
NAS
-
WebDAV
-
MediaFire
-
iCloud Drive
-
WEB.DE
-
Evernote
-
Amazon S3
-
Wasabi
-
ownCloud
-
MySQL
-
Egnyte
-
Putio
-
ADrive
-
SugarSync
-
Backblaze
-
CloudMe
-
MyDrive
-
Cubby