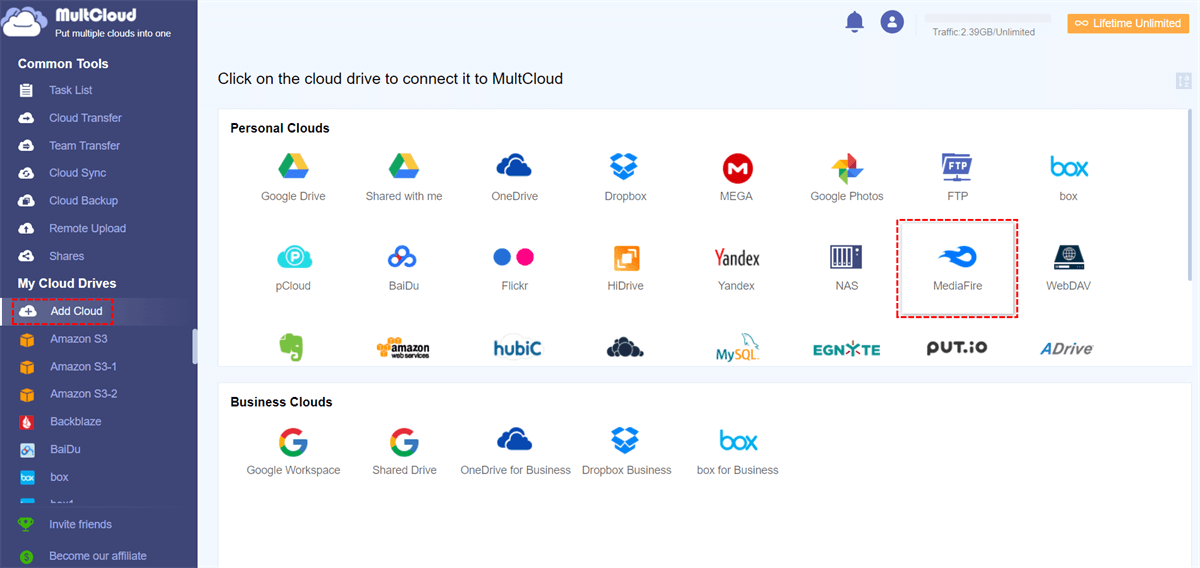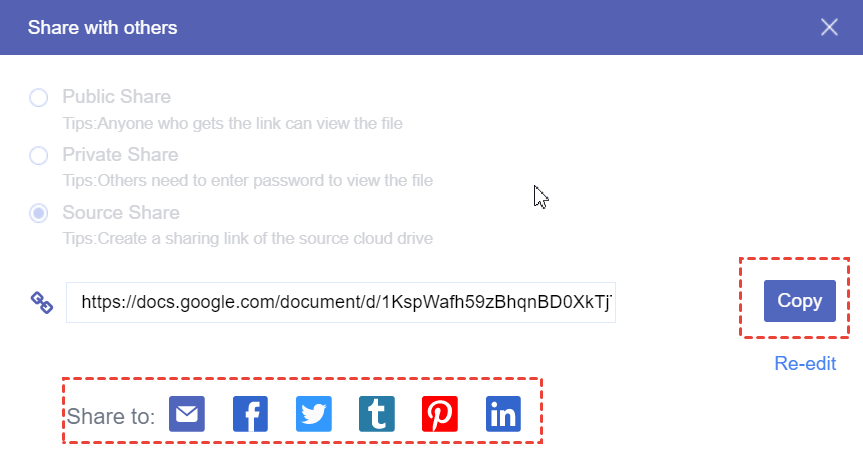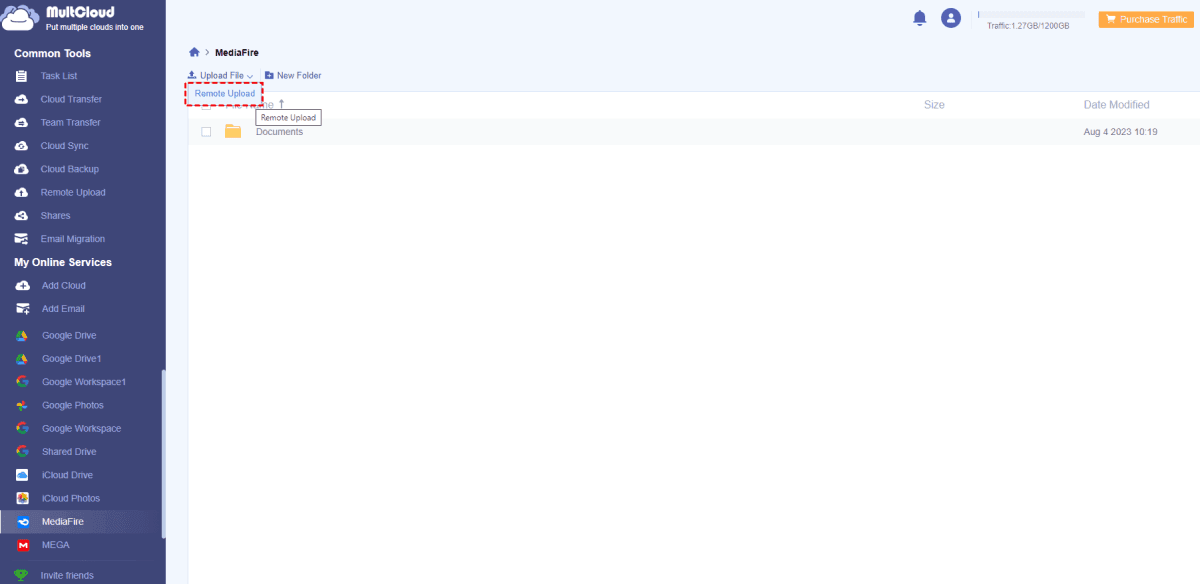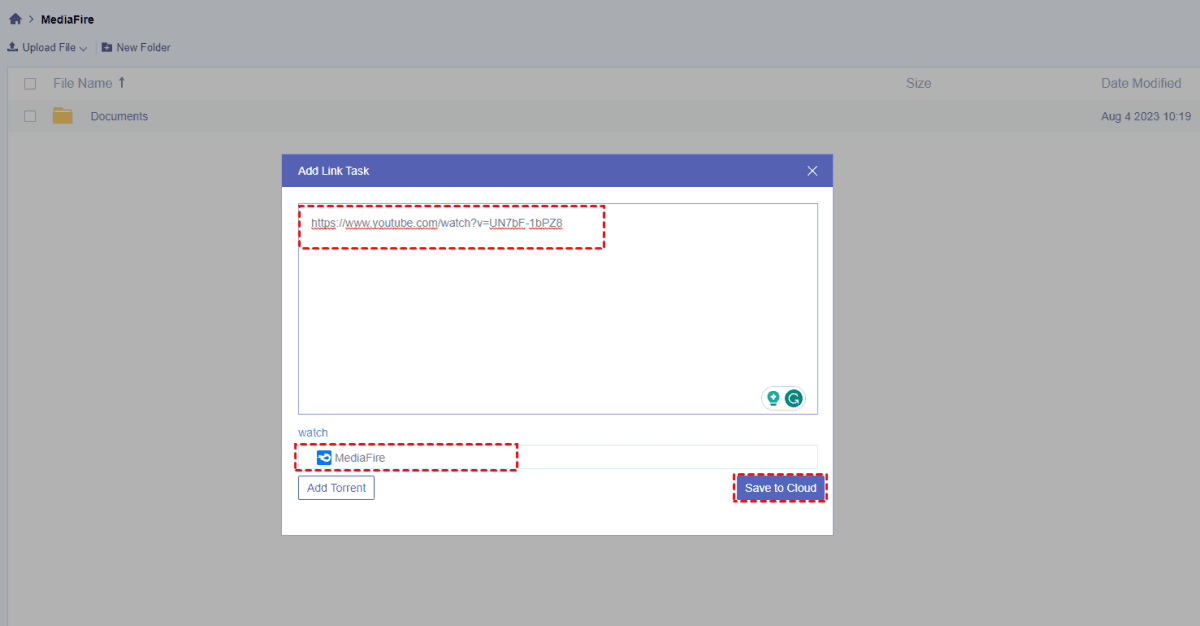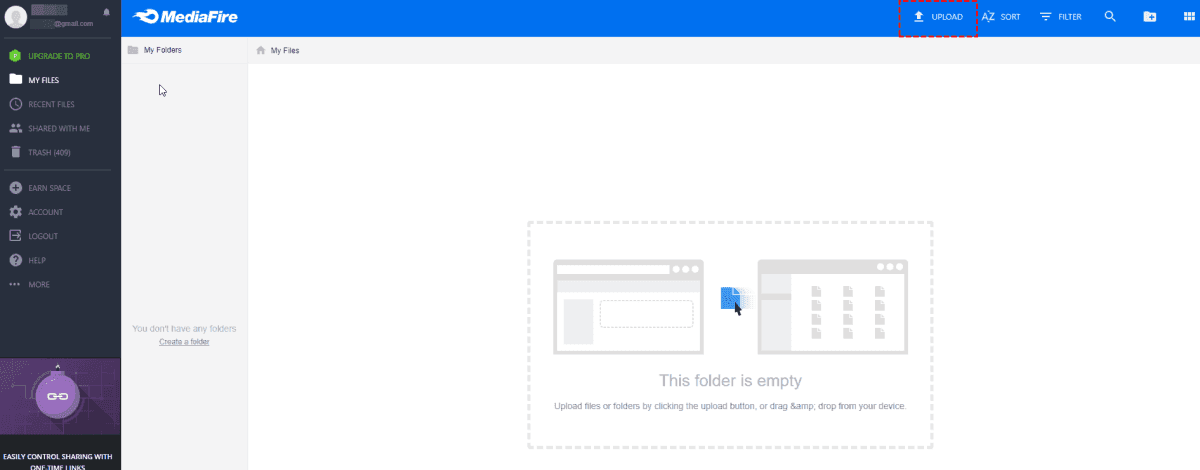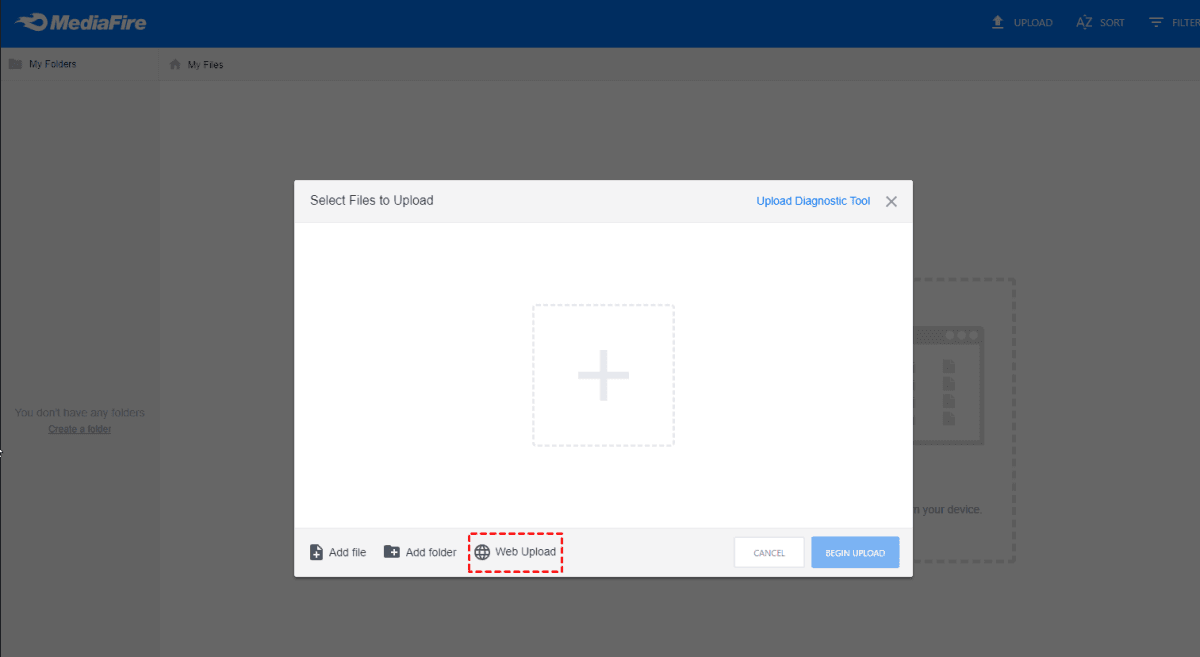Content Overview:
About MediaFire
MediaFire is a famous file-sharing and cloud storage service, that provides you with 10GB of free cloud space, and you can expand MediaFire's free storage to 50GB by installing apps or inviting friends on Facebook and Twitter. You can store files like photos, videos, audio, PDF files, and more. Thus, you can access files on multiple devices like computers, iPhones, Android, tablets, and more.
Besides, you can upload individual files up to 4GB to send large files to MediaFire. No bandwidth and download limit, so directly upload files from the website to your MediaFire storage without downloading.
Therefore, many people would like to upload files to MediaFire and share them with others to make it easier to collaborate.
Why Share Files on MediaFire?
Sharing files on MediaFire offers the following benefits for you, and some main reasons for sharing are listed below:
✅ More free cloud space than other clouds. MediaFire offers 10GB of free cloud space, and you can expand it to 50GB, which is much greater than the free cloud storage that most cloud providers offer.
✅ Secure sharing. MediaFire permits you to publicly or privately share your files on MediaFire, which can protect your files in the maximum way.
✅ Manage multiple users with your MediaFire account. It’s very useful to manage files from different users.
✅ Large file compatible. If you use large files frequently, MediaFire is one of the choices for you to manage large files, including videos, audio, PDF files, docs, and more.
So, how to perform MediaFire file sharing safely? Here you will find the best way to make it. Let’s find out.
Way 1. MediaFire File Sharing with the Best Free Way
First of all, we will show you the best free way to share files on MediaFire, the professional web-based cloud file manager - MultCloud.
- It allows you to share files on MediaFire publicly or share MediaFire files with password protection.
- Besides, MultCloud supports more than 30+ clouds and services, such as Google Drive, OneDrive, Dropbox, MediaFire, MEGA, pCloud, Wasabi, iCloud Drive, iCloud Photos, Google Workspace, Google Photos, Gmail, Outlook, and many more.
- It also supports MediaFire remote upload, which allows you to upload files from a website, URL, Torrent files, or Magnets links to your MediaFire storage or other clouds directly without downloading first.
- There is no file size or type limit while uploading, feel free to use it.
Therefore, you can use MultCloud to do MediaFire file sharing safely, here you can find simple steps to finish the sharing.
5 Steps to Do MediaFire File Sharing
1. Please apply for a MultCloud account for free, then log in to your MultCloud account.
2. Select Add Cloud from the My Online Services section, choose MediaFire, and follow the on-screen guide to add correctly.
3. MediaFire will be listed automatically then, tick a MediaFire folder, and choose Share > Share with MultCloud.
4. Choose Public Share or Private Share, and hit Create Share.
5. Hit Copy to get the link, and paste it with your friends to share MediaFire files with others publicly or privately.
Tip: If you want to collect files from others to that shared folder, you can enable Allow to Upload in Shares on the left side for that folder, then the recipients can upload files to that folder without granting access to your MediaFire account.
This process is quite simple, isn't it?
Way 2. MediaFire Share with the Built-in Share Feature
Besides the best free way to do MediaFire File Sharing, you can use the built-in Share feature to perform MediaFire share.
This sharing feature also allows you to share files with your friends by links or social networks. Here you can share your MediaFire files on the MediaFire web app.
1. Please log in to your MediaFire account.
2. Tick the MediaFire folder, and hit Share from the top menu.
Tip: Here you can hit Copy to get the MediaFire sharing link to paste it with others you'd like to share. Or Download it first, then send these MediaFire files to others directly.
3. Hit Copy Link or hit the Social Media to share your MediaFire files and folders.
Limitation: However, MediaFire password-protected sharing is a premium feature, that allows you to use the password to share your files only after upgrading to MediaFire advanced plans. Therefore, it’s not recommended to share MediaFire files on the web app because it will cost you much more.
2 Tips for MediaFire Remote Upload
Besides, if you would like to share website files to your MediaFire account, you can use the Remote Upload feature to get website files directly to MediaFire storage.
Tip 1. MediaFire Remote Upload with MultCloud
1. Click MediaFire from the left side, and hover over Upload File from the top menu.
2. Select Remote Upload.
3. Input the link from the website you want to upload, and click Save to Cloud to upload files from the URL or website to MediaFire.
Tip: By default, you can only input one link to upload files to MediaFire, but you can unlock up to 5 links to upload files simultaneously to MediaFire, which is effective for archiving files.

- Smart Share: Share cloud files via public, private, or source mode.
- One-key Move: Quick data transfer, sync, and backup among clouds.
- Email Archive: Protect emails to other clouds or local disks.
- Save Webpages as PDF/PNG: Keep them locally or online.
- Safe: Full-time 256-bit AES and OAuth authorization protections.
- Easy: Access and manage all clouds in one place with one login.
- Extensive: 30+ clouds and on-premise services are supported.
Tip 2. MediaFire Remote Upload with MediaFire Web App
How to upload files remotely to MediaFire from links via the MediaFire web app? The built-in Web Upload would do you a big favor. However, it's also a premium feature in the MediaFire Web App.
Simple Steps to Share Web Files to MediaFire via MediaFire Web App
1. Please log in to your MediaFire account.
2. Click UPLOAD from the top menu.
3. Hit Web Upload.
4. Input the link that was prepared, and hit BEGIN UPLOAD to share web files with MediaFire.
Now, you will complete the task quickly.
The End
Compared with these two MediaFire file-sharing methods, you might have found that MultCloud is the best free tool for you to perform MediaFire share, it covers all features that MediaFire provides, and it’s free while MediaFire offers you the feature after subscribing.
Besides, you can do MediaFire file transfer with MultCloud, which allows you to migrate files from MediaFire to Google Drive (or other clouds), or vice versa directly, saving time and effort.
MultCloud Supports Clouds
-
Google Drive
-
Google Workspace
-
OneDrive
-
OneDrive for Business
-
SharePoint
-
Dropbox
-
Dropbox Business
-
MEGA
-
Google Photos
-
iCloud Photos
-
FTP
-
box
-
box for Business
-
pCloud
-
Baidu
-
Flickr
-
HiDrive
-
Yandex
-
NAS
-
WebDAV
-
MediaFire
-
iCloud Drive
-
WEB.DE
-
Evernote
-
Amazon S3
-
Wasabi
-
ownCloud
-
MySQL
-
Egnyte
-
Putio
-
ADrive
-
SugarSync
-
Backblaze
-
CloudMe
-
MyDrive
-
Cubby